私的AI研究会 > Diffusion > Fooocus
「Fooocus」 == 編集中 == †
「Fooocus」を使ってローカル環境でのAI画像生成を検証する
※ 最終更新:2025/02/27
画像生成AI「fooocus」 †
概要 †
- Fooocusは、2023年にリリースされたオープンソースの画像生成AIツール。
- 従来のAI画像生成ツールと異なり、複雑なパラメーター設定を必要とせず、シンプルなプロンプト入力だけで高品質な画像を生成できる。
- StableDiffusion の高画質版 SDXL モデル専用
- 主な特徴
| 特徴 | 内容 |
| シンプルな操作性 | GUI操作に対応しており、コマンドラインに慣れていなくても直感的に使用できる |
| 高速な画像生成 | 高性能なGPUを搭載した環境であれば、わずか数秒で画像を生成できる |
| 豊富なカスタマイズオプション | プロンプトだけでなく、パラメータ調整やコントロールネットなどの機能を使用して、より詳細に画像生成をコントロールできる |
| 環境構築が簡単 | パッケージをダウンロードしてから最初の画像を生成するまでの間に、3クリック未満
最小 GPU メモリ要件は 4 GB (NVIDIA) 速度を無視すれば CPUのみでの動作可能 |
実行環境の構築 Windows †
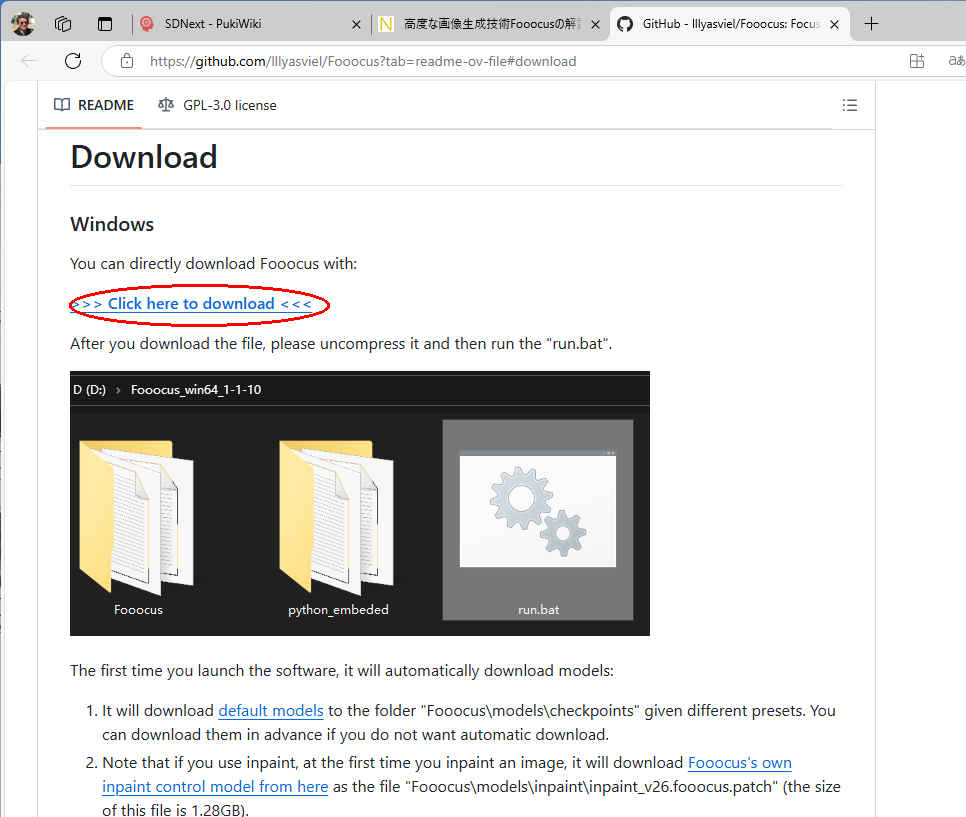
- 公式リポジトリ からディレクトリをダウンロード
・「Download」の「Click here to download」をクリック
- ダウンロードした「Fooocus_win64_2-5-0.7z」を解凍する
・解凍は Windows11 標準機能で数分 → 圧縮・解凍ソフト 7-Zip もある
- 解凍してできた「Fooocus_win64_2-5-0/」フォルダを「/anaconda_win/」に移動し「Fooocus/」とする
anaconda_win
└─Fooocus
├─Fooocus
├─python_embeded
├─run.bat
├─run_anime.bat
└─run_realistic.bat
※ GPUなし(CPU 動作)の場合は「./Fooocus/run.bat」を下記のように変更する
.\python_embeded\python.exe -m pip uninstall torch torchvision torchaudio torchtext functorch xformers -y
.\python_embeded\python.exe -m pip install torch-directml
.\python_embeded\python.exe -s Fooocus\entry_with_update.py --always-cpu
pause
- 「Fooocus/run.bat」をダブルクリックで起動する
・数分~数十分でインストールは完了しブラウザ上に「Fooocus」画面が表示される
- 2度目以降の起動を簡単にするために「~/anacondawin/fooocus.ps1」を作成する
・「/anaconda_win/fooocus.ps1」
以後「/anaconda_win/」フォルダ下で「./fooocus.ps1」コマンドで起動できる
$name = @"
*** Fooocus environment ***
"@
Write-Host $name
Set-Location '/anaconda_win/Fooocus'
./run.bat
※ GPUなし(CPU 動作)の場合は「Fooocus/run.bat」最初の 2行はコメントアウトする
@rem .\python_embeded\python.exe -m pip uninstall torch torchvision torchaudio torchtext functorch xformers -y
@rem .\python_embeded\python.exe -m pip install torch-directml
.\python_embeded\python.exe -s Fooocus\entry_with_update.py --always-cpu
pause
実行環境の構築 Linux †
- プロジェクトフォルダ「Fooocus/」を作成して Fooocusの公式リポジトリをクローンする
(base) mkdir Fooocus
(base) cd Fooocus
(base) git clone https://github.com/lllyasviel/Fooocus.git
- 新しく仮想環境 (fooocus) を作成する
(base) cd Fooocus
(base) conda env create -f environment.yaml
(base) conda activate fooocus
(fooocus) pip install -r requirements_versions.txt
- 「Fooocus」を起動する
(fooocus) python entry_with_update.py
・数分~数十分でインストールは完了しブラウザ上に「Fooocus」画面が表示される
- 2度目以降の起動を簡単にするために「~/Fooocus/run.sh」を作成する
#!/bin/sh
echo "*** Fooocus Start... ***"
cd $HOME/Fooocus/Fooocus
conda activate fooocus
python entry_with_update.py
※ GPUなし(CPU 動作)の場合は最終行を下記に変更する
python entry_with_update.py --always-cpu
・以下のコマンドで起動する
(base) source ~/Fooocus/run.sh
「Fooocus」で画像を生成する †
- ①プロンプトを入力して ②「Generate」ボタンを押す
girl, Tokyo, under an umbrella, rain (女の子、東京、傘の下、雨)
・生成途中の画像を表示しながらデフォールト設定では2枚の画像を生成する
- 生成結果
・生成結果は「./Foocus/outputs/」フォルダに作成日付(例:2025-01-31/)フォルダ内に撮影日時のファイル名で保存される
Fooocus
├─outputs
│ └─2025-01-31
│ 2025-01-31_16-05-39_2765.png
│ 2025-01-31_16-38-51_6056.png
│ log.html
- 画像生成オプション1「パフォーマンス」を変えて生成
・「Advanced Option」をチェックし「Setting」で Performance を Speed から Quality に変更
・サンプリング回数が 30回から 60回になり、生成時間が倍になる
・Speed(30回) でも十分な気もするが...
- 画像生成オプション2「スタイル」を変えて生成
・「Advanced Option」をチェックし「Styles」で SAI Anime に変更
- 機種別の生成画像
| RTX-4070Ti |
 |  |  |  |  |  |
| RTX-4060 |
 |  |  |  |  |  |
| RTX-4060L |
 |  |  |  |  |  |
| RTX-3050 |
 |  |  |  |  |  |
| GTX-1050Ti |
 |  |  |  |  |  |
- 画像生成速度の目安(画像 1枚の生成時間)
| GPU/CPU | NVIDIA GPU | Intel® CPU |
| RTX-4070Ti | RTX-4060 | RTX-4060L | RTX-3050 | GTX-1050Ti | i7-1260P | i7-1185G7 |
| VRAM (system mem) | 12GB (64GB) | 8GB (32GB) | 8GB (32GB) | 6GB (32GB) | 4GB (32GB) | - (32GB) | - (32GB) |
| 機種名 | HP-ENVY | HP-VICTUS | MSI Cyborg 14 | HP-EliteDesk 800 | HP-EliteDesk 800 | DELL XPS 9320 | DELL Vostro 3500 |
| 生成時間 (分:秒) | 00:07 | 00:19 | 00:24 | 00:57 | 05:18 | 21:49 | 32:18 |
「Fooocus」モデルについて †
- SDXLモデル専用。モデルの変更も可能
- 起動時に実行するスクリプトによって「実写もアニメも」「実写特化」「アニメ特化」のモデルを手動で選ぶこともできる
| Task | Windows | Linux args | Main Model | Refiner |
| General | run.bat | | juggernautXL_v8Rundiffusion | not used |
| Realistic | run_realistic.bat | --preset realistic | realisticStockPhoto_v20 | not used |
| Anime | run_anime.bat | --preset anime | animaPencilXL_v100 | not used |
忘備録 †
- 画像生成ログ(上記のサンプル画像生成時)
・RTX-1070Ti(VRAM:12GB)
[Fooocus Model Management] Moving model(s) has taken 0.91 seconds
100%|██████████████████████████████████████████████████████| 30/30 [00:07<00:00, 3.91it/s]
・RTX-1060(VRAM:8GB)
[Fooocus Model Management] Moving model(s) has taken 1.63 seconds
100%|██████████████████████████████████████████████████████| 30/30 [00:19<00:00, 1.52it/s]
・RTX-1060 Laptop(VRAM:8GB)
[Fooocus Model Management] Moving model(s) has taken 1.11 seconds
100%|██████████████████████████████████████████████████████| 30/30 [00:24<00:00, 1.23it/s]
・RTX-3050(VRAM:6GB)
[Fooocus Model Management] Moving model(s) has taken 9.88 seconds
100%|██████████████████████████████████████████████████████| 30/30 [00:57<00:00, 1.91s/it]
・GTX-1050(VRAM:4GB)
[Fooocus Model Management] Moving model(s) has taken 7.29 seconds
100%|██████████████████████████████████████████████████████| 30/30 [05:18<00:00, 10.62s/it]
・CPU(i7-1260P Windows11)
[Fooocus Model Management] Moving model(s) has taken 4.59 seconds
100%|██████████████████████████████████████████████████████| 30/30 [21:49<00:00, 43.64s/it]
・CPU(i7-1185G7 Ubuntu20.04)
[Fooocus Model Management] Moving model(s) has taken 4.41 seconds
100%|██████████████████████████████████████████████████████| 30/30 [32:18<00:00, 64.62s/it]
- 最小要件(Minimal Requirement)→ オフィシャルサイト より
| Operating System | GPU | Minimal Memory | System Swap | Note |
| GPU | System |
| Windows/Linux | NVIDIA RTX-4XXX | 4GB | 8GB | Required | 最 速 |
| Windows/Linux | NVIDIA RTX-3XXX | 4GB | 8GB | Required | RTX 2XXXよりも高速 |
| Windows/Linux | NVIDIA RTX-2XXX | 4GB | 8GB | Required | GTX 1XXXよりも高速 |
| Windows/Linux | NVIDIA GTX-1XXX | 8GB | 8GB | Required | CPUよりわずかに速いだけ |
| Windows/Linux | NVIDIA GTX-9XX | 8GB | 8GB | Required | CPU よりも高速 |
| Windows/Linux | NVIDIA GTX < 9XX | Not supported | - | - | - |
| Windows | AMD GPU | 8GB | 8GB | Required | DirectML経由(* ROCmは保留中) RTX 3XXXの約3倍遅い |
| Linux | AMD GPU | 8GB | 8GB | Required | ROCm経由 RTX 3XXXよりも約1.5倍遅い |
| Mac | M1/M2 MPS | Shared | Shared | Shared | RTX 3XXXよりも約9倍遅い |
| Windows/Linux/Mac | only use CPU | 0GB | 32GB | Required | RTX 3XXXよりも約17倍遅い |
更新履歴 †
- 2025/01/31 初版
- 2025/02/27 ハードウェア追加「RTX-4060Laptop」
参考資料 †


