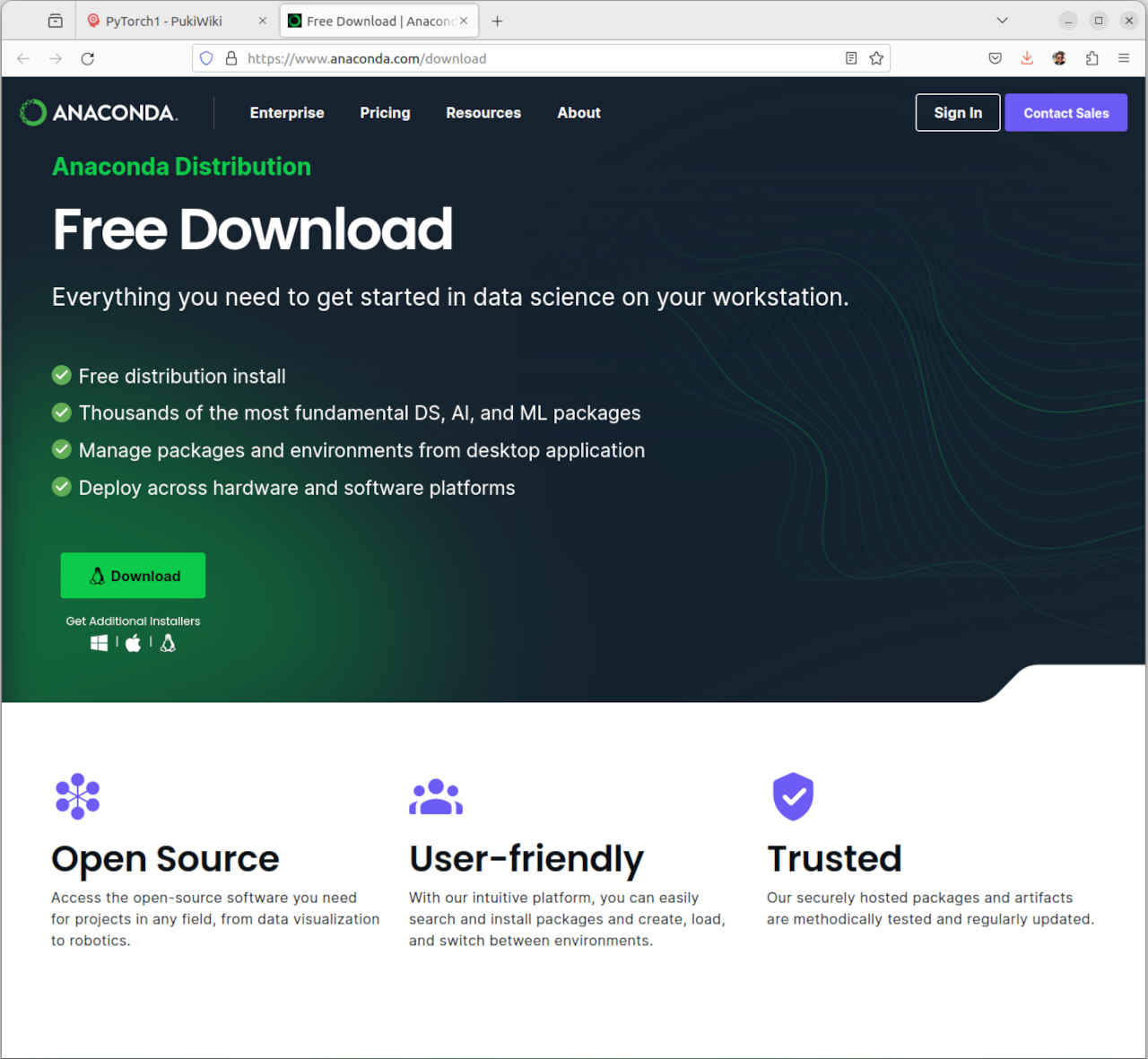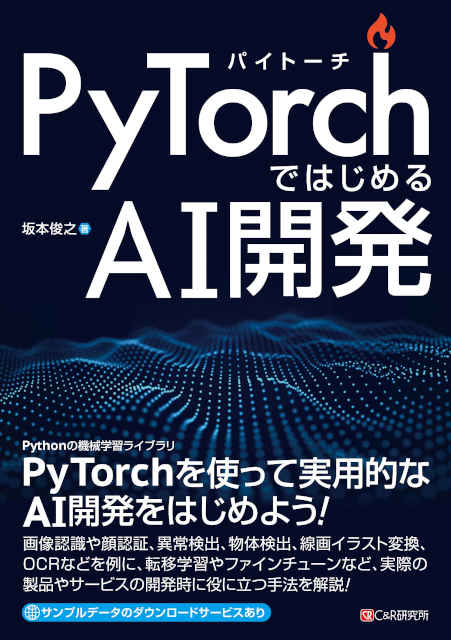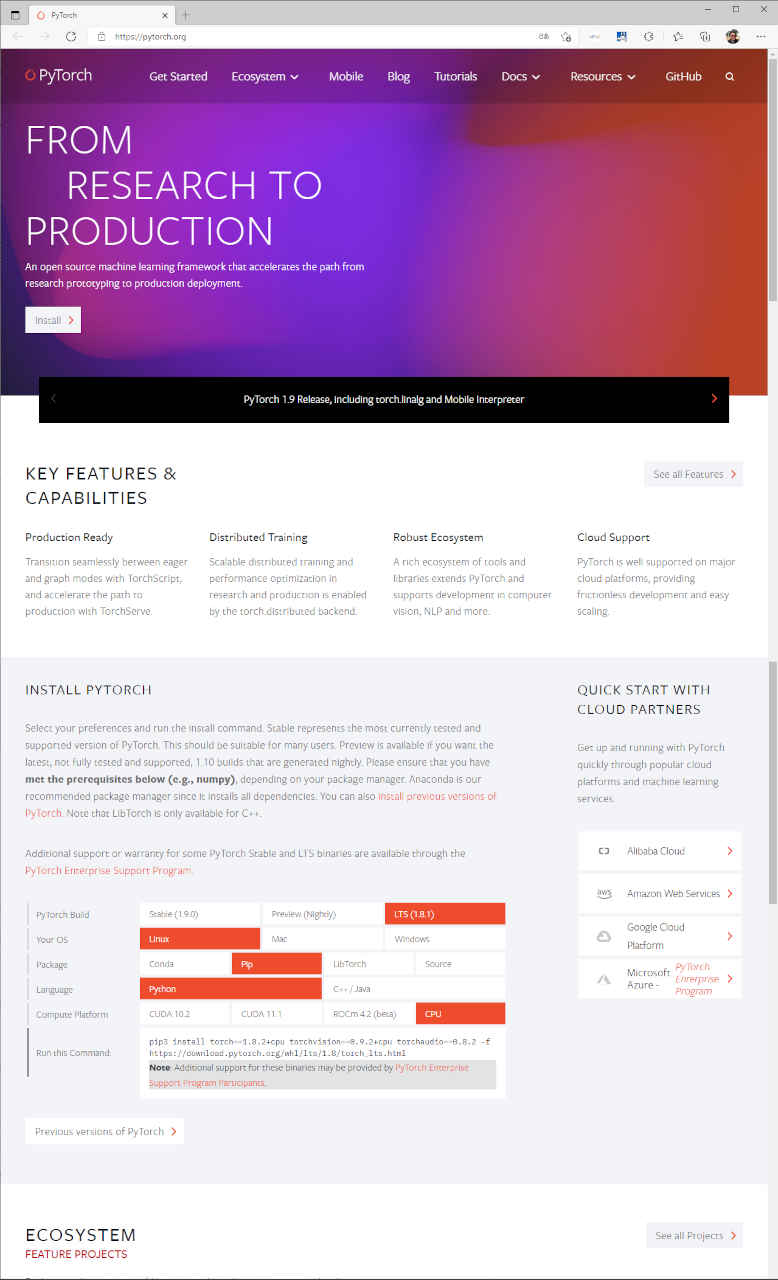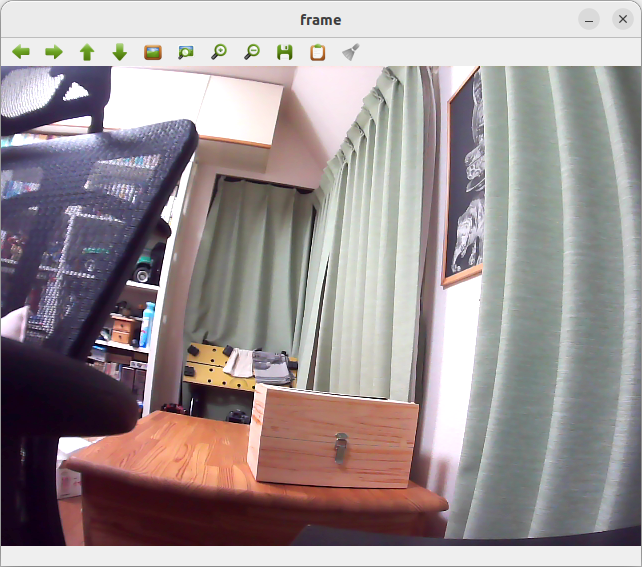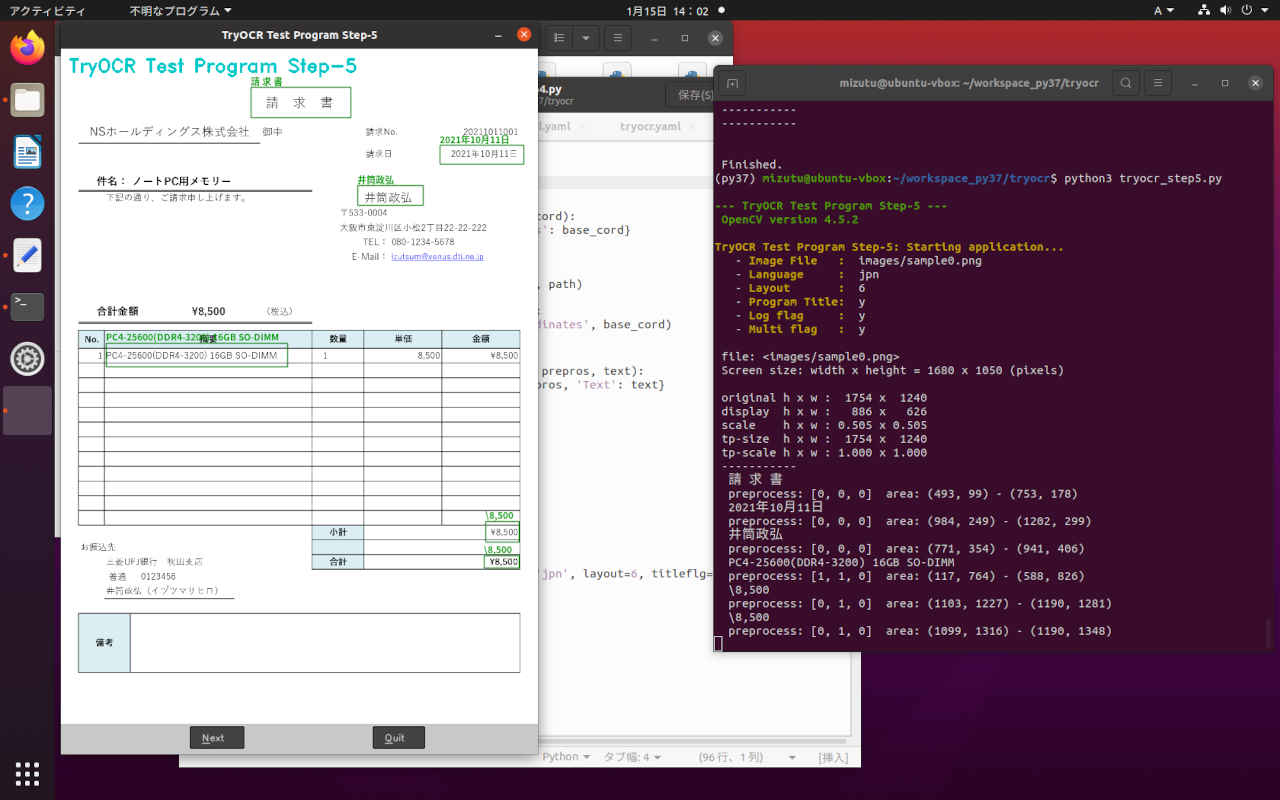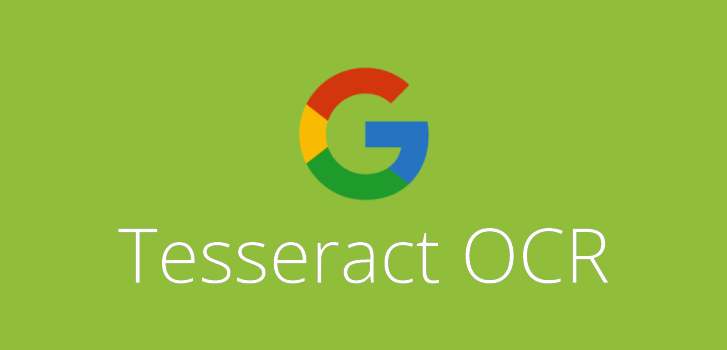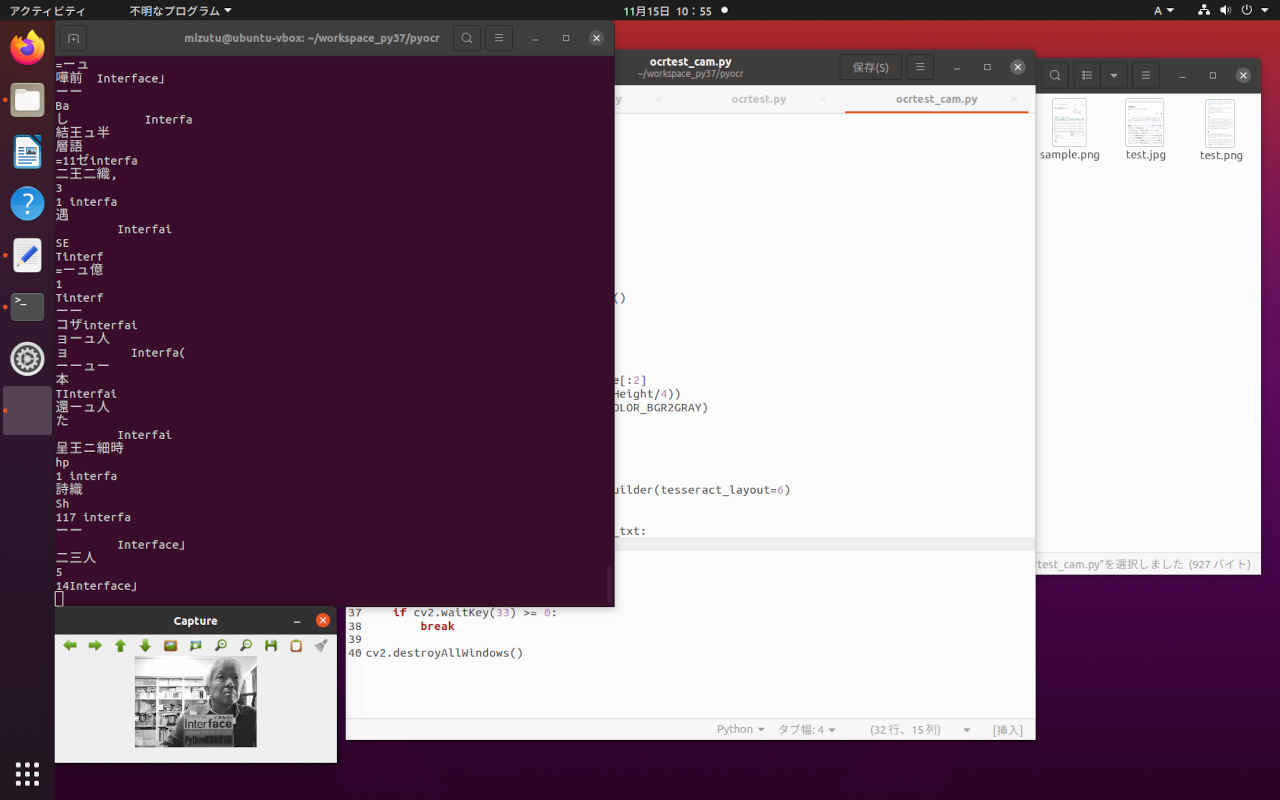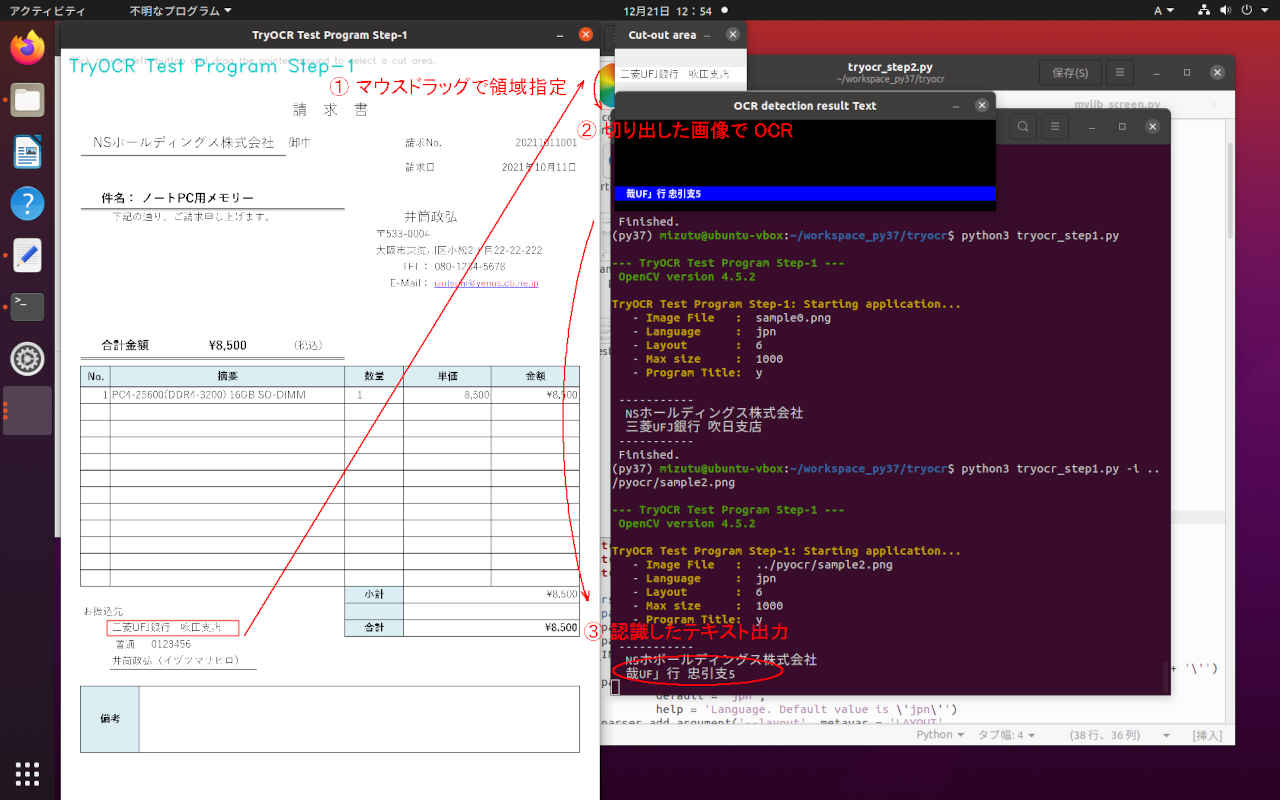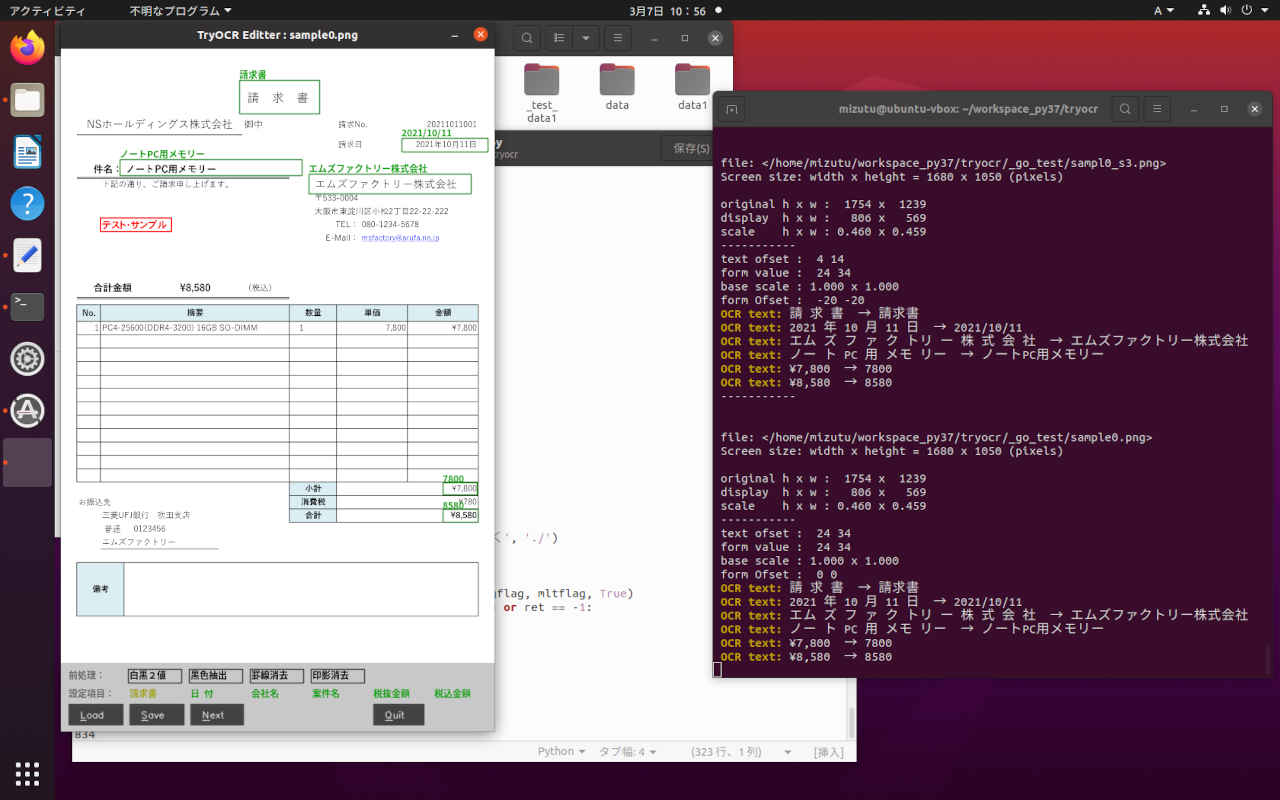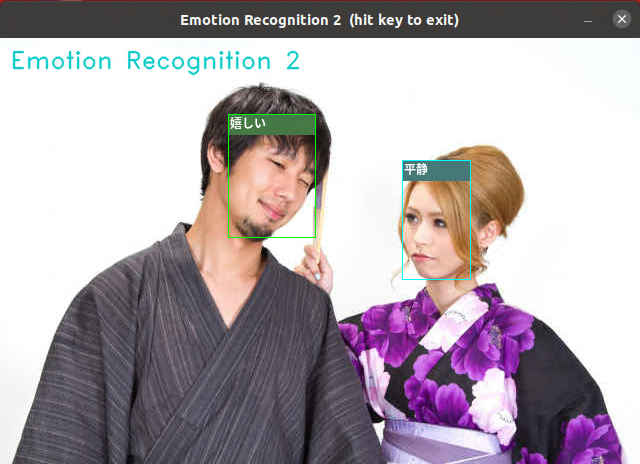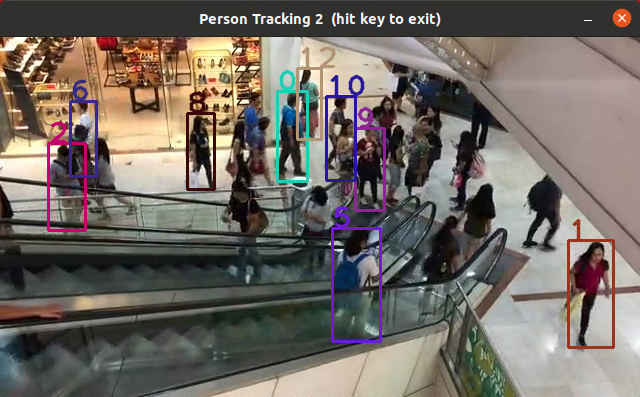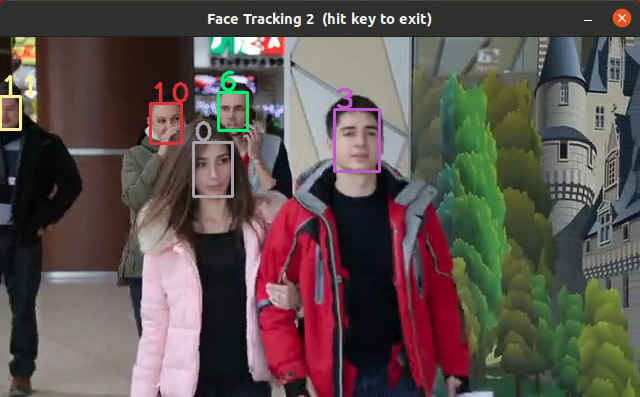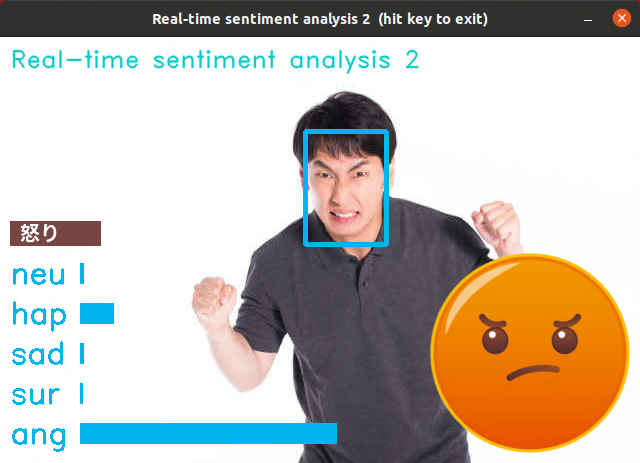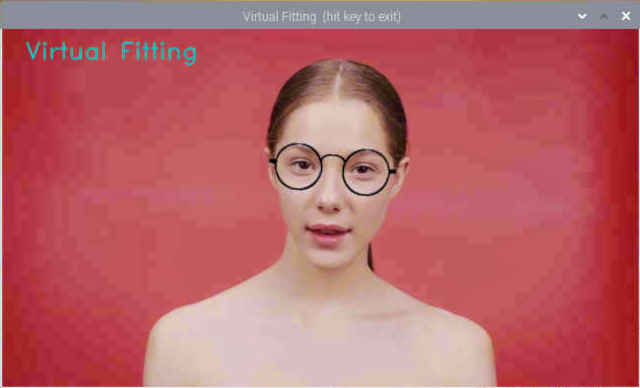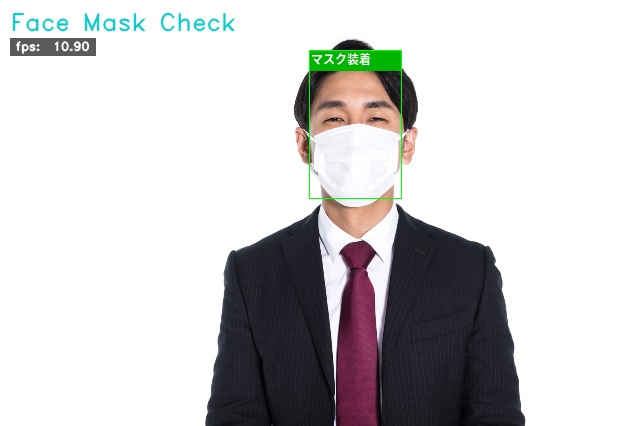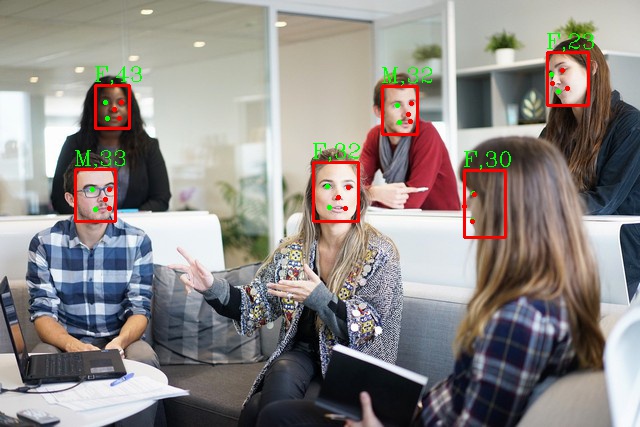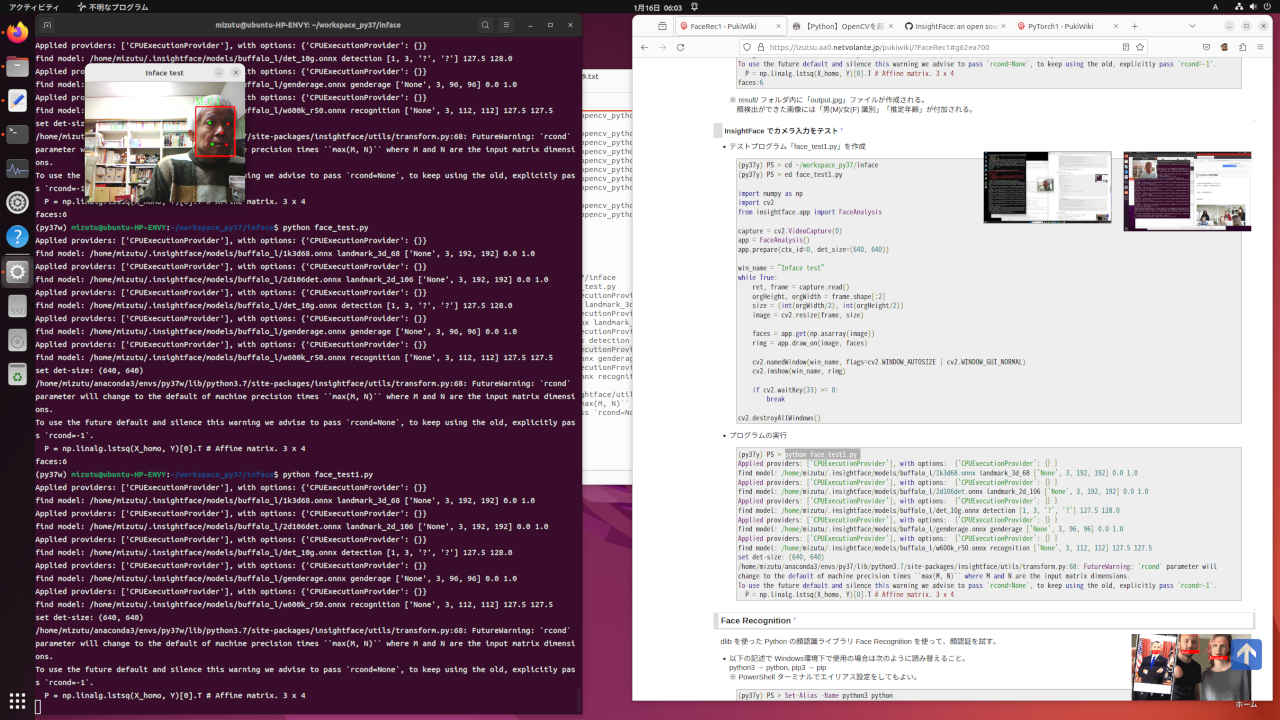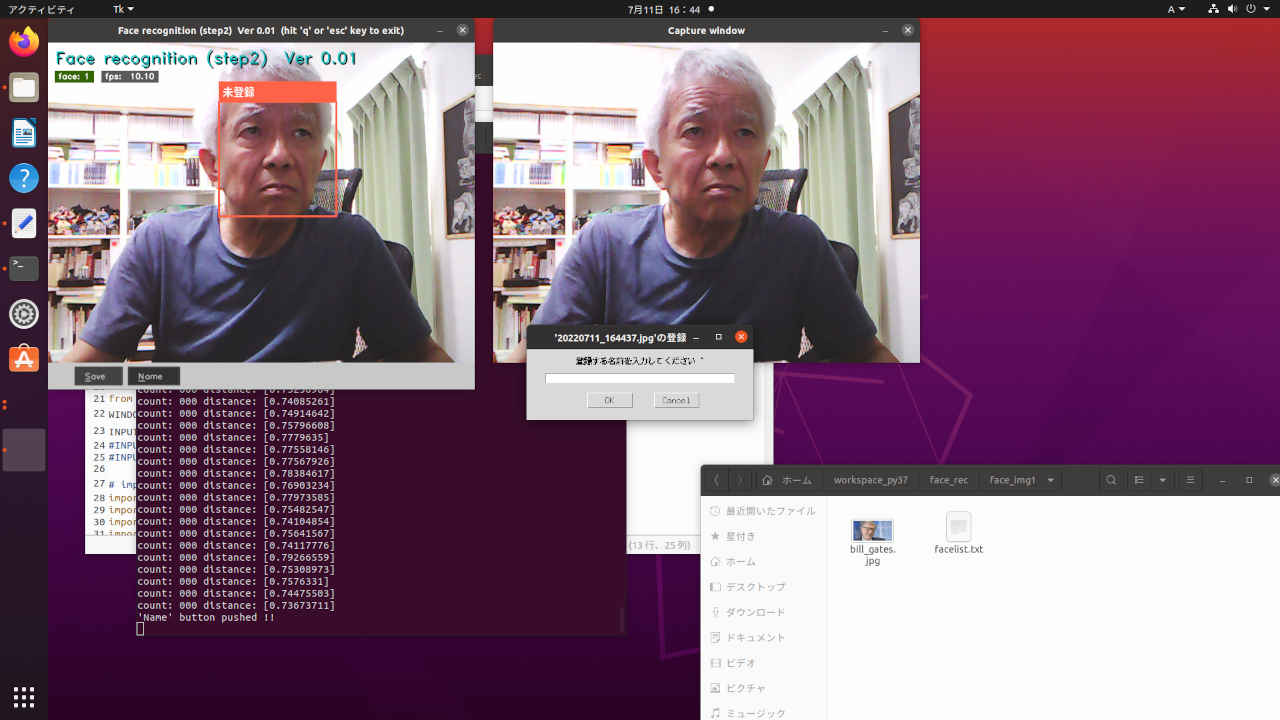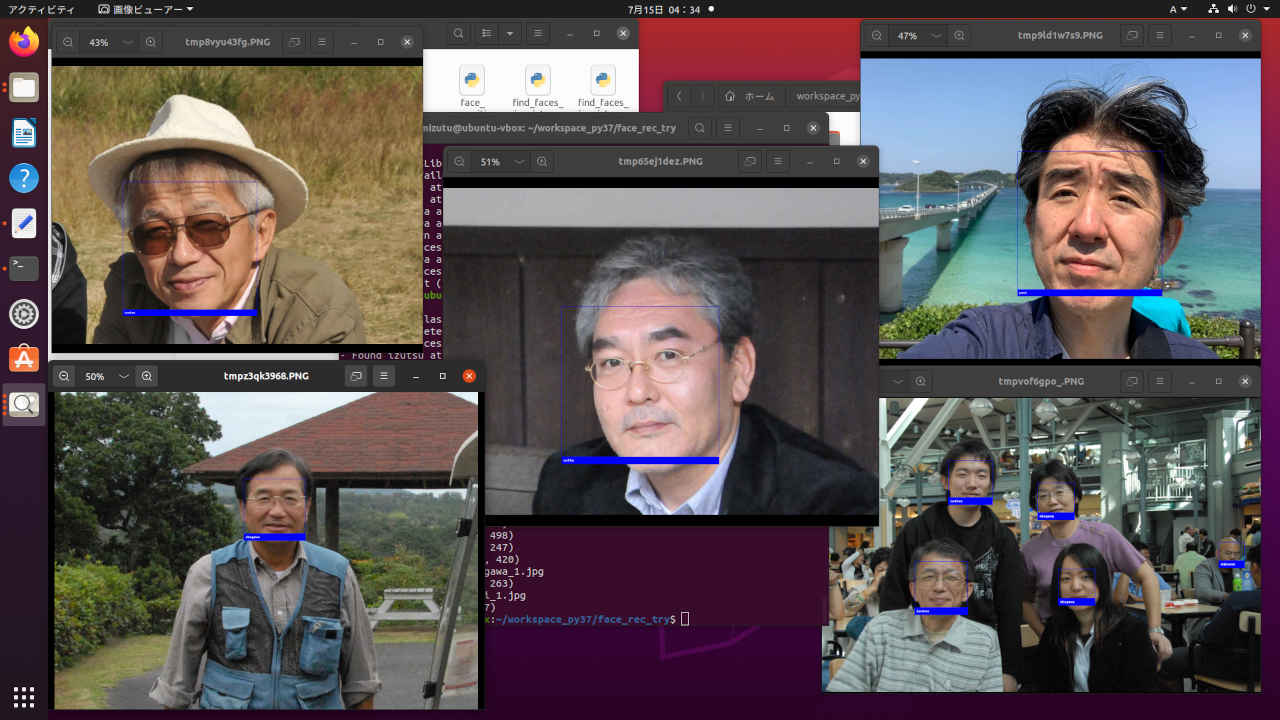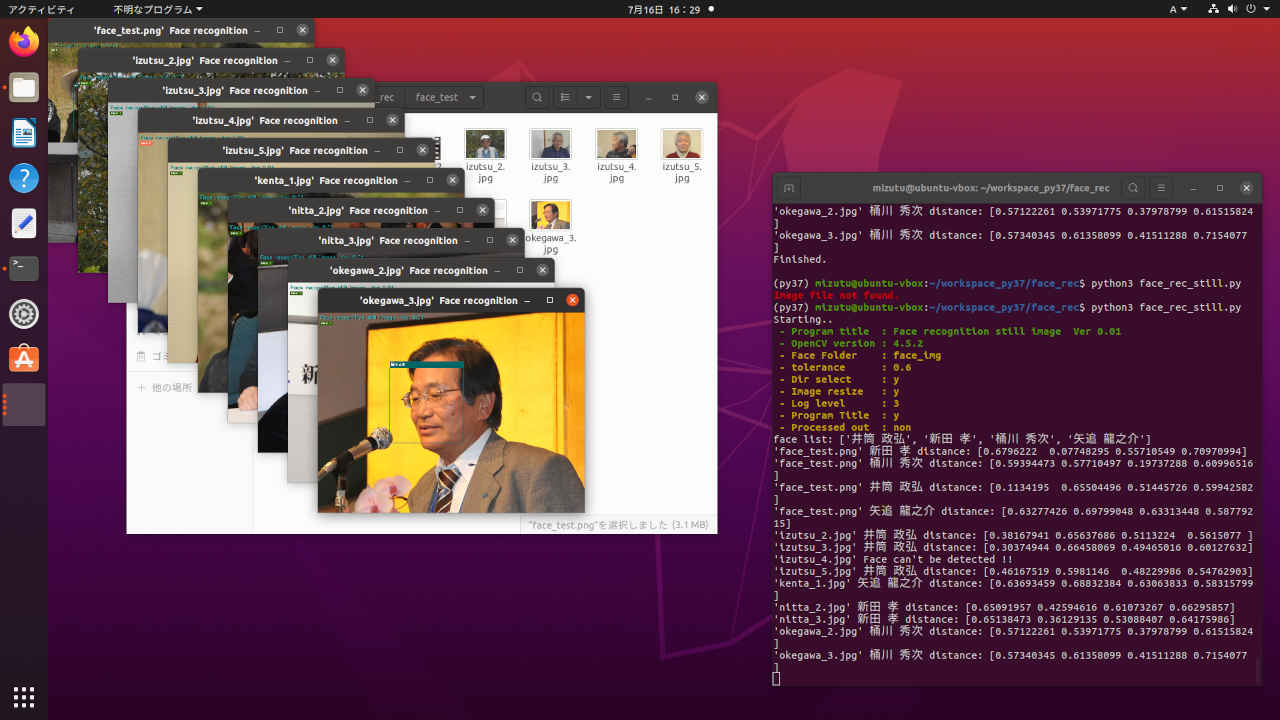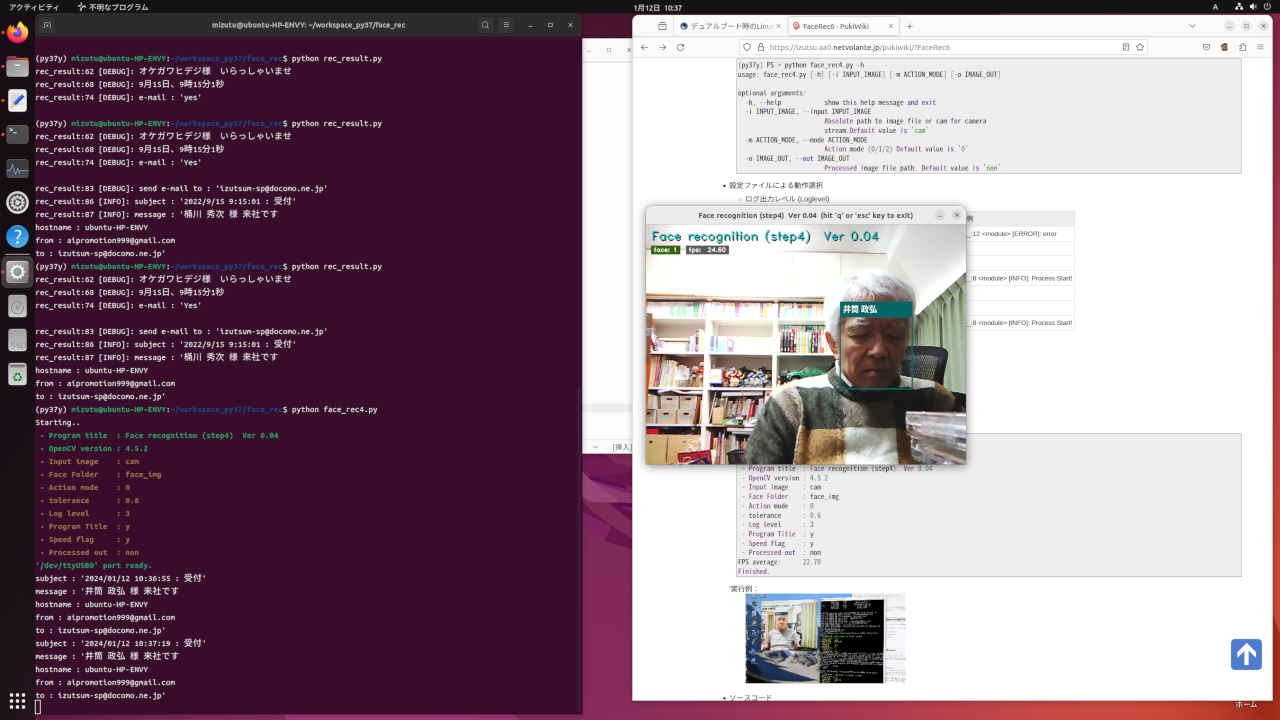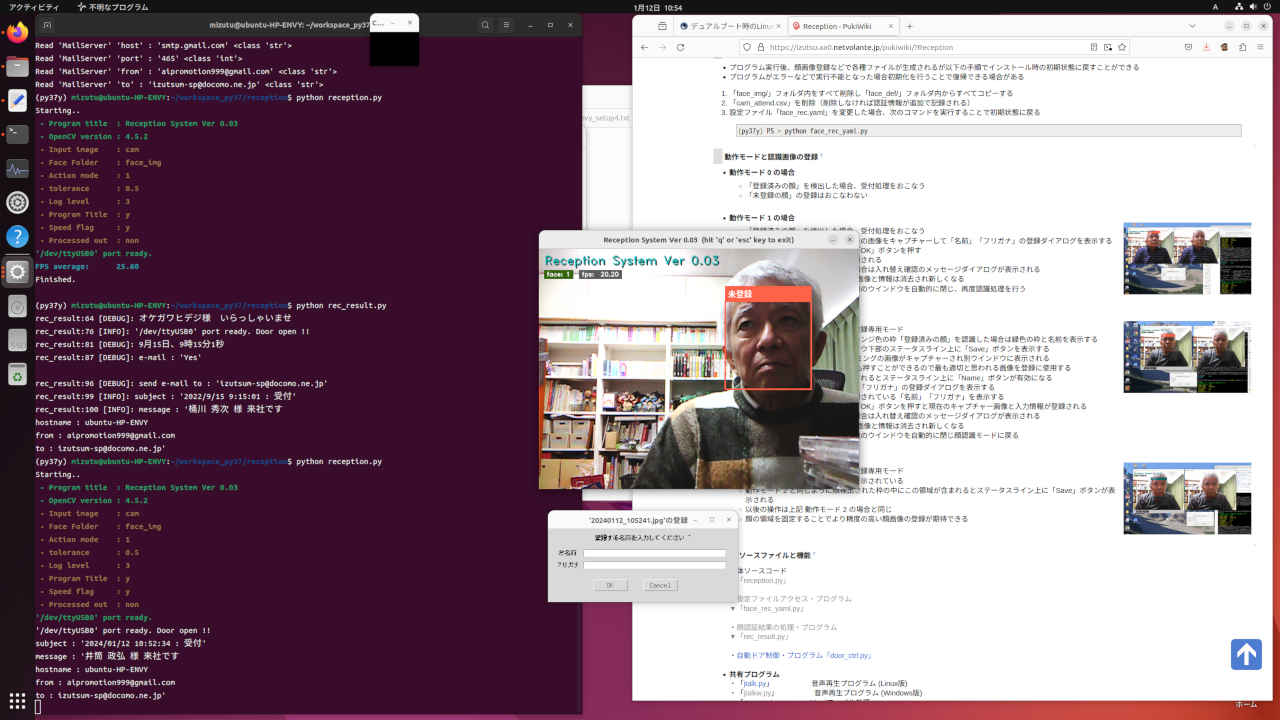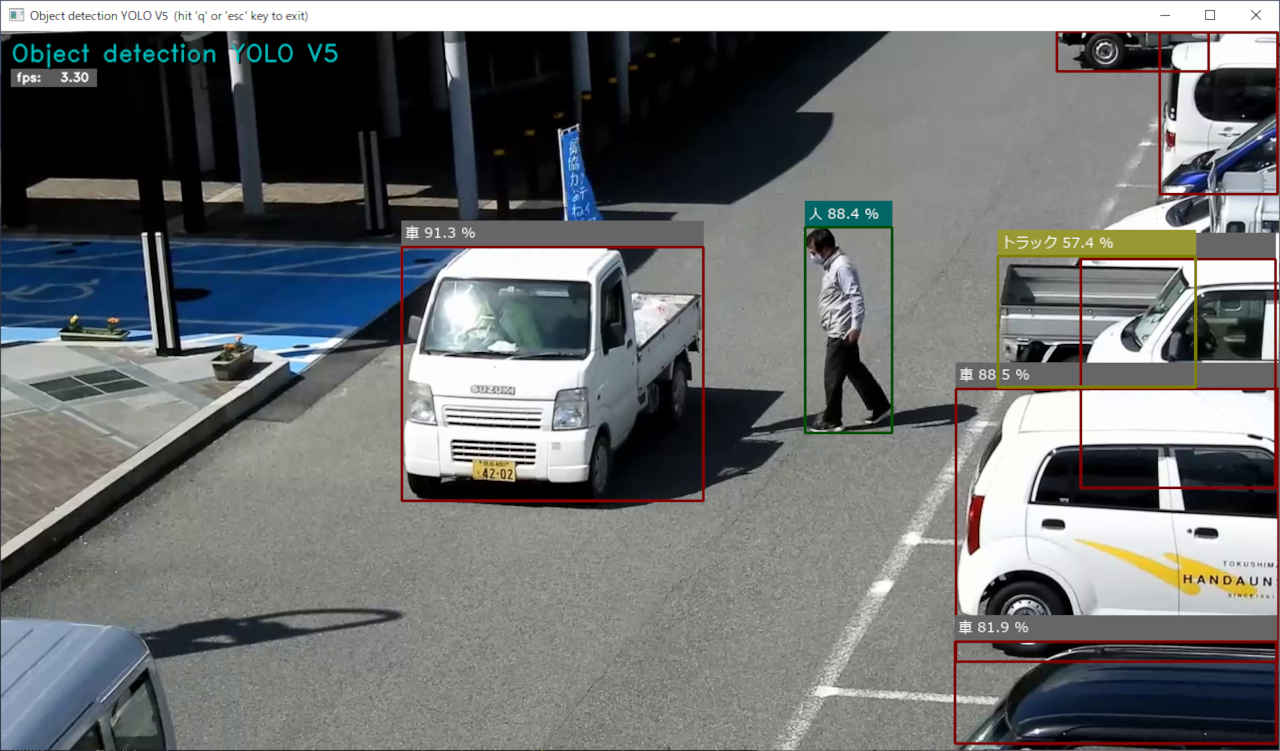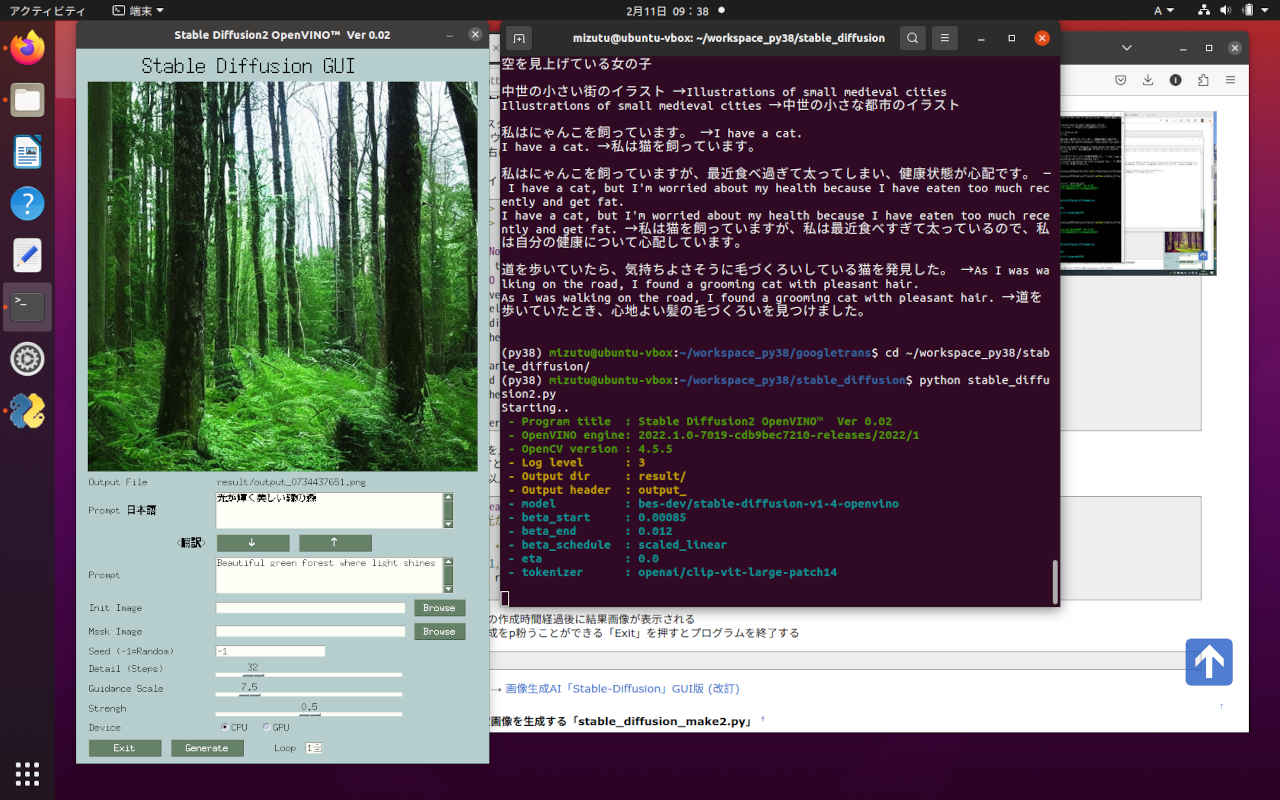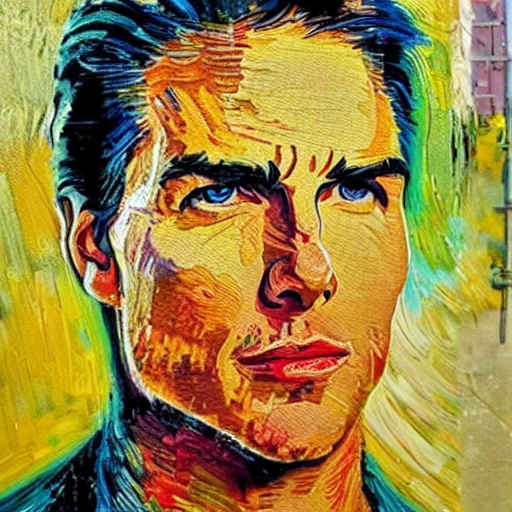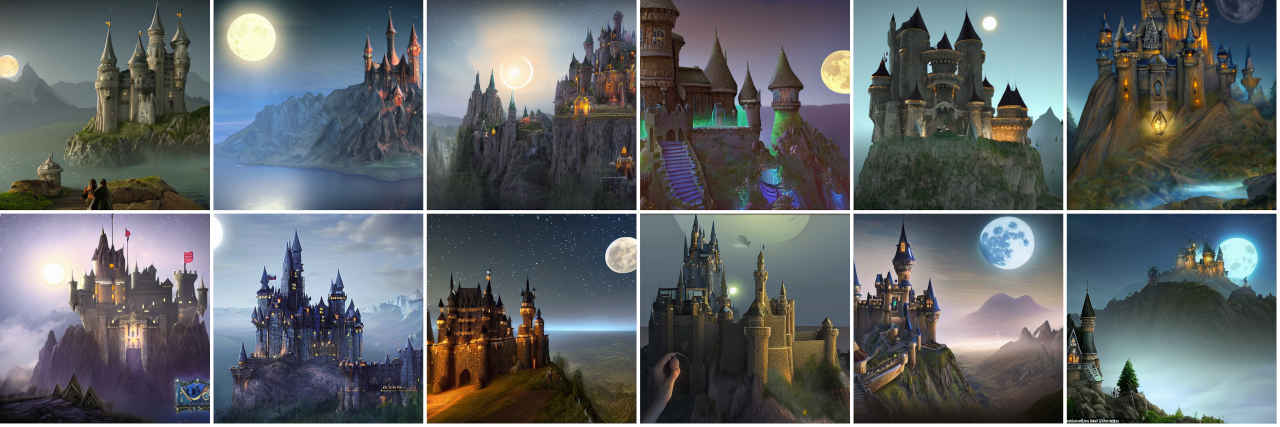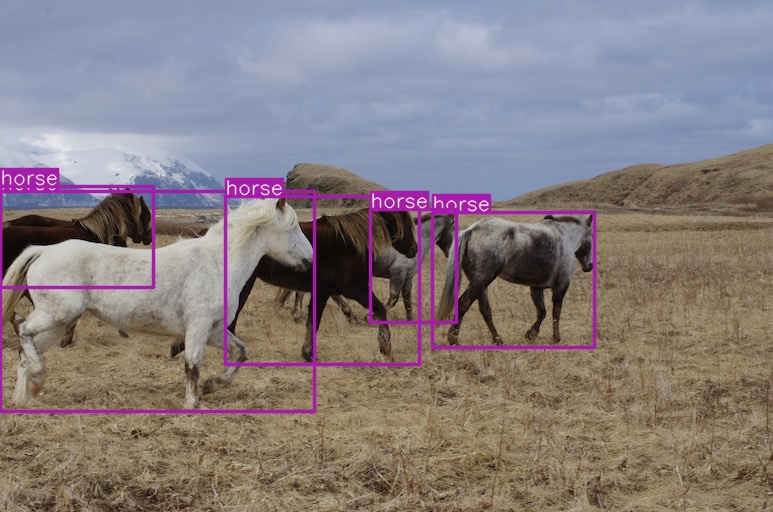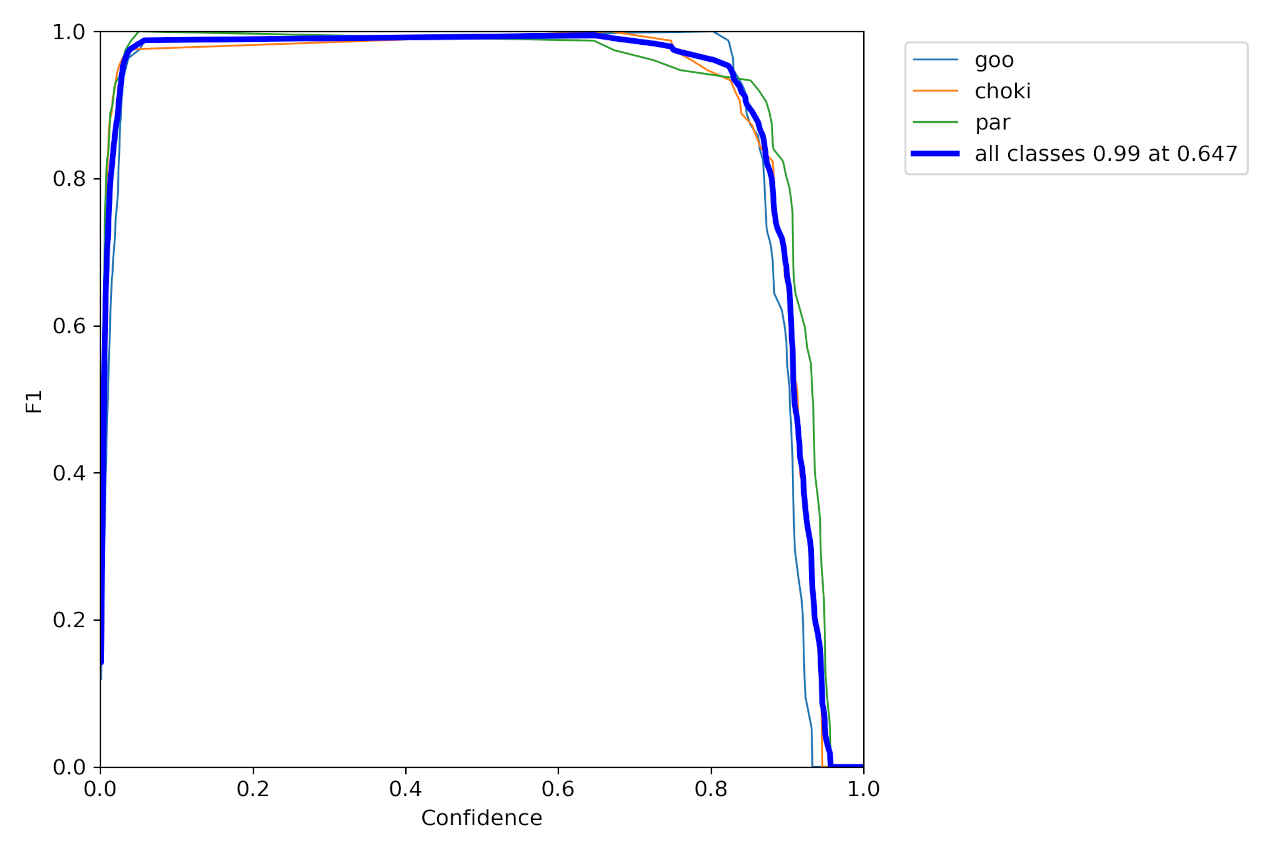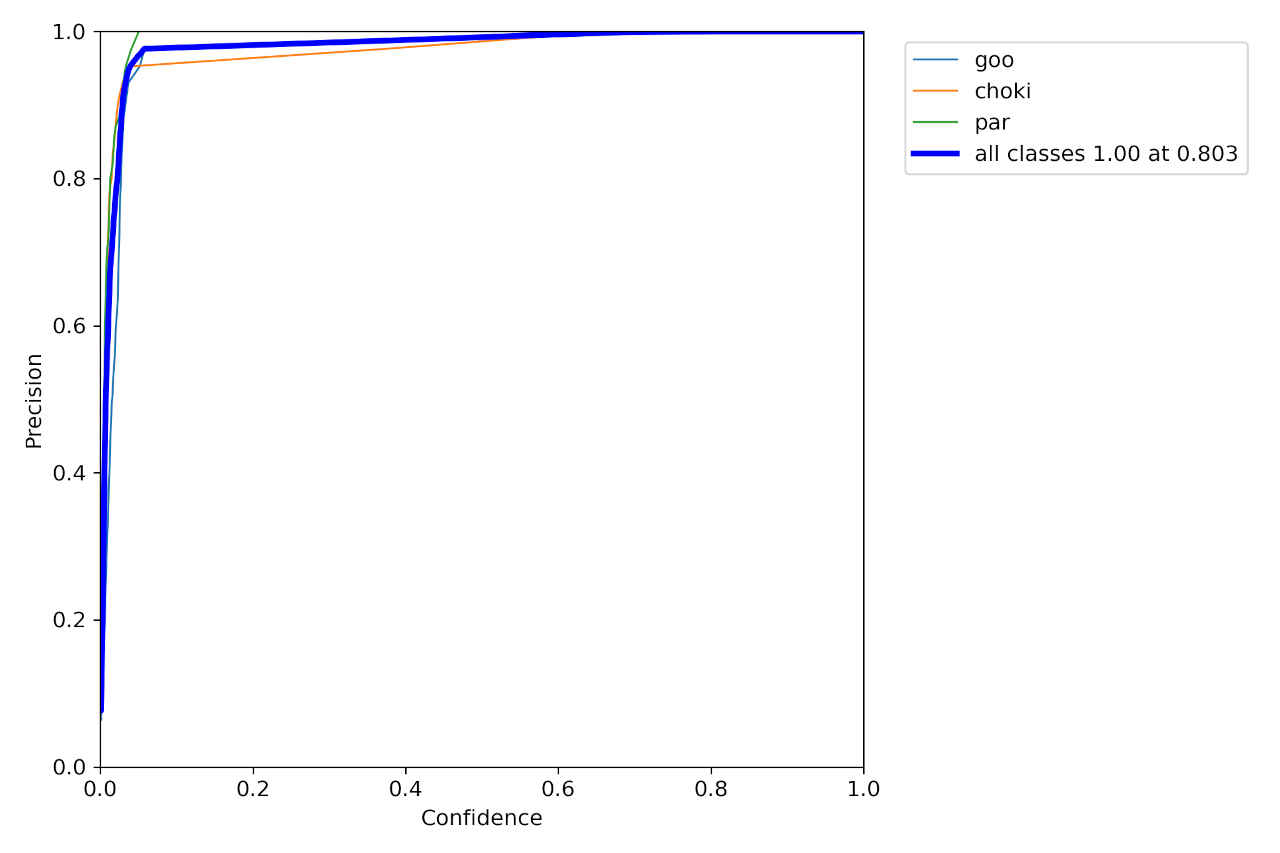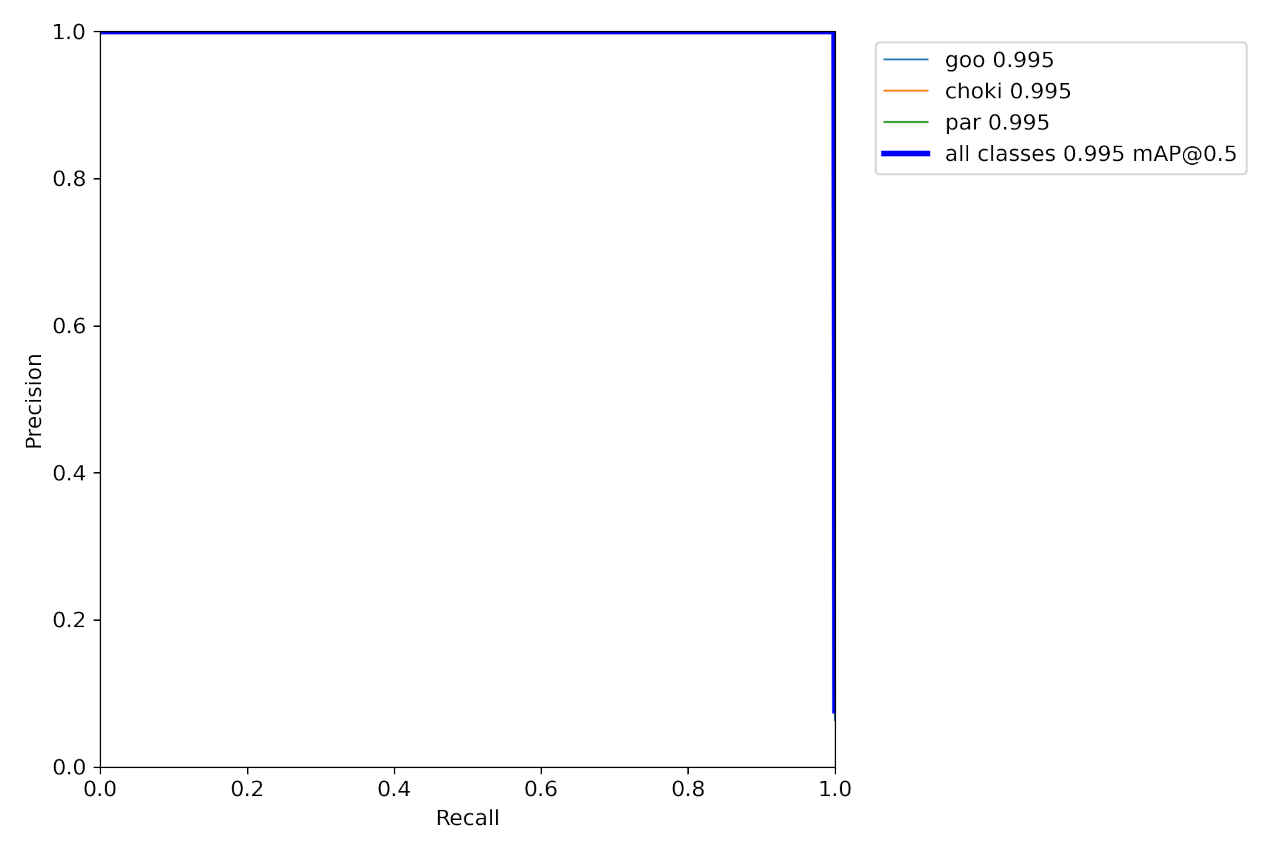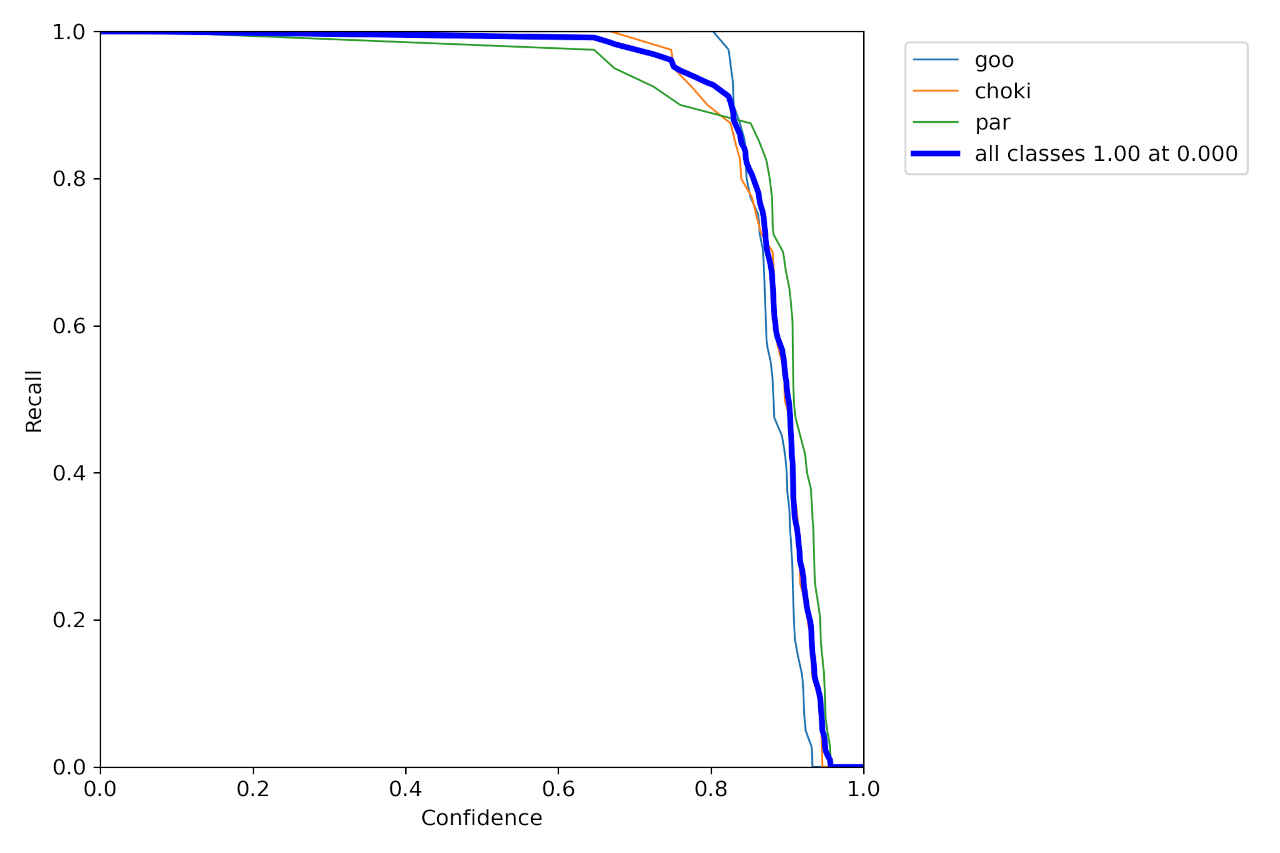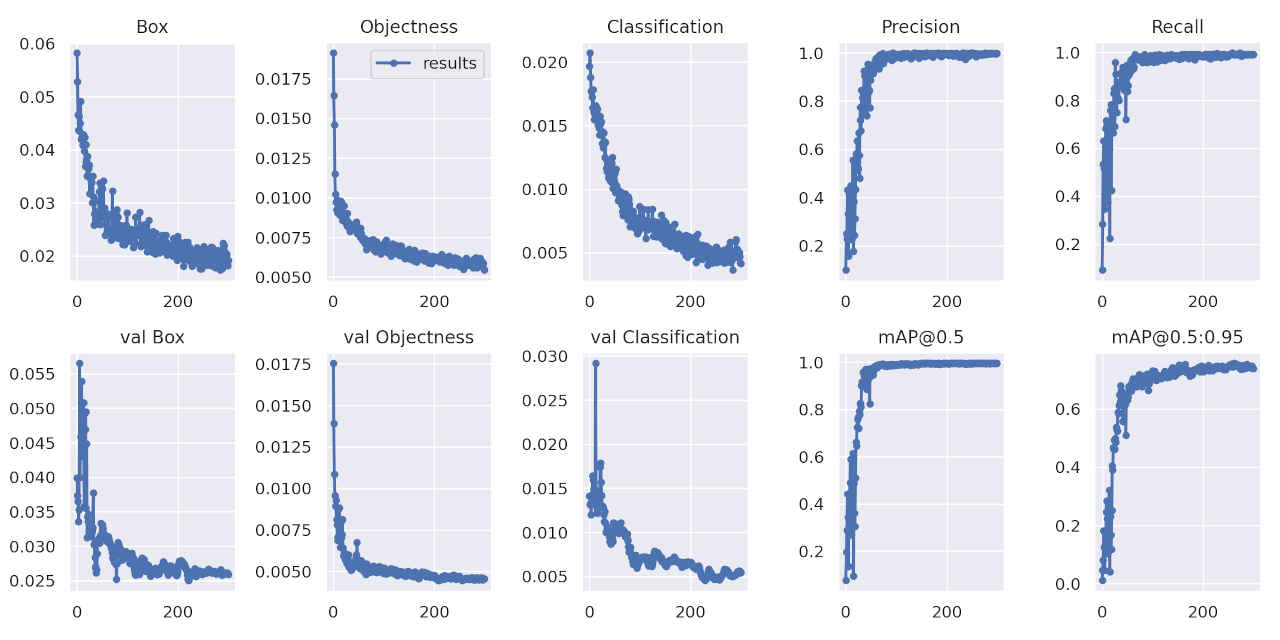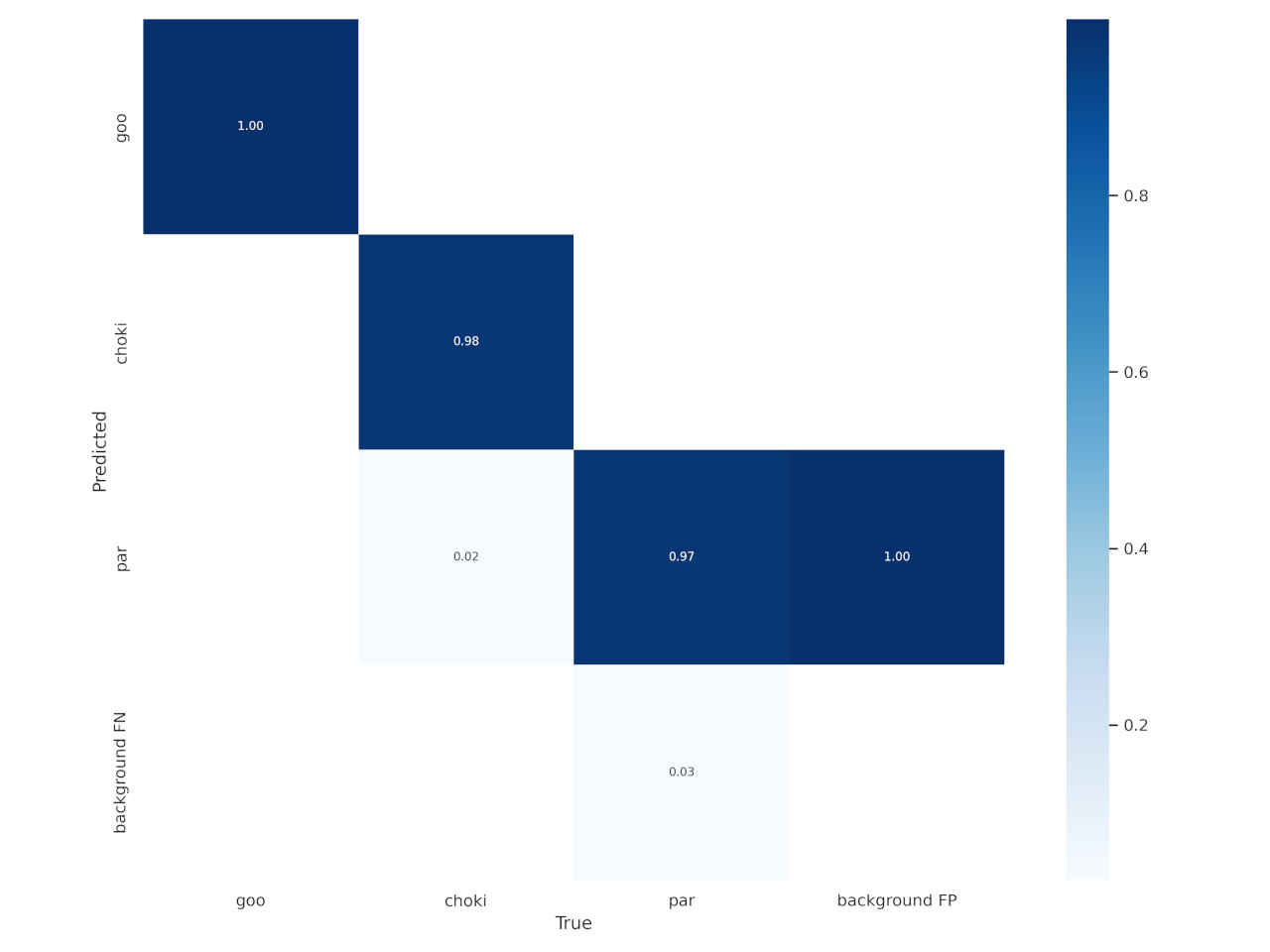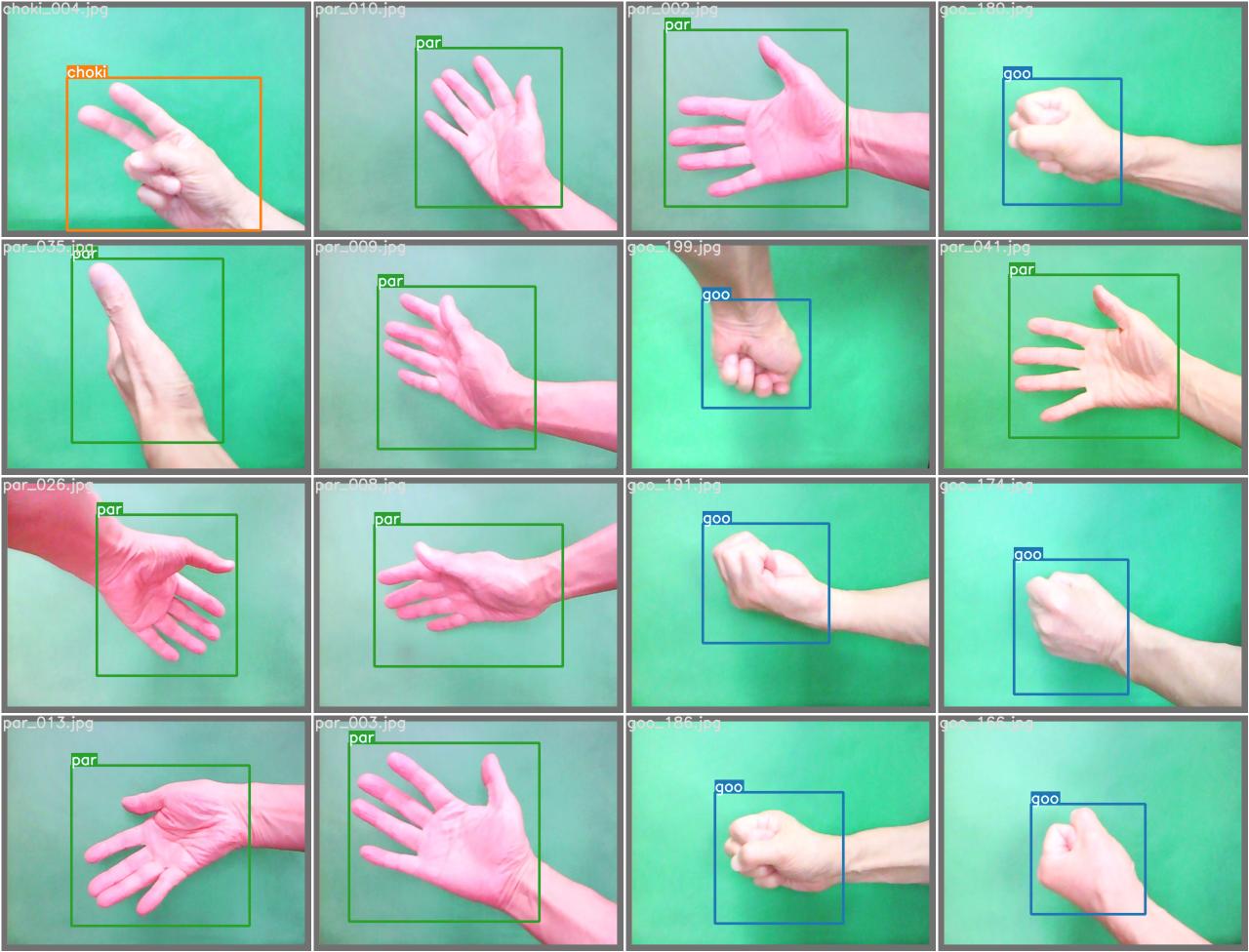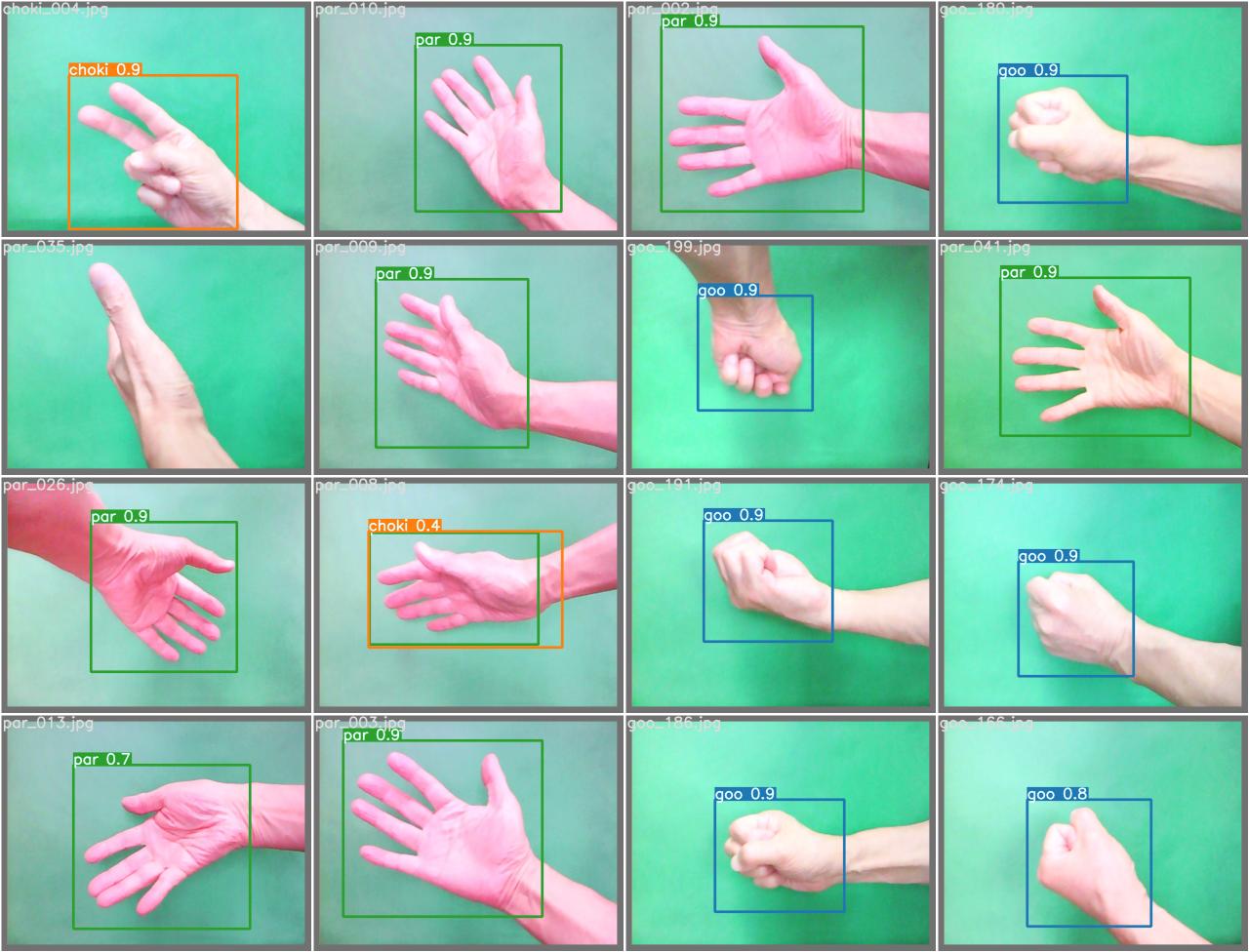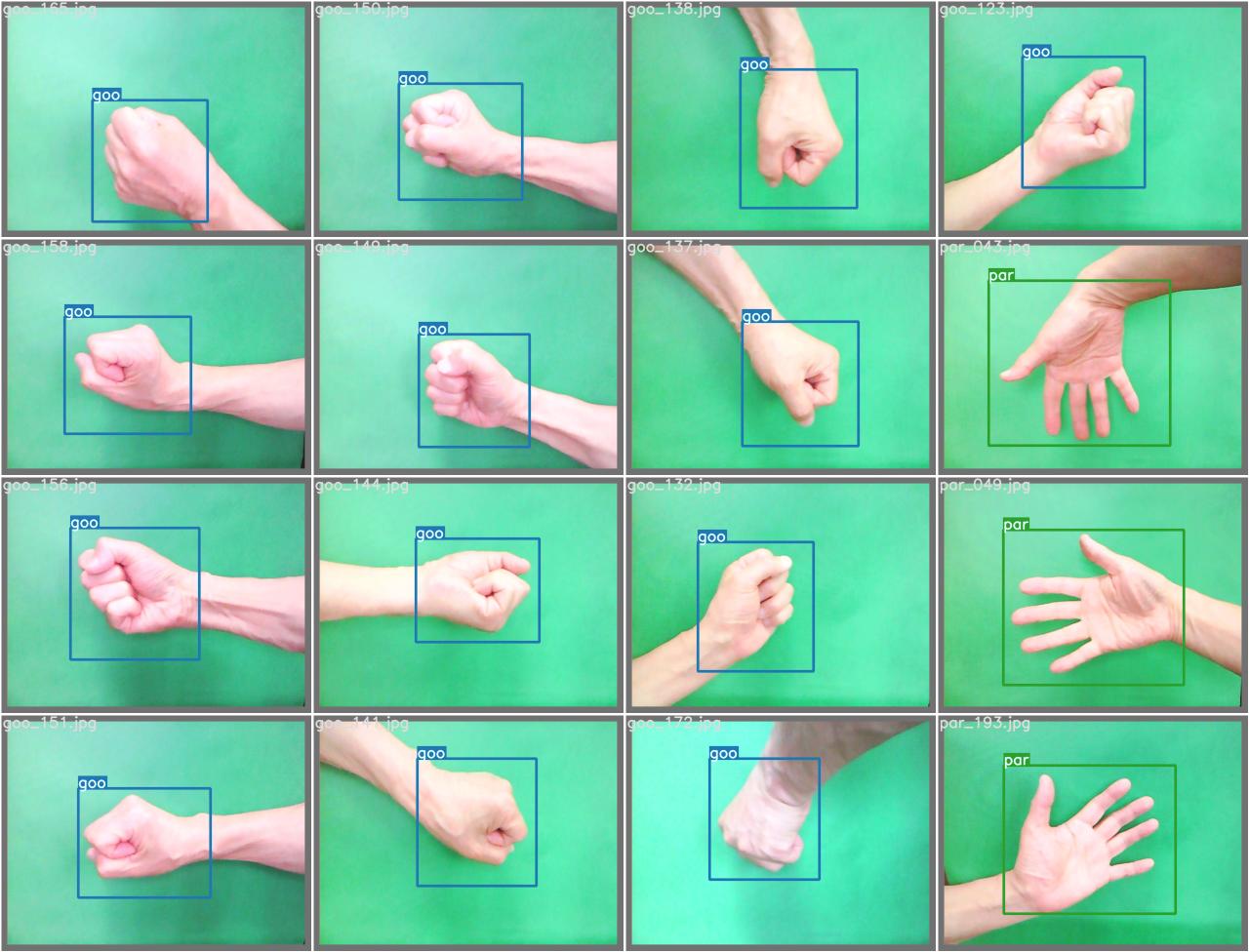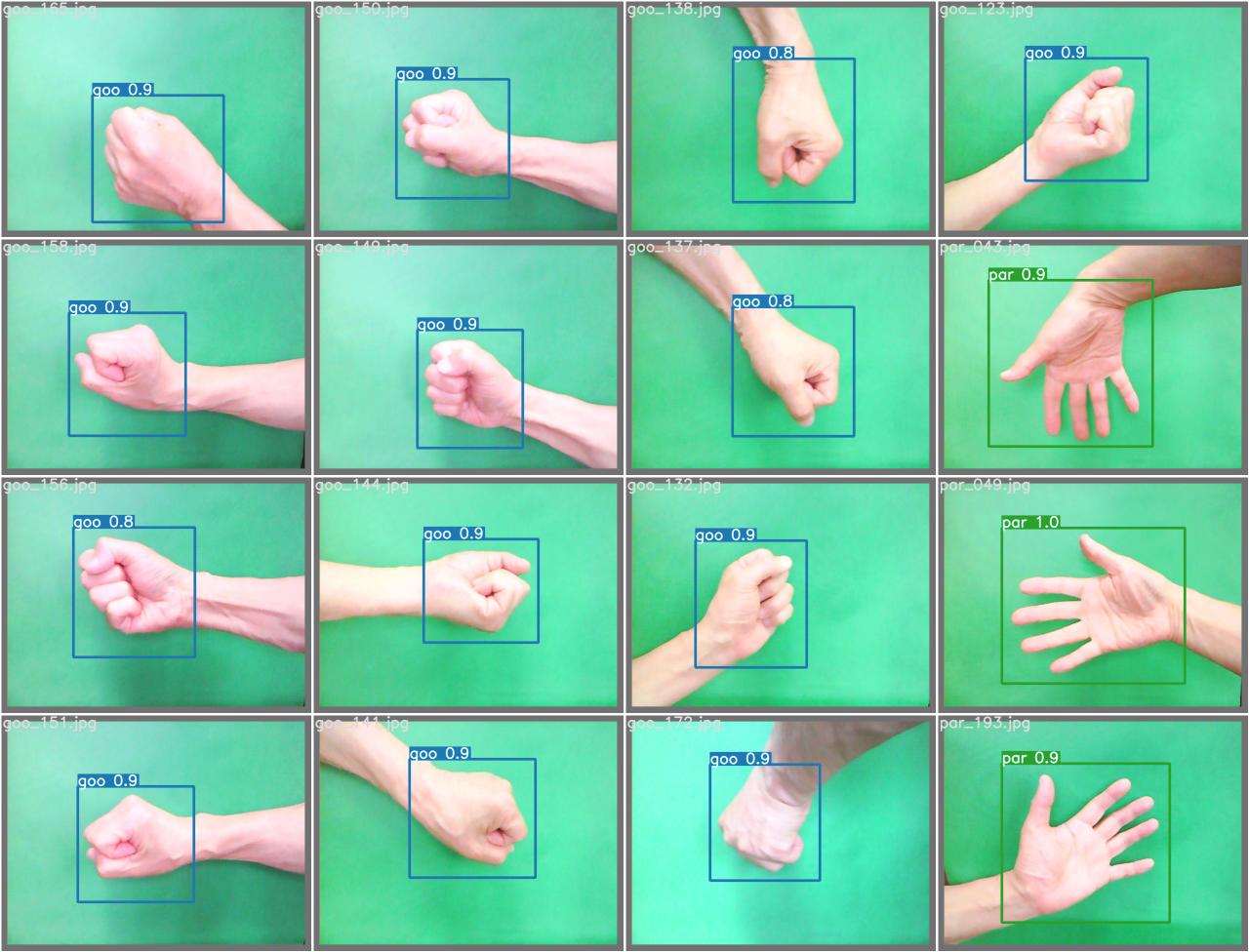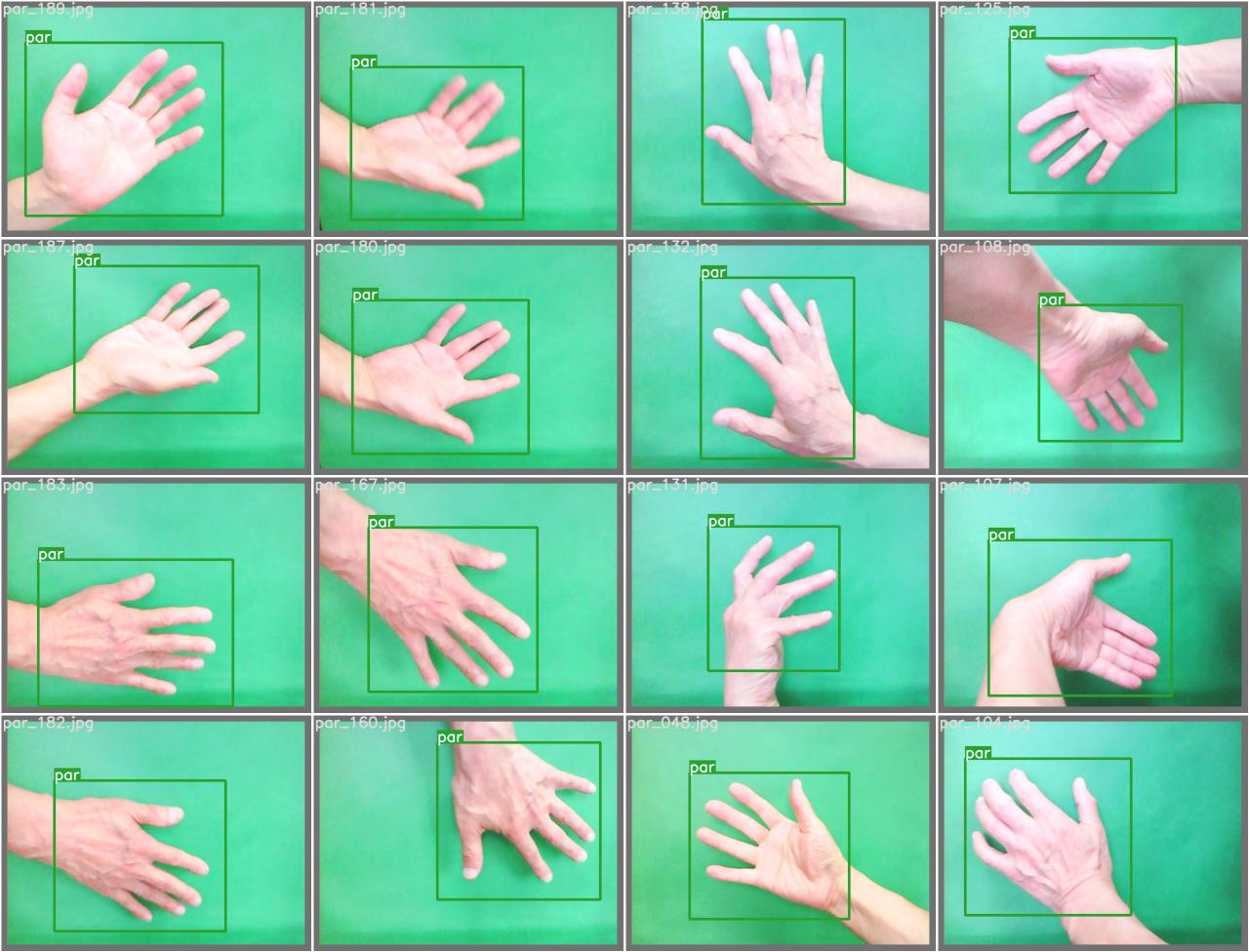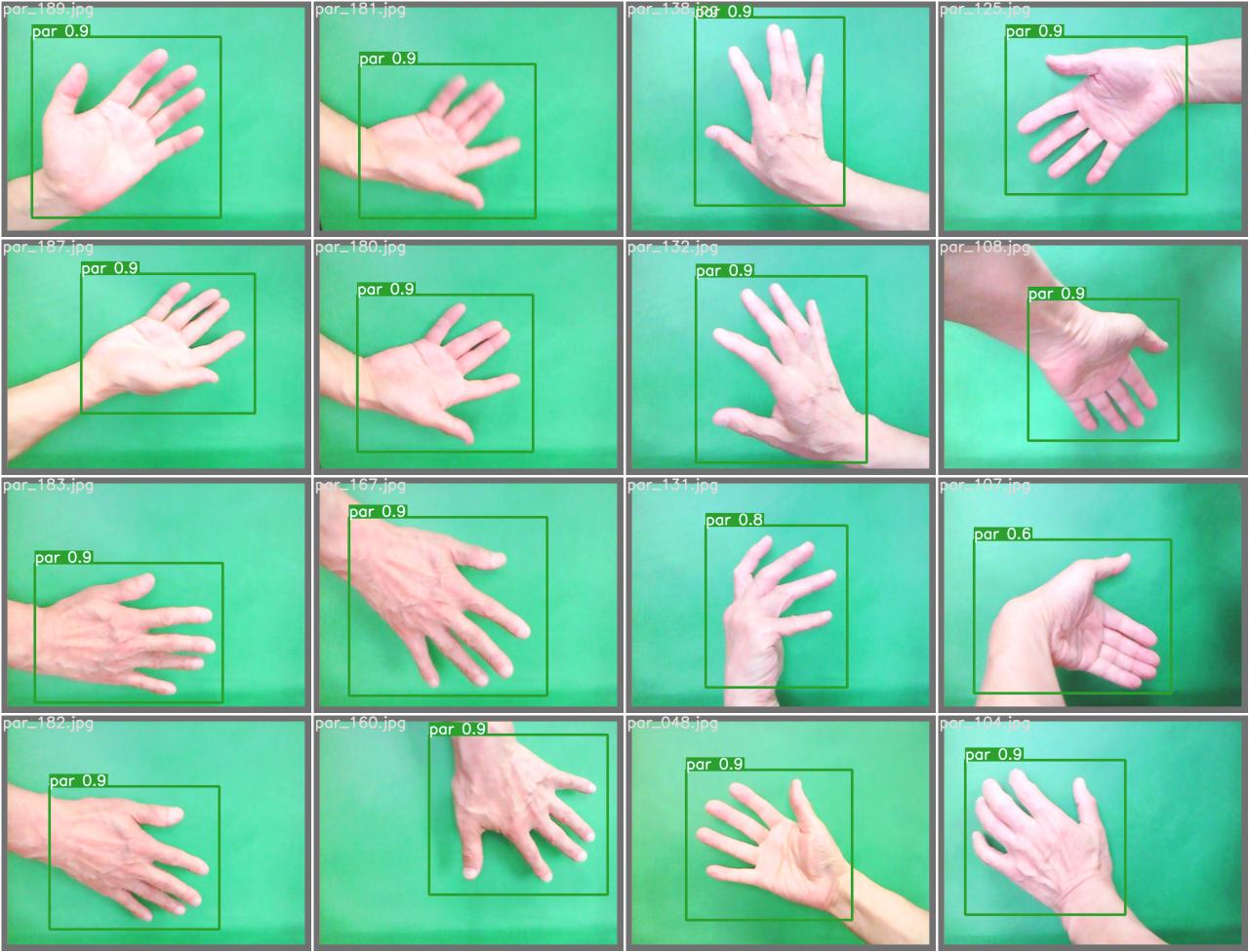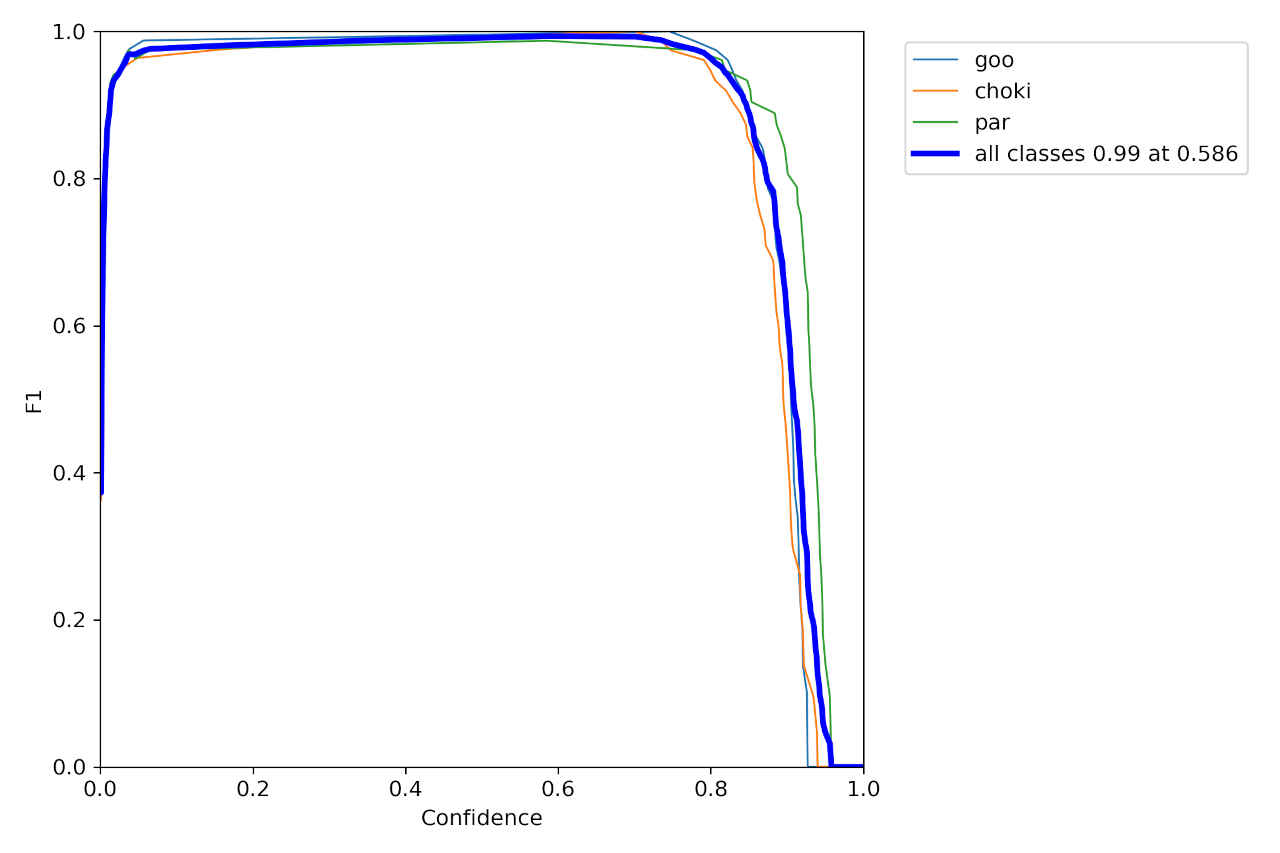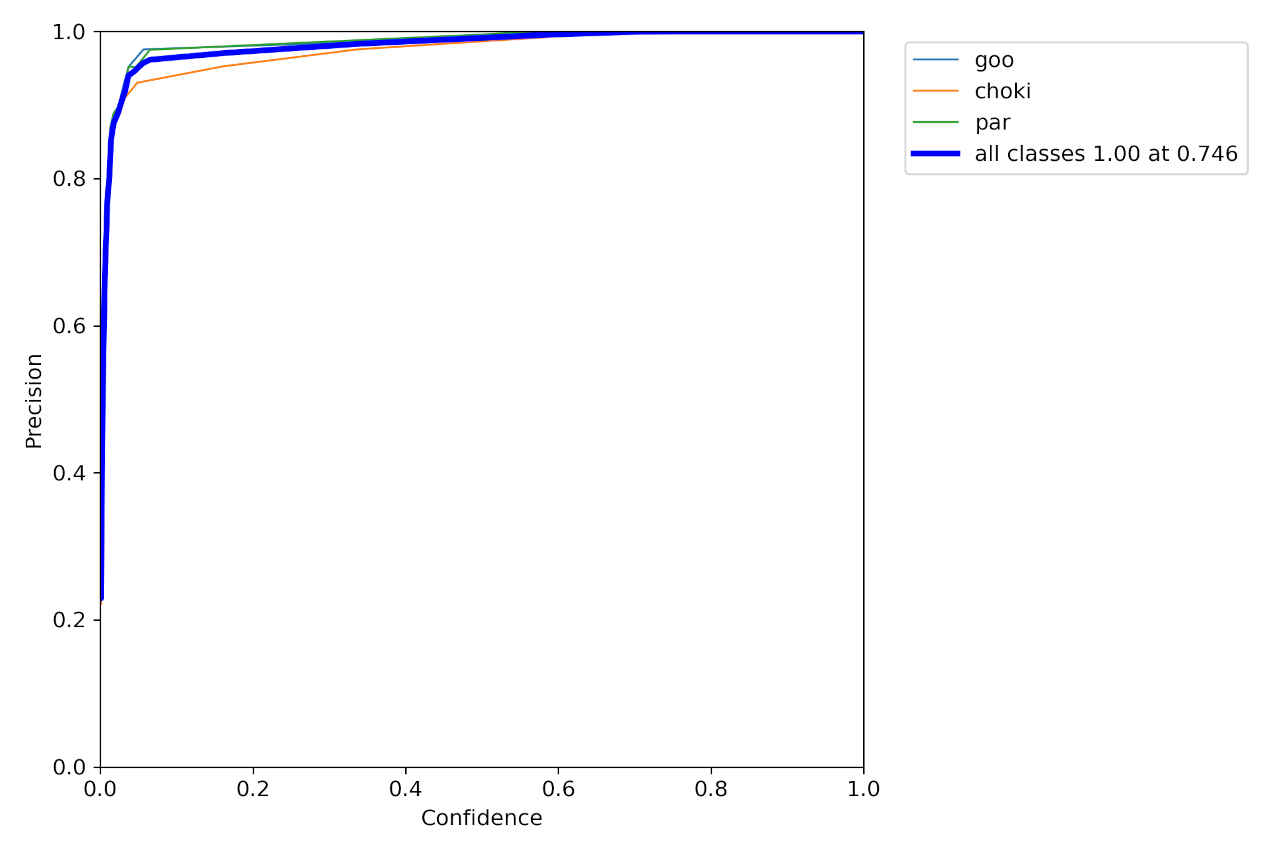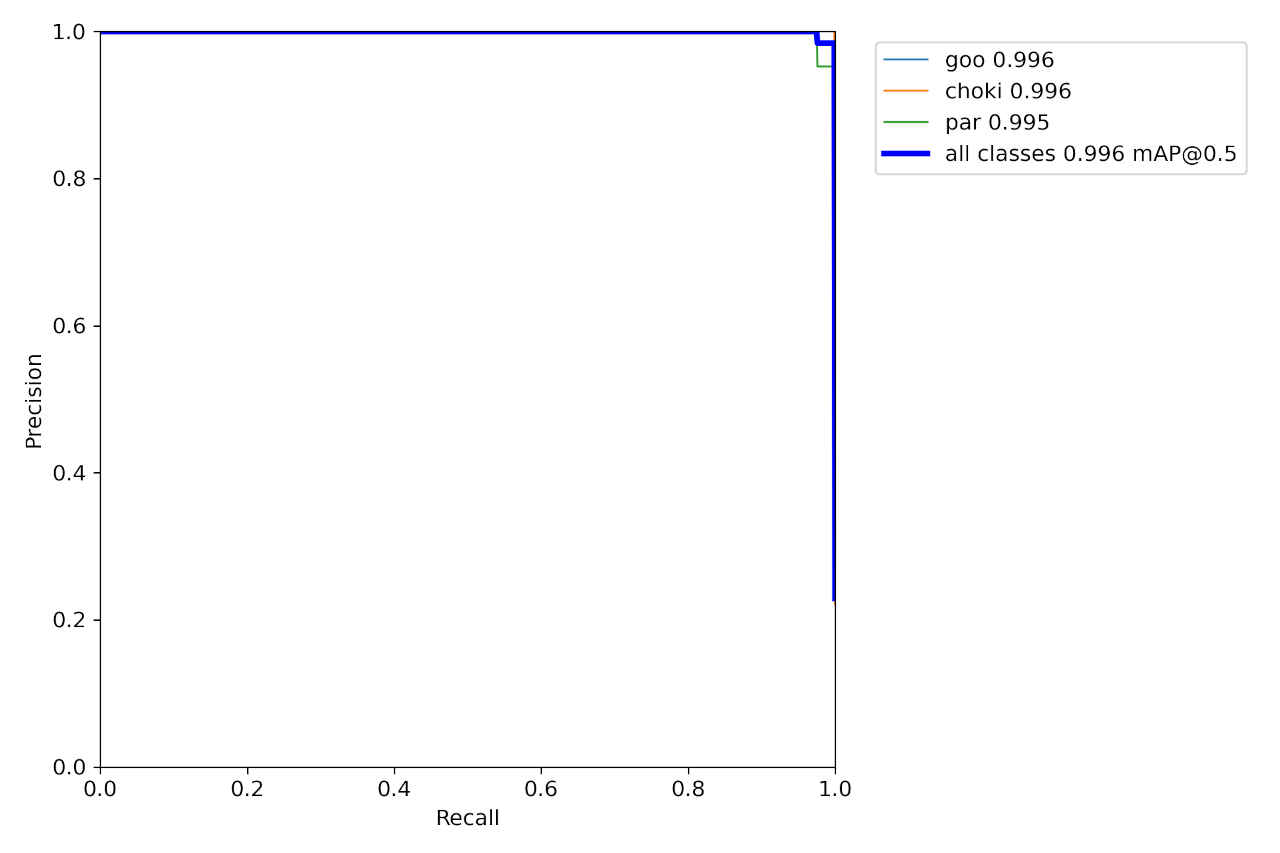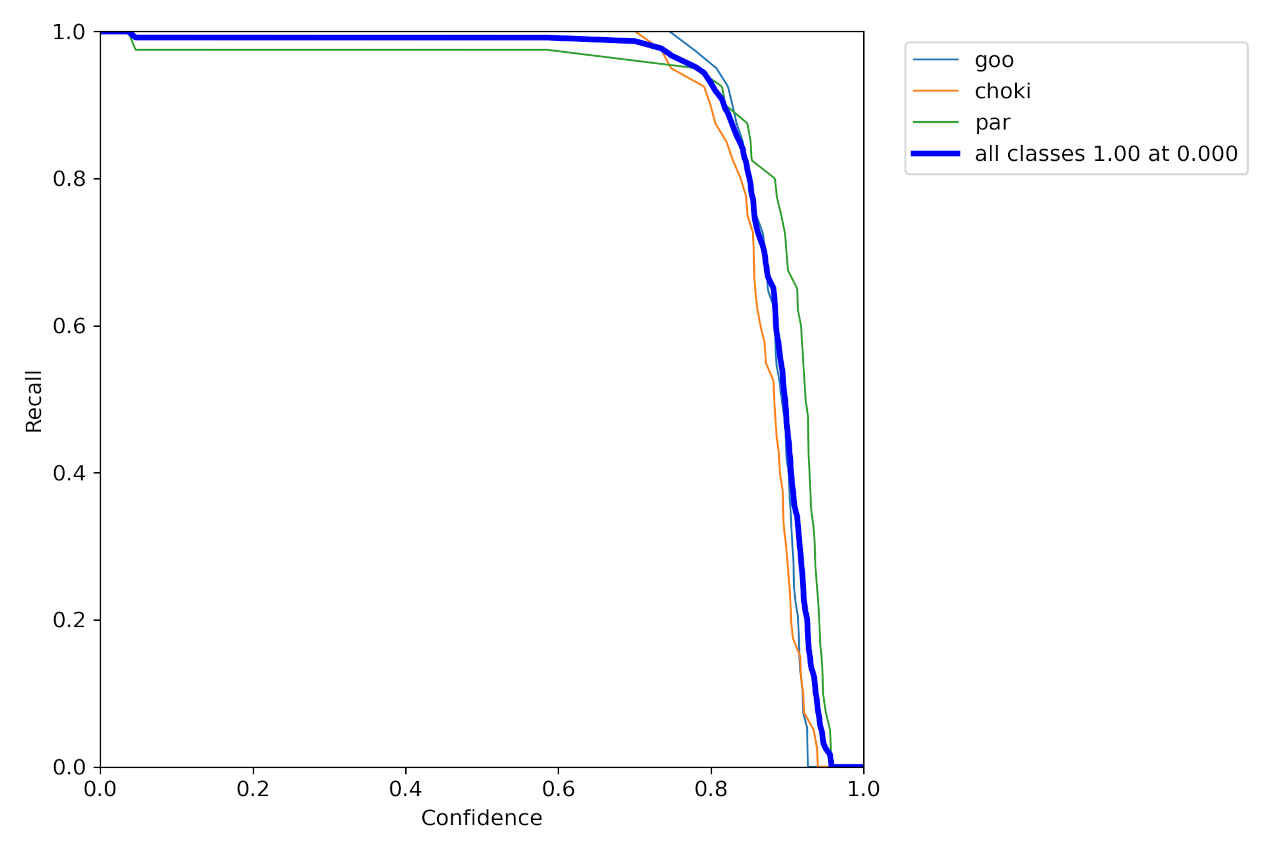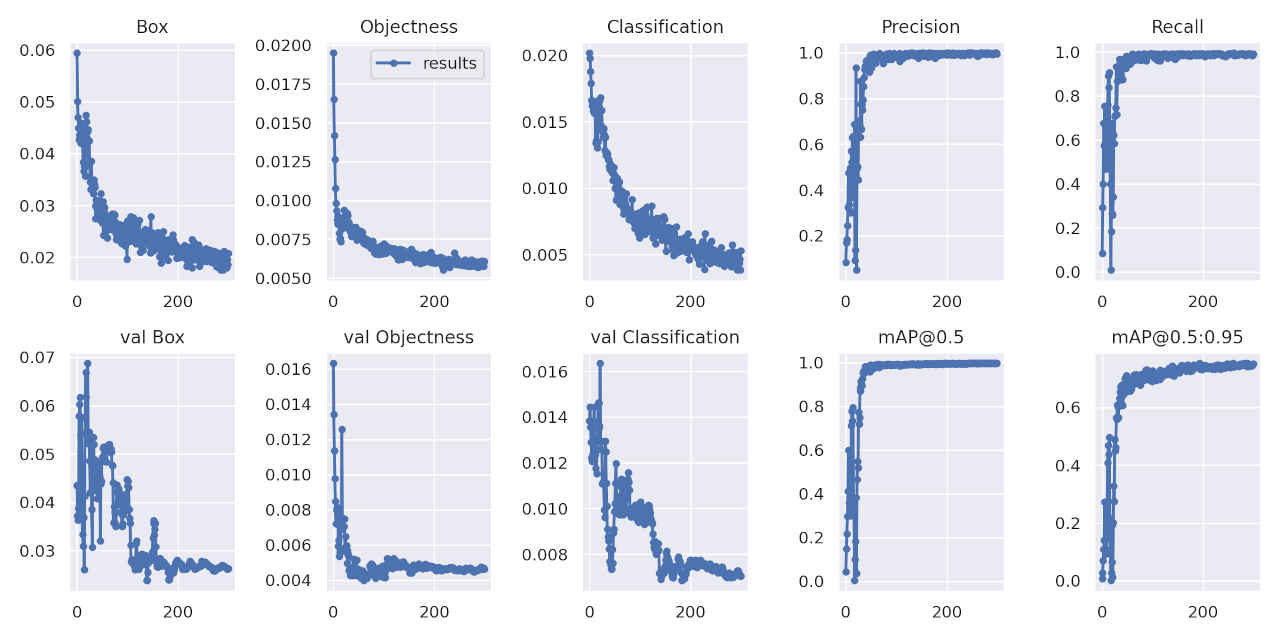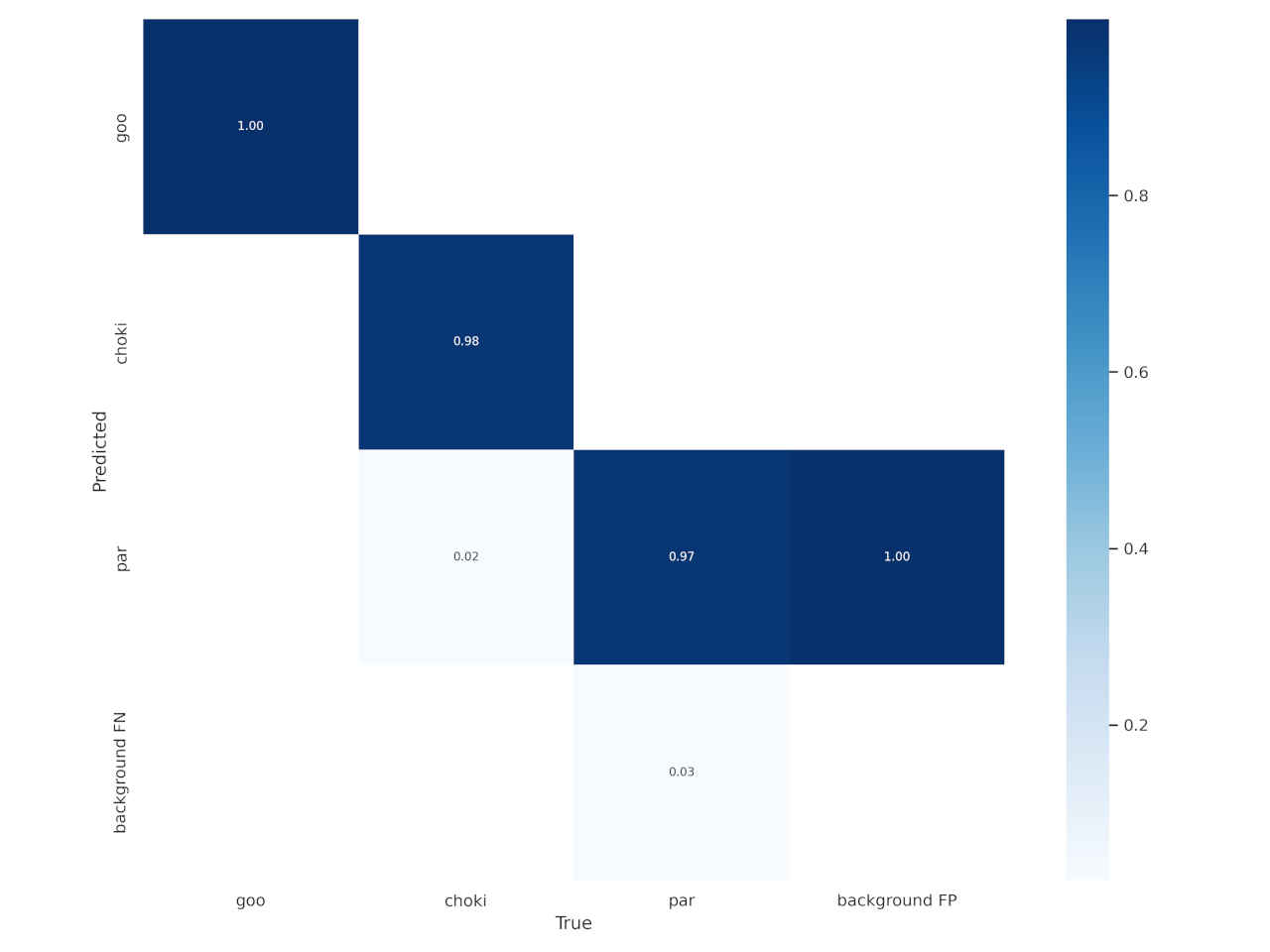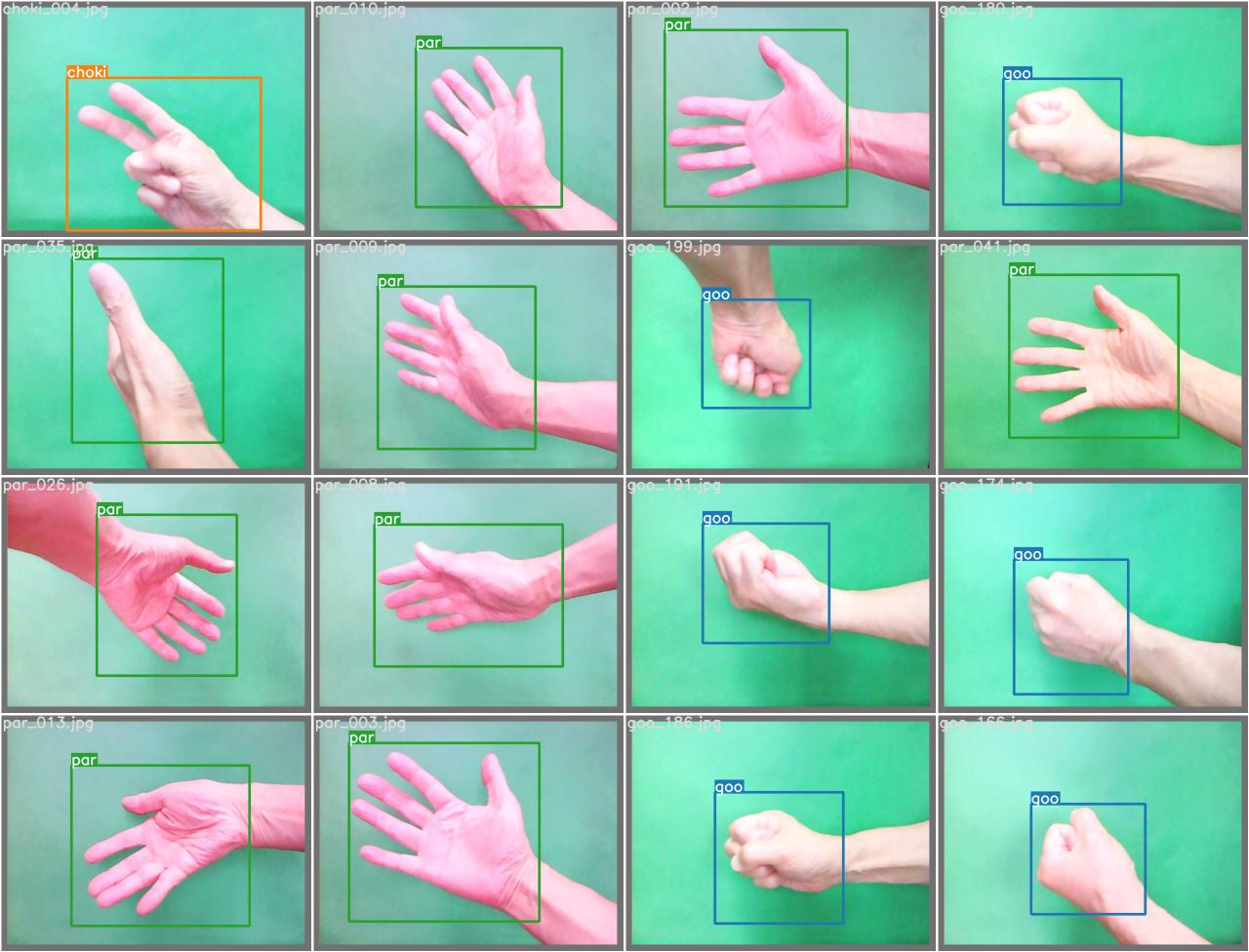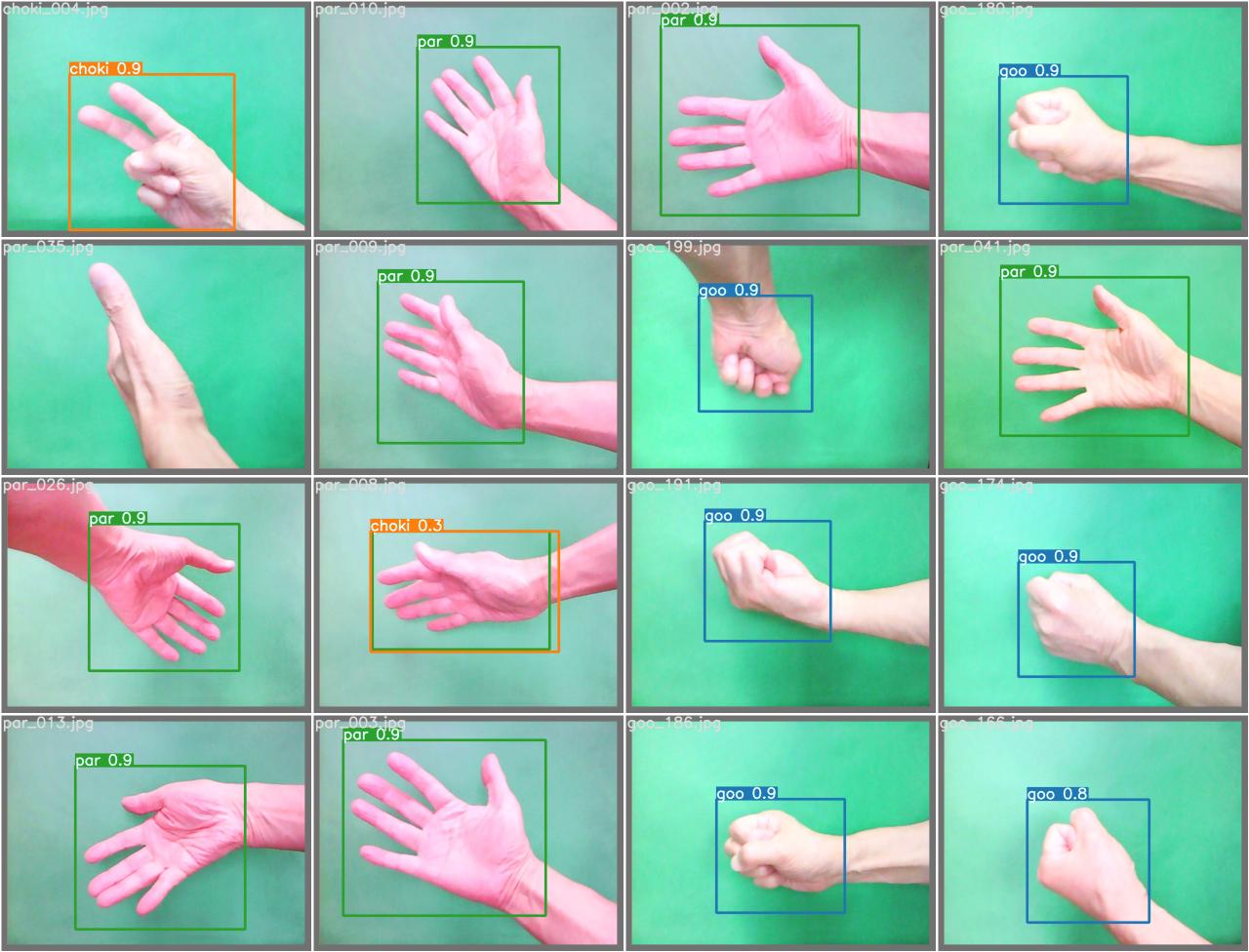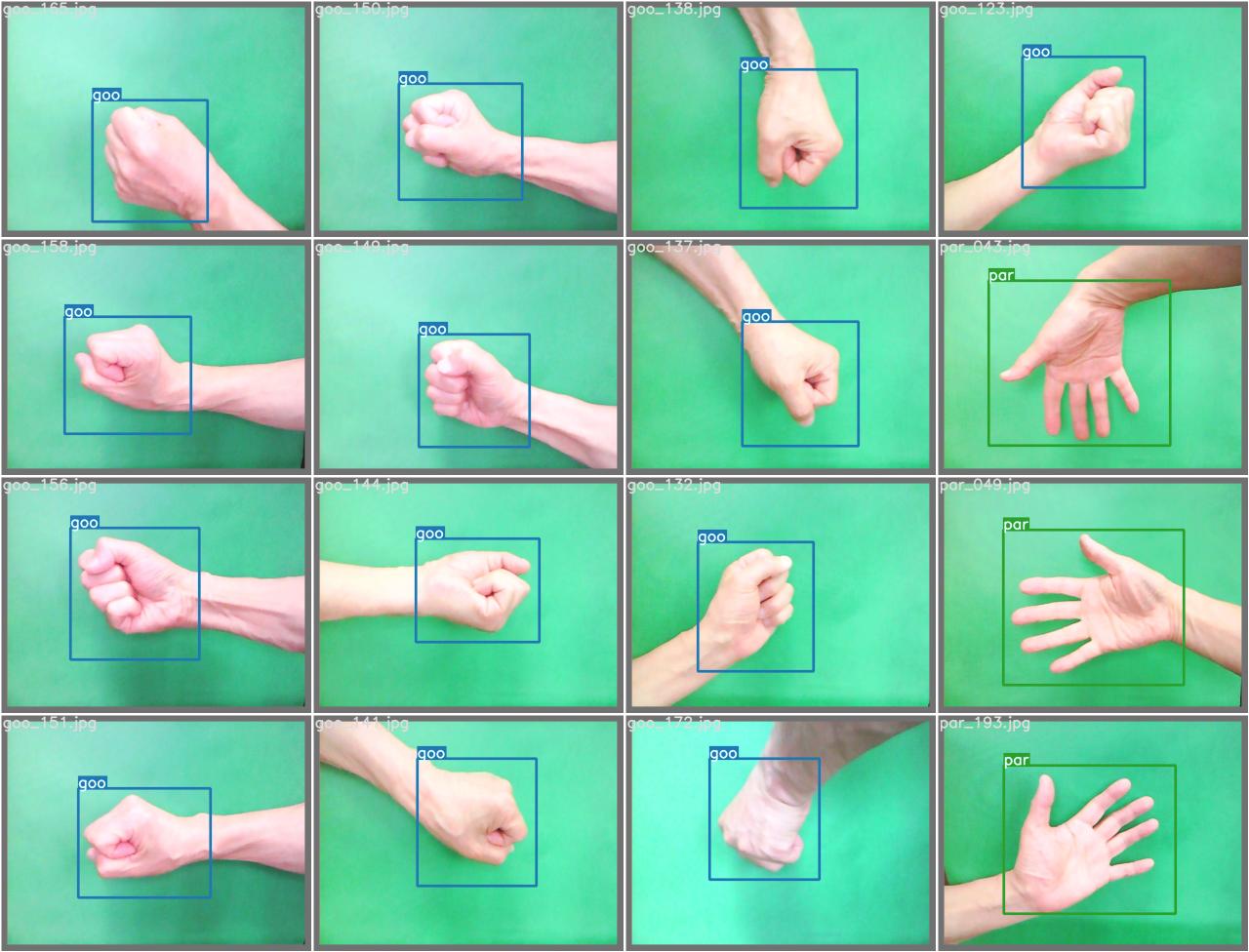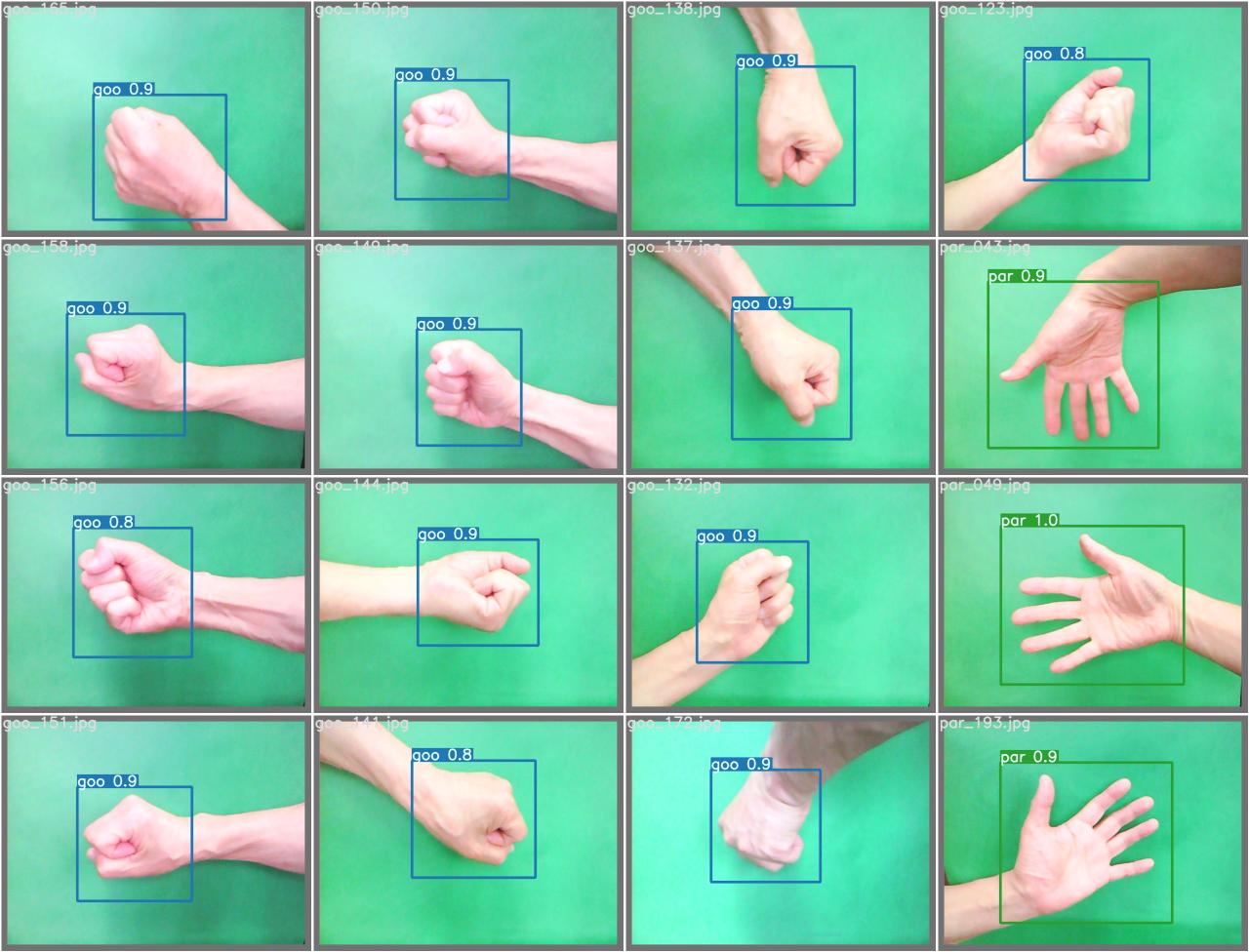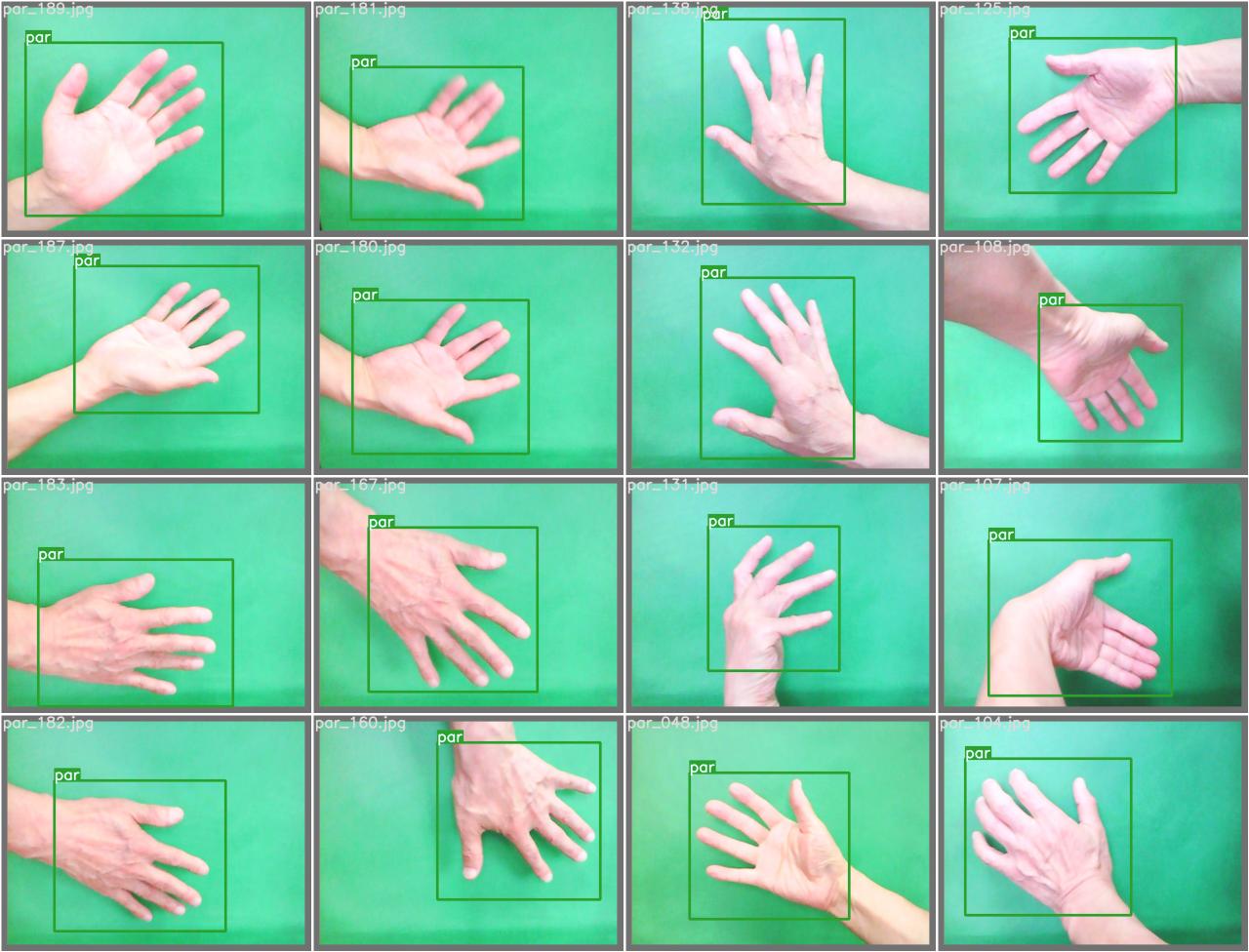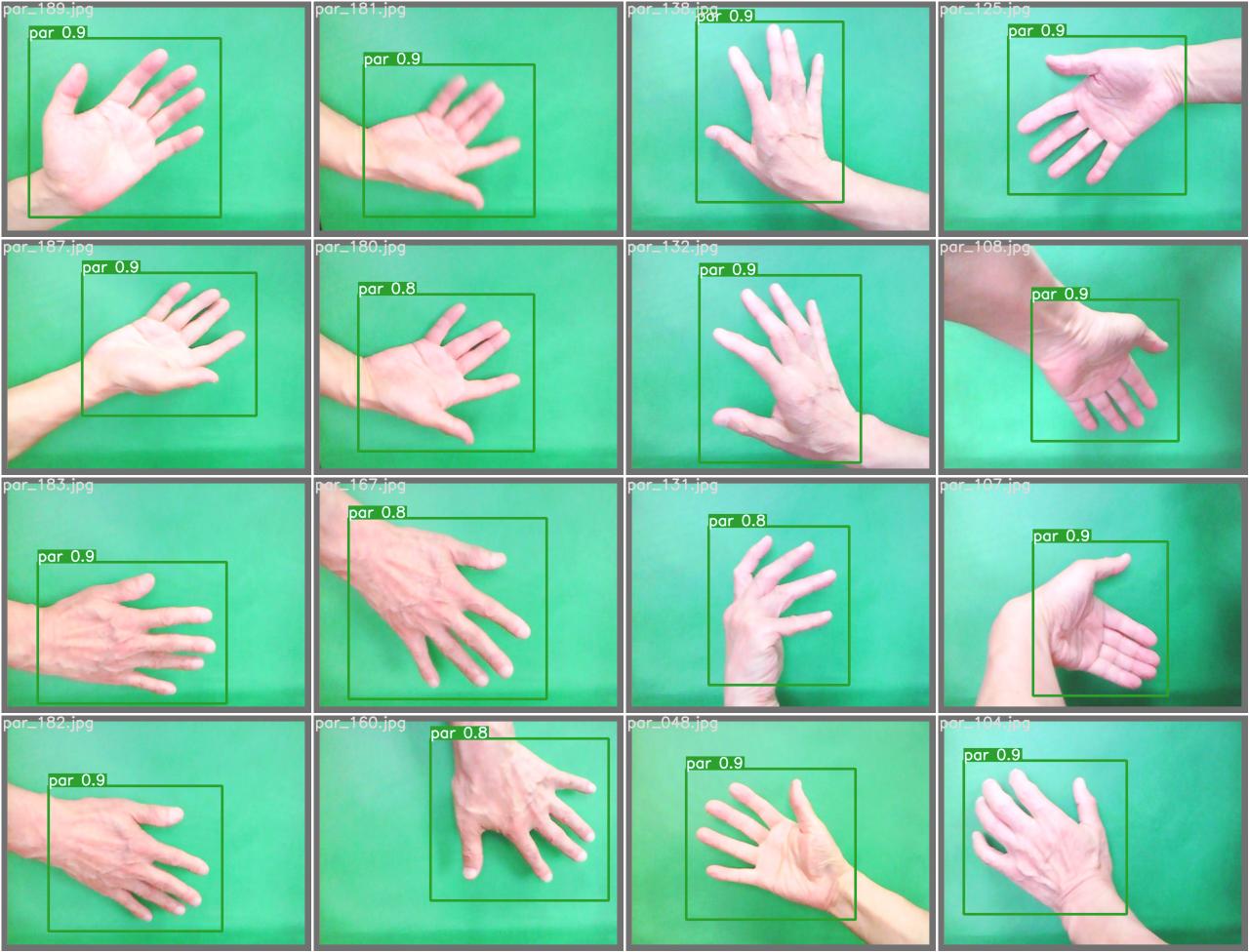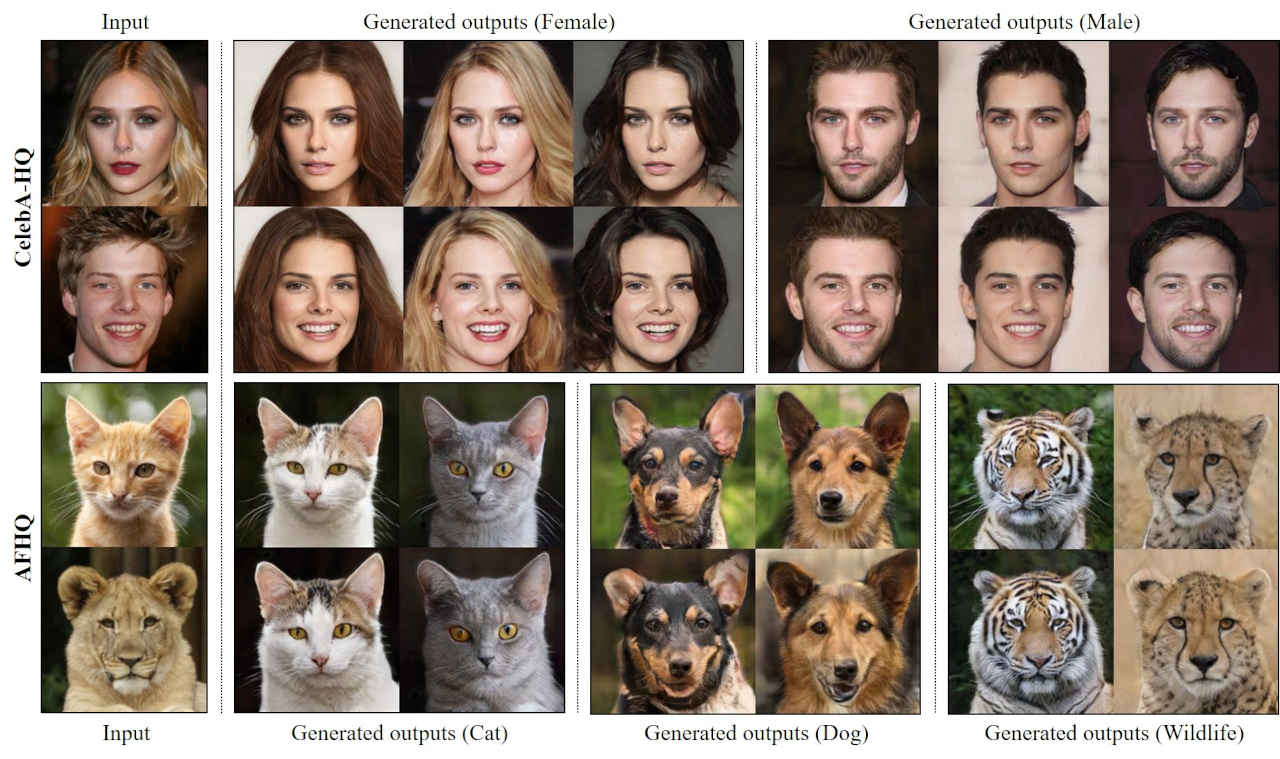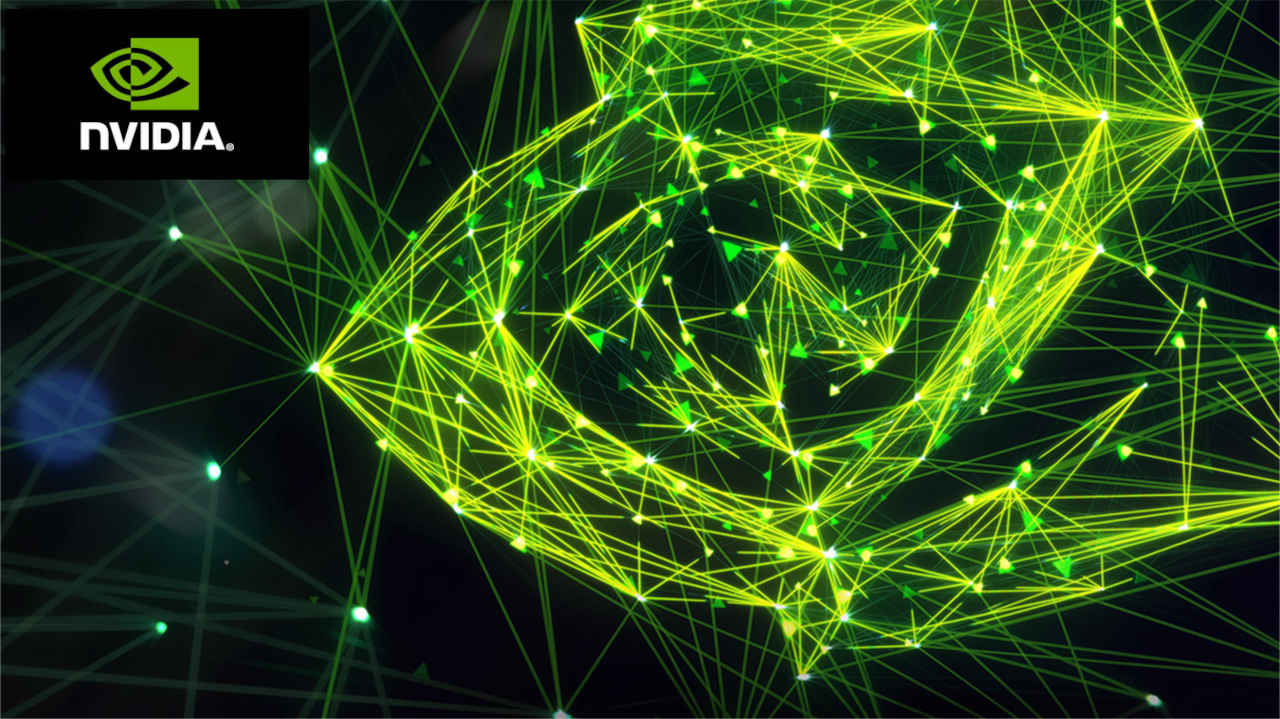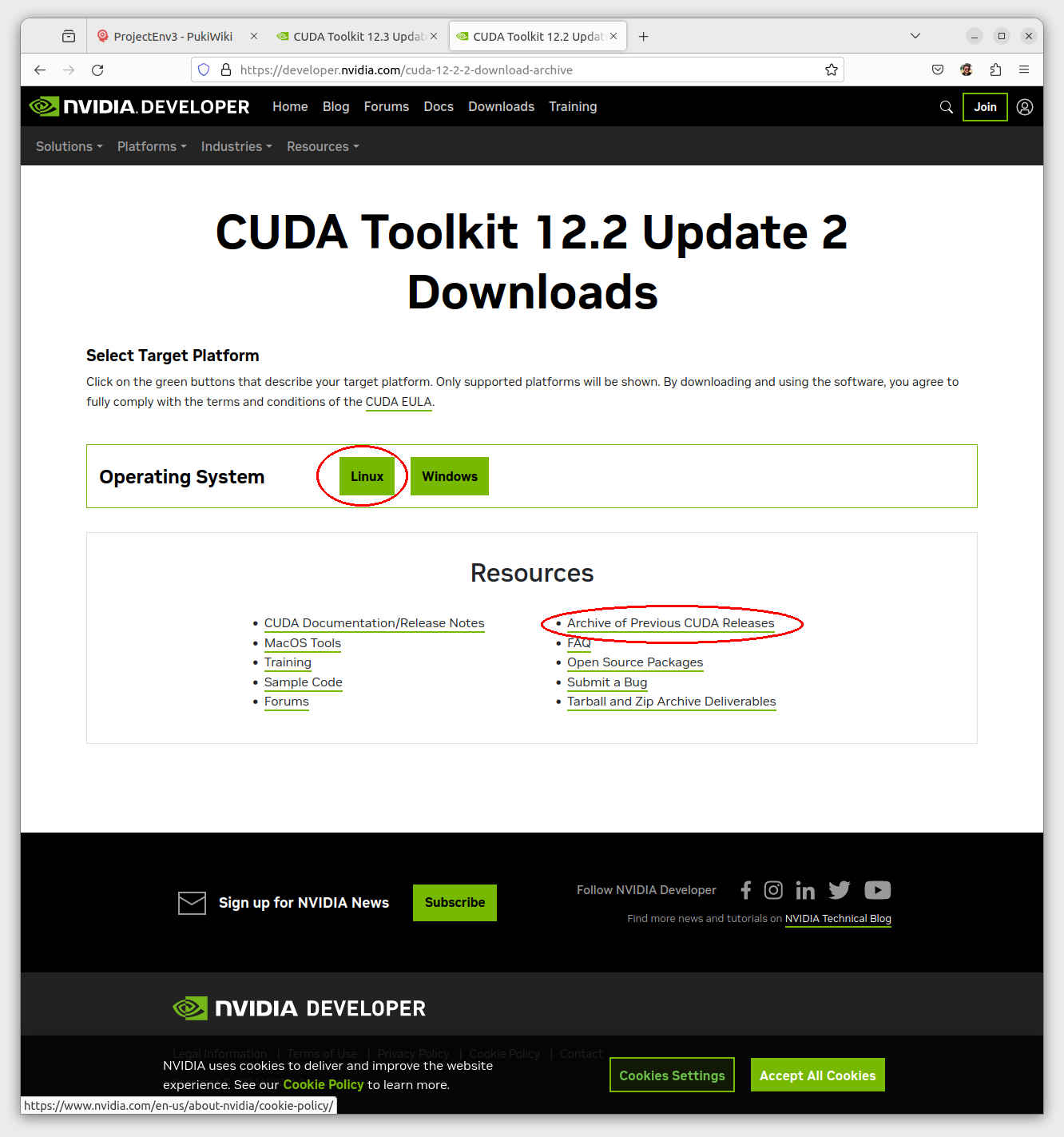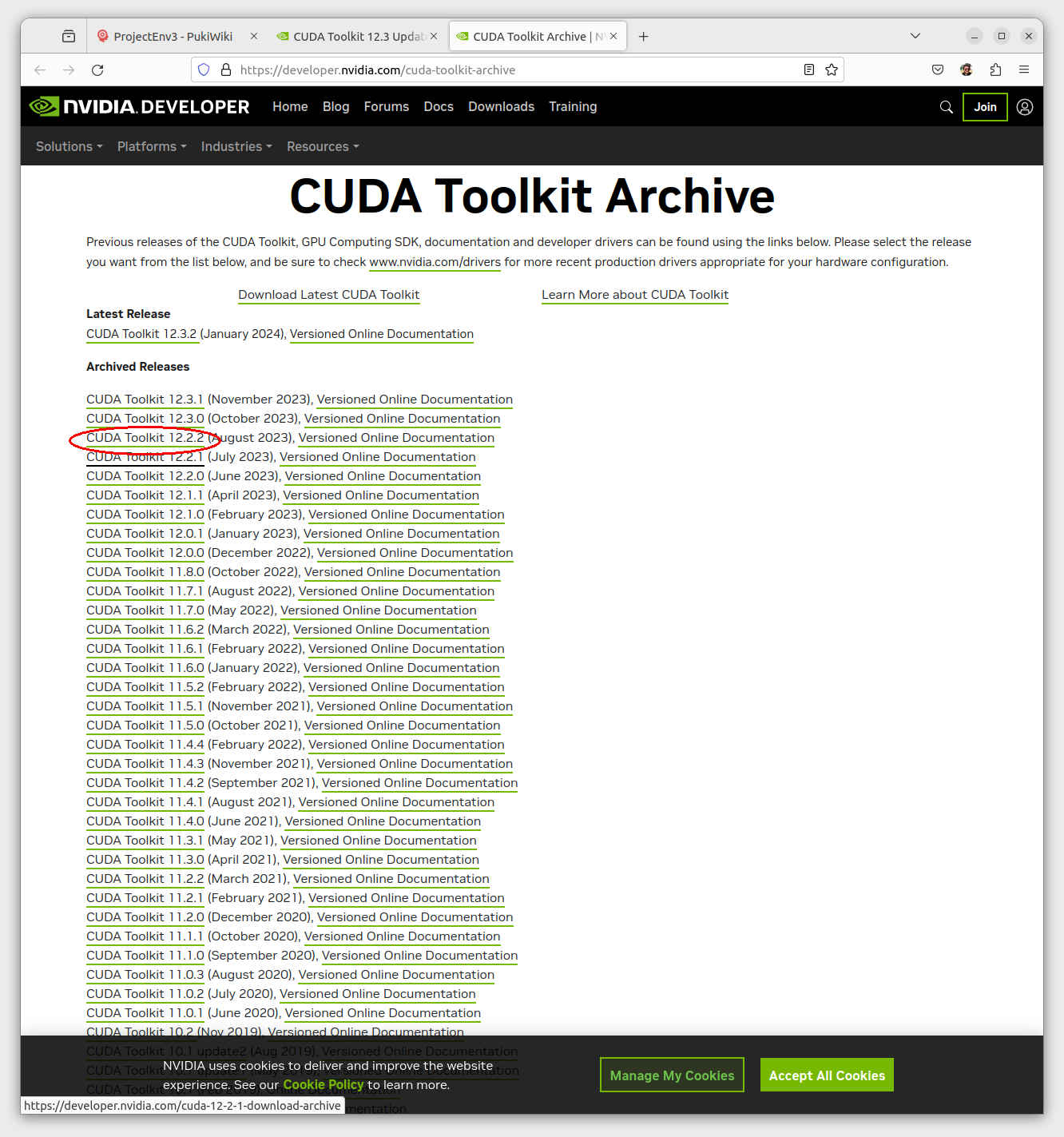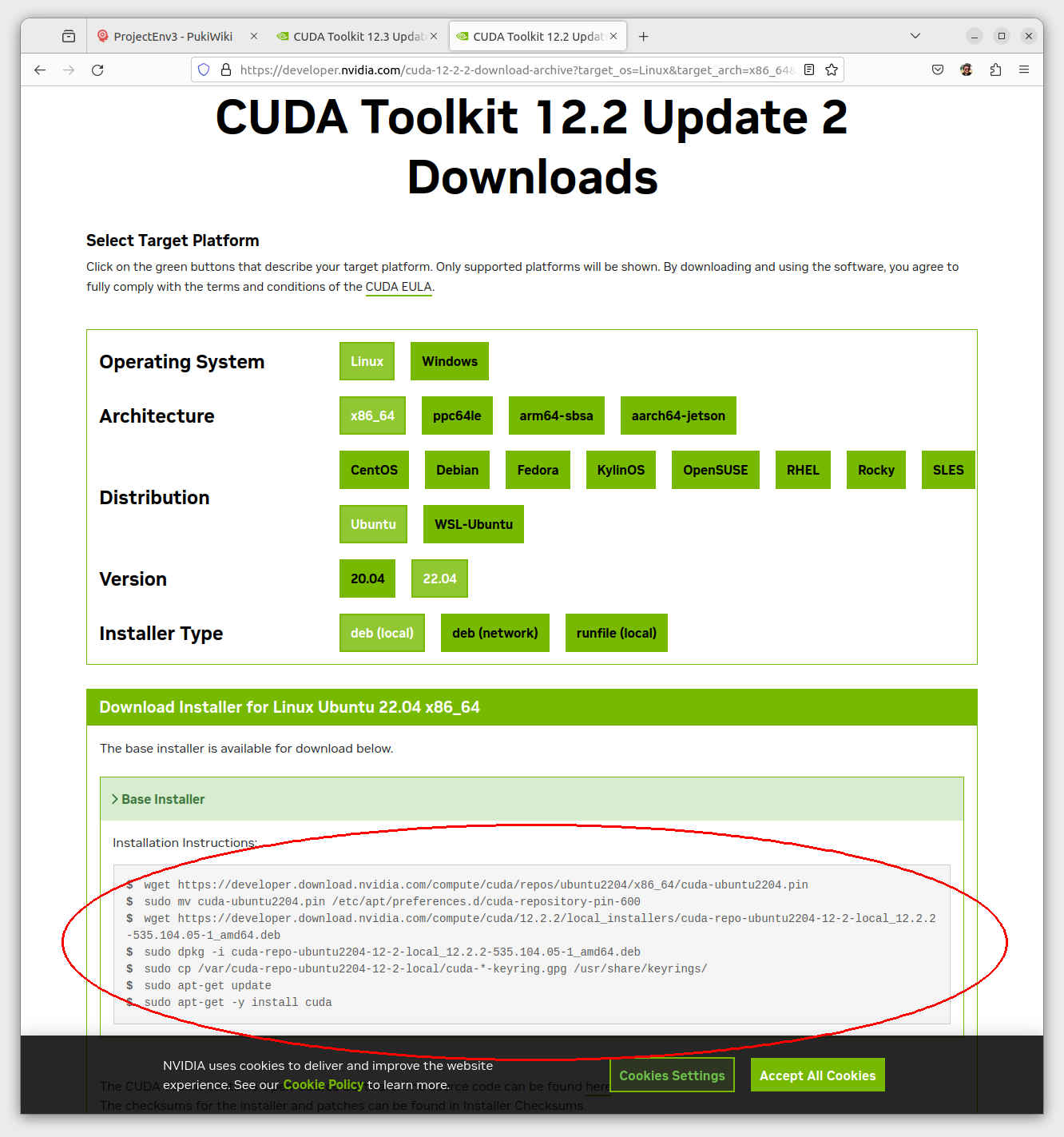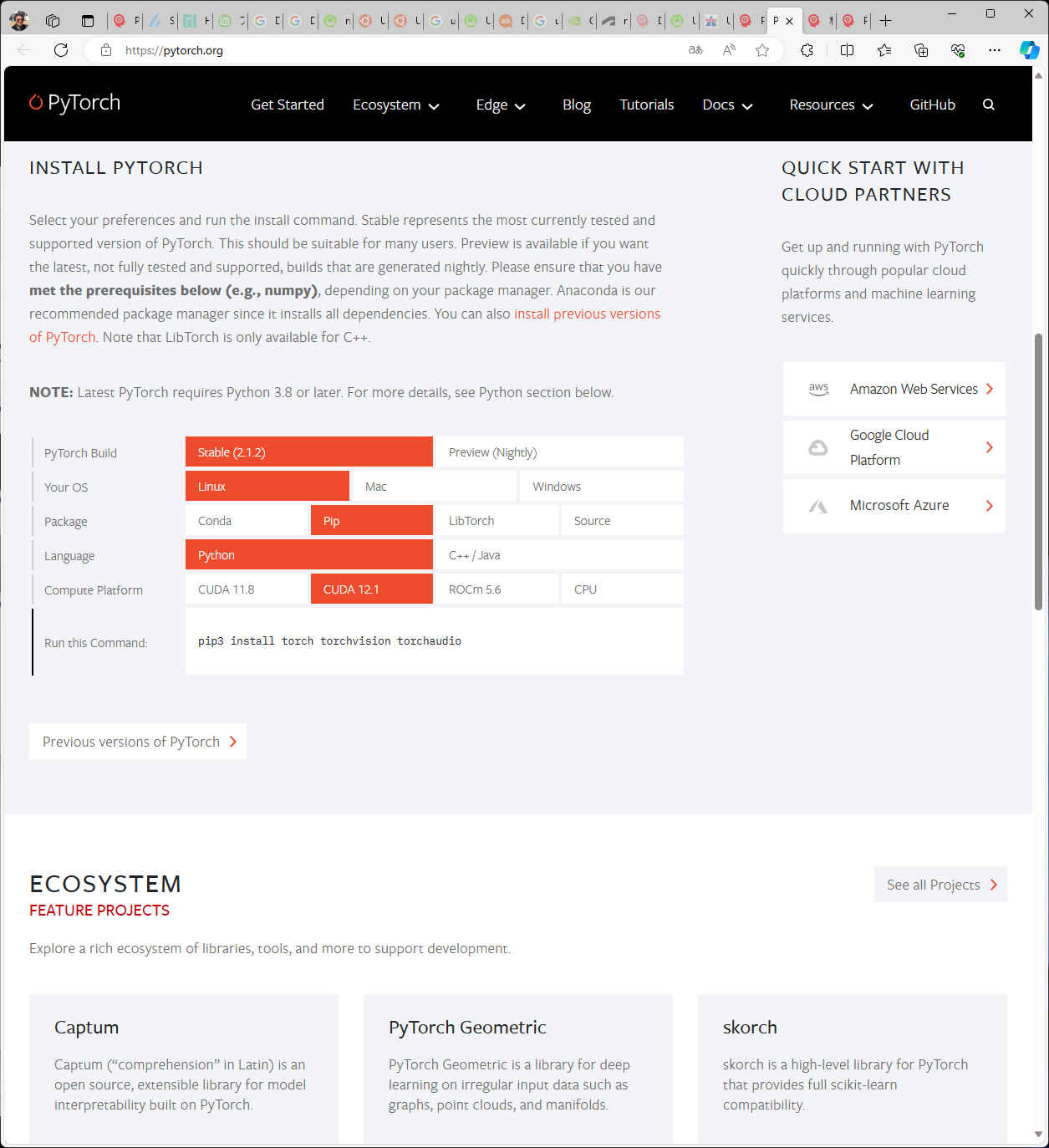私的AI研究会 > ProjectEnv2
AI開発プロジェクト実行に必要な環境を新しく作成する手順(最新版)
『PyTorch ではじめる AI開発』以降のページを実行するために新しく環境を作成する
同時に「NVIDIA cuda GPU」を使用できる環境構築をする
HP ENVY Desktop TE02-1097jp
Intel® NUC BXNUC10I5FNH
$ cd ダウンロード
$ ls
Anaconda3-2023.09-0-Linux-x86_64.sh
$ bash Anaconda3-2023.09-0-Linux-x86_64.sh
Welcome to Anaconda3 2023.09-0
In order to continue the installation process, please review the license
agreement.
Please, press ENTER to continue
>>> ← Enter入力
:
Do you accept the license terms? [yes|no]
[no] >>> yes ← yes入力
Anaconda3 will now be installed into this location:
/home/USER/anaconda3
- Press ENTER to confirm the location
- Press CTRL-C to abort the installation
- Or specify a different location below
[/home/USER/anaconda3] >>> ← Enter入力
:
You can undo this by running `conda init --reverse $SHELL`? [yes|no]
[no] >>> ← Enter入力
:
conda init
Thank you for installing Anaconda3!
$ source ~/anaconda3/etc/profile.d/conda.sh ← conda 初期設定(ターミナル起動後一度だけ実行) $ conda -V ← conda バージョン表示 conda 23.7.4 $ conda info -e ← conda 仮想環境一覧表示 # conda environments: # base /home/USER/anaconda3
| 名称 | Python | PyTorch | プロジェクト名称 | 主に使用するプロジェクトフォルダ |
| base | 3.11.5 | - | - | - |
| py311 | 3.11.7 | 2.2.0+cu121 | - | /work |
| py37 | 3.7.16 | 1.13.1 | PyTorch ではじめる AI開発 | /workspace_py37 |
| py37x | 3.7.11 | 1.8.1+cu102 | 文字認識「OCR」 | /workspace_py37 |
| py37y | 3.7.11 | 1.8.1+cu102 | 顔認証「Face recognition」 | /workspace_py37 |
| py38 | 3.8.18 | 2.2.0+cu121 | 画像生成「Stable-diffusion」 | /workspace_py38 |
| py38a | 3.8.18 | 2.2.0+cu121 | 物体認識「YOLO V7」 | /work |
| py38b | 3.8.18 | 2.2.0+cu121 | 物体認識「YOLO V7」 | /work |
| py38_gan | 3.8.18 | 2.1.2+cu121 | GAN(敵対的生成ネットワーク)」 | /work |
| py_learn | 3.11.7 | 2.2.0+cu121 | PyTorch ではじめる AI開発(復習) | /workspace_py37 |
python -V python -c 'import torch;print(torch.__version__)' python ~/workspace_py311/cuda_test.py※ cuda 利用可能な環境では PyTorch インストール時に指定がない場合、標準で cuda 対応版がインストールされる
(***) $ which python (***) $ which pip (***) $ which conda
(***) $ which python3 (***) $ which pip3
(***) $ python -V
[env_select.sh] Environment Select !! 0: Nomal 1: Anaconda (base) 2: Anaconda (py311)+cuda 3: Anaconda (py37) 4: Anaconda (py37x) 5: Anaconda (py37y) 6: Anaconda (py38) 7: Anaconda (py38a) 8: Anaconda (py38b)+cuda 9: Anaconda (py38_gan) Prease input '0-9' : 1 ** Anaconda environment (base) !! ** [anaconda_setup.sh] Anaconda3 (base) environment initialized conda activate base Exit >> 'conda deactivate' (base) $
#!/bin/sh echo "[anaconda_setup.sh] Anaconda3 (base) environment initialized" source $HOME/anaconda3/etc/profile.d/conda.sh echo "conda activate base" echo " Exit >> 'conda deactivate'" conda activate echo
#!/bin/sh
echo [env_select.sh] Environment Select !!
while :
do
echo " 0: Nomal"
echo " 1: Anaconda (base)"
echo " 2: Anaconda (py311)+cuda"
echo " 3: Anaconda (py37)"
echo " 4: Anaconda (py37x)"
echo " 5: Anaconda (py37y)"
echo " 6: Anaconda (py38)"
echo " 7: Anaconda (py38a)"
echo " 8: Anaconda (py38b)+cuda"
echo " 9: Anaconda (py38_gan)"
read -p " Prease input '0-9' : " key
if [ -z "$key" ]; then
echo -e " ** Phsh 'Enter' Nomal environment select !! **\n"
break
elif [ "$key" = "0" ]; then
echo -e " ** Nomal environment select !! **\n"
break
elif [ "$key" = "1" ]; then
echo -e " ** Anaconda environment (base) select !! **\n"
source $HOME/anaconda_setup.sh
break
elif [ "$key" = "2" ]; then
echo -e " ** Anaconda environment (py311)+cuda select !! **\n"
source $HOME/anaconda_setup_py311.sh
break
elif [ "$key" = "3" ]; then
echo -e " ** Anaconda environment (py37) select !! **\n"
source $HOME/anaconda_setup_py37.sh
break
elif [ "$key" = "4" ]; then
echo -e " ** Anaconda environment (py37x) select !! **\n"
source $HOME/anaconda_setup_py37x.sh
break
elif [ "$key" = "5" ]; then
echo -e " ** Anaconda environment (py37y) select !! **\n"
source $HOME/anaconda_setup_py37y.sh
break
elif [ "$key" = "6" ]; then
echo -e " ** Anaconda environment (py38) select !! **\n"
source $HOME/anaconda_setup_py38.sh
break
elif [ "$key" = "7" ]; then
echo -e " ** Anaconda environment (py38a) select !! **\n"
source $HOME/anaconda_setup_py38a.sh
break
elif [ "$key" = "8" ]; then
echo -e " ** Anaconda environment (py38b) select !! **\n"
source $HOME/anaconda_setup_py38b.sh
break
elif [ "$key" = "9" ]; then
echo -e " ** Anaconda environment (py38_gan) select !! **\n"
source $HOME/anaconda_setup_py38_gan.sh
break
else
echo -e " !!! Input error !!!\n"
fi
done
$ chmod u+x anaconda_setup.sh $ chmod u+x env_select.sh
: source env_select.sh
$ source ~/anaconda3/etc/profile.d/conda.sh・仮想環境作成
(base) $ conda create -n py37 python=3.7・仮想環境の確認
(py37) $ conda info -e ← conda 仮想環境一覧表示 # conda environments: # base /home/USER/anaconda3 py37 /home/USER/anaconda3/py37
(base) $ conda activate py37 (py37) $※ 現在の仮想環境から出る場合
(py37) $ conda deactivate $
#!/bin/sh
echo "[anaconda_setup_py37.sh] Anaconda3 (py37) environment initialized"
if [ -e $HOME/anaconda3/etc/profile.d/conda.sh ]; then
# Anaconda がインスール済みの環境
if [ -z "$ANACONDA_PATHSET" ]; then
export -n PYTHONPATH # 設定クリア
source $HOME/anaconda3/etc/profile.d/conda.sh
if [ -e $HOME/workspace/lib ]; then
export PYTHONPATH=$HOME/workspace/lib
fi
if [ -e $HOME/omz_demos_build/omz_demos.sh ]; then
source ~/omz_demos_build/omz_demos.sh
fi
ANACONDA_PATHSET=$PYTHONPATH
else
echo " Anaconda3 environment already setup !!"
if [ -n "$ANACONDA_PATHSET" ]; then
export PYTHONPATH=$ANACONDA_PATHSET
fi
fi
cd $HOME/workspace_py37
conda activate py37
conda info -e
OPENVINO_PATHSET= # OpenVINO 設定クリア
else
# Anaconda が存在しないとき
echo " Anaconda is not installed !!"
fi
export PYTHONPATH=$PYTHONPATH:$HOME/workspace_py37/mylib
echo " PYTHONPATH =" $PYTHONPATH
echo
(py37) $ pip install torch torchvision torchaudio --index-url https://download.pytorch.org/whl/cpu ← CPUを指定
(py37) $ pip install torch torchvision torchaudio --index-url https://download.pytorch.org/whl/cpu
Looking in indexes: https://download.pytorch.org/whl/cpu
Collecting torch
Downloading https://download.pytorch.org/whl/cpu/torch-1.13.1%2Bcpu-cp37-cp37m-linux_x86_64.whl (199.1 MB)
━━━━━━━━━━━━━━━━━━━━━━━━━━━━━━━━━━━━━━━━ 199.1/199.1 MB 7.9 MB/s eta 0:00:00
Collecting torchvision
Downloading https://download.pytorch.org/whl/cpu/torchvision-0.14.1%2Bcpu-cp37-cp37m-linux_x86_64.whl (16.8 MB)
━━━━━━━━━━━━━━━━━━━━━━━━━━━━━━━━━━━━━━━━ 16.8/16.8 MB 41.0 MB/s eta 0:00:00
Collecting torchaudio
Downloading https://download.pytorch.org/whl/cpu/torchaudio-0.13.1%2Bcpu-cp37-cp37m-linux_x86_64.whl (4.0 MB)
━━━━━━━━━━━━━━━━━━━━━━━━━━━━━━━━━━━━━━━━ 4.0/4.0 MB 37.9 MB/s eta 0:00:00
Collecting typing-extensions
Downloading https://download.pytorch.org/whl/typing_extensions-4.4.0-py3-none-any.whl (26 kB)
Collecting numpy
Downloading https://download.pytorch.org/whl/numpy-1.21.6-cp37-cp37m-manylinux_2_12_x86_64.manylinux2010_x86_64.whl (15.7 MB)
━━━━━━━━━━━━━━━━━━━━━━━━━━━━━━━━━━━━━━━━ 15.7/15.7 MB 38.3 MB/s eta 0:00:00
Collecting pillow!=8.3.*,>=5.3.0
Downloading https://download.pytorch.org/whl/Pillow-9.3.0-cp37-cp37m-manylinux_2_17_x86_64.manylinux2014_x86_64.whl (3.2 MB)
━━━━━━━━━━━━━━━━━━━━━━━━━━━━━━━━━━━━━━━━ 3.2/3.2 MB 2.7 MB/s eta 0:00:00
Collecting requests
Downloading https://download.pytorch.org/whl/requests-2.28.1-py3-none-any.whl (62 kB)
━━━━━━━━━━━━━━━━━━━━━━━━━━━━━━━━━━━━━━━━ 62.8/62.8 kB 4.4 MB/s eta 0:00:00
Collecting urllib3<1.27,>=1.21.1
Downloading https://download.pytorch.org/whl/urllib3-1.26.13-py2.py3-none-any.whl (140 kB)
━━━━━━━━━━━━━━━━━━━━━━━━━━━━━━━━━━━━━━━━ 140.6/140.6 kB 9.9 MB/s eta 0:00:00
Collecting charset-normalizer<3,>=2
Downloading https://download.pytorch.org/whl/charset_normalizer-2.1.1-py3-none-any.whl (39 kB)
Collecting idna<4,>=2.5
Downloading https://download.pytorch.org/whl/idna-3.4-py3-none-any.whl (61 kB)
━━━━━━━━━━━━━━━━━━━━━━━━━━━━━━━━━━━━━━━━ 61.5/61.5 kB 4.4 MB/s eta 0:00:00
Requirement already satisfied: certifi>=2017.4.17 in ./anaconda3/envs/py37/lib/python3.7/site-packages (from requests->torchvision) (2022.12.7)
Installing collected packages: urllib3, typing-extensions, pillow, numpy, idna, charset-normalizer, torch, requests, torchvision, torchaudio
Successfully installed charset-normalizer-2.1.1 idna-3.4 numpy-1.21.6 pillow-9.3.0 requests-2.28.1 torch-1.13.1+cpu torchaudio-0.13.1+cpu torchvision-0.14.1+cpu typing-extensions-4.4.0 urllib3-1.26.13
WARNING: There was an error checking the latest version of pip.
(py37) $ sudo apt install libgtk2.0-dev
(py37) $ sudo apt install libgtk2.0-dev パッケージリストを読み込んでいます... 完了 依存関係ツリーを作成しています... 完了 状態情報を読み取っています... 完了 以下の追加パッケージがインストールされます: autoconf automake autopoint autotools-dev build-essential debhelper debugedit dh-autoreconf dh-strip-nondeterminism dpkg-dev dwz fakeroot g++ g++-11 gcc gcc-11 gettext gir1.2-gtk-2.0 icu-devtools intltool-debian libalgorithm-diff-perl libalgorithm-diff-xs-perl libalgorithm-merge-perl libarchive-cpio-perl libarchive-zip-perl libasan6 libatk1.0-dev libblkid-dev libbrotli-dev libc-dev-bin libc-devtools libc6-dev libcairo2-dev libcc1-0 libcrypt-dev libdatrie-dev libdebhelper-perl libdeflate-dev libexpat1-dev libfakeroot libffi-dev libfile-stripnondeterminism-perl libfontconfig-dev libfontconfig1-dev libfreetype-dev libfreetype6-dev libfribidi-dev libgcc-11-dev libgdk-pixbuf-2.0-dev libglib2.0-dev libglib2.0-dev-bin libgraphite2-dev libharfbuzz-dev libharfbuzz-gobject0 libice-dev libicu-dev libitm1 libjbig-dev libjpeg-dev libjpeg-turbo8-dev libjpeg8-dev liblsan0 libltdl-dev liblzma-dev libmail-sendmail-perl libmount-dev libnsl-dev libpango1.0-dev libpcre16-3 libpcre2-dev libpcre2-posix3 libpcre3-dev libpcre32-3 libpcrecpp0v5 libpixman-1-dev libpng-dev libpng-tools libpthread-stubs0-dev libselinux1-dev libsepol-dev libsigsegv2 libsm-dev libstdc++-11-dev libsub-override-perl libsys-hostname-long-perl libthai-dev libtiff-dev libtiffxx5 libtirpc-dev libtool libtsan0 libubsan1 libx11-dev libxau-dev libxcb-render0-dev libxcb-shm0-dev libxcb1-dev libxcomposite-dev libxcursor-dev libxdamage-dev libxdmcp-dev libxext-dev libxfixes-dev libxft-dev libxi-dev libxinerama-dev libxml2-utils libxrandr-dev libxrender-dev linux-libc-dev lto-disabled-list m4 make manpages-dev pango1.0-tools po-debconf python3-distutils rpcsvc-proto uuid-dev x11proto-dev xorg-sgml-doctools xtrans-dev zlib1g-dev 提案パッケージ: autoconf-archive gnu-standards autoconf-doc dh-make debian-keyring g++-multilib g++-11-multilib gcc-11-doc gcc-multilib flex bison gcc-doc gcc-11-multilib gcc-11-locales gettext-doc libasprintf-dev libgettextpo-dev glibc-doc libcairo2-doc libdatrie-doc freetype2-doc libgirepository1.0-dev libglib2.0-doc libgraphite2-utils libgtk2.0-doc libice-doc icu-doc libtool-doc liblzma-doc libpango1.0-doc libsm-doc libstdc++-11-doc libthai-doc gfortran | fortran95-compiler gcj-jdk libx11-doc libxcb-doc libxext-doc m4-doc make-doc graphicsmagick libmail-box-perl 以下のパッケージが新たにインストールされます: autoconf automake autopoint autotools-dev build-essential debhelper debugedit dh-autoreconf dh-strip-nondeterminism dpkg-dev dwz fakeroot g++ g++-11 gcc gcc-11 gettext gir1.2-gtk-2.0 icu-devtools intltool-debian libalgorithm-diff-perl libalgorithm-diff-xs-perl libalgorithm-merge-perl libarchive-cpio-perl libarchive-zip-perl libasan6 libatk1.0-dev libblkid-dev libbrotli-dev libc-dev-bin libc-devtools libc6-dev libcairo2-dev libcc1-0 libcrypt-dev libdatrie-dev libdebhelper-perl libdeflate-dev libexpat1-dev libfakeroot libffi-dev libfile-stripnondeterminism-perl libfontconfig-dev libfontconfig1-dev libfreetype-dev libfreetype6-dev libfribidi-dev libgcc-11-dev libgdk-pixbuf-2.0-dev libglib2.0-dev libglib2.0-dev-bin libgraphite2-dev libgtk2.0-dev libharfbuzz-dev libharfbuzz-gobject0 libice-dev libicu-dev libitm1 libjbig-dev libjpeg-dev libjpeg-turbo8-dev libjpeg8-dev liblsan0 libltdl-dev liblzma-dev libmail-sendmail-perl libmount-dev libnsl-dev libpango1.0-dev libpcre16-3 libpcre2-dev libpcre2-posix3 libpcre3-dev libpcre32-3 libpcrecpp0v5 libpixman-1-dev libpng-dev libpng-tools libpthread-stubs0-dev libselinux1-dev libsepol-dev libsigsegv2 libsm-dev libstdc++-11-dev libsub-override-perl libsys-hostname-long-perl libthai-dev libtiff-dev libtiffxx5 libtirpc-dev libtool libtsan0 libubsan1 libx11-dev libxau-dev libxcb-render0-dev libxcb-shm0-dev libxcb1-dev libxcomposite-dev libxcursor-dev libxdamage-dev libxdmcp-dev libxext-dev libxfixes-dev libxft-dev libxi-dev libxinerama-dev libxml2-utils libxrandr-dev libxrender-dev linux-libc-dev lto-disabled-list m4 make manpages-dev pango1.0-tools po-debconf python3-distutils rpcsvc-proto uuid-dev x11proto-dev xorg-sgml-doctools xtrans-dev zlib1g-dev アップグレード: 0 個、新規インストール: 124 個、削除: 0 個、保留: 5 個。 78.6 MB のアーカイブを取得する必要があります。 この操作後に追加で 292 MB のディスク容量が消費されます。 続行しますか? [Y/n] y 取得:1 http://jp.archive.ubuntu.com/ubuntu jammy/main amd64 libsigsegv2 amd64 2.13-1ubuntu3 [14.6 kB] 取得:2 http://jp.archive.ubuntu.com/ubuntu jammy/main amd64 m4 amd64 1.4.18-5ubuntu2 [199 kB] 取得:3 http://jp.archive.ubuntu.com/ubuntu jammy/main amd64 autoconf all 2.71-2 [338 kB] 取得:4 http://jp.archive.ubuntu.com/ubuntu jammy/main amd64 autotools-dev all 20220109.1 [44.9 kB] 取得:5 http://jp.archive.ubuntu.com/ubuntu jammy/main amd64 automake all 1:1.16.5-1.3 [558 kB] 取得:6 http://jp.archive.ubuntu.com/ubuntu jammy/main amd64 autopoint all 0.21-4ubuntu4 [422 kB] 取得:7 http://jp.archive.ubuntu.com/ubuntu jammy-updates/main amd64 libc-dev-bin amd64 2.35-0ubuntu3.5 [20.3 kB] 取得:8 http://jp.archive.ubuntu.com/ubuntu jammy-updates/main amd64 linux-libc-dev amd64 5.15.0-91.101 [1,332 kB] 取得:9 http://jp.archive.ubuntu.com/ubuntu jammy/main amd64 libcrypt-dev amd64 1:4.4.27-1 [112 kB] 取得:10 http://jp.archive.ubuntu.com/ubuntu jammy/main amd64 rpcsvc-proto amd64 1.4.2-0ubuntu6 [68.5 kB] 取得:11 http://jp.archive.ubuntu.com/ubuntu jammy-updates/main amd64 libtirpc-dev amd64 1.3.2-2ubuntu0.1 [192 kB] 取得:12 http://jp.archive.ubuntu.com/ubuntu jammy/main amd64 libnsl-dev amd64 1.3.0-2build2 [71.3 kB] 取得:13 http://jp.archive.ubuntu.com/ubuntu jammy-updates/main amd64 libc6-dev amd64 2.35-0ubuntu3.5 [2,098 kB] 取得:14 http://jp.archive.ubuntu.com/ubuntu jammy-updates/main amd64 libcc1-0 amd64 12.3.0-1ubuntu1~22.04 [48.3 kB] 取得:15 http://jp.archive.ubuntu.com/ubuntu jammy-updates/main amd64 libitm1 amd64 12.3.0-1ubuntu1~22.04 [30.2 kB] 取得:16 http://jp.archive.ubuntu.com/ubuntu jammy-updates/main amd64 libasan6 amd64 11.4.0-1ubuntu1~22.04 [2,282 kB] 取得:17 http://jp.archive.ubuntu.com/ubuntu jammy-updates/main amd64 liblsan0 amd64 12.3.0-1ubuntu1~22.04 [1,069 kB] 取得:18 http://jp.archive.ubuntu.com/ubuntu jammy-updates/main amd64 libtsan0 amd64 11.4.0-1ubuntu1~22.04 [2,260 kB] 取得:19 http://jp.archive.ubuntu.com/ubuntu jammy-updates/main amd64 libubsan1 amd64 12.3.0-1ubuntu1~22.04 [976 kB] 取得:20 http://jp.archive.ubuntu.com/ubuntu jammy-updates/main amd64 libgcc-11-dev amd64 11.4.0-1ubuntu1~22.04 [2,517 kB] 取得:21 http://jp.archive.ubuntu.com/ubuntu jammy-updates/main amd64 gcc-11 amd64 11.4.0-1ubuntu1~22.04 [20.1 MB] 取得:22 http://jp.archive.ubuntu.com/ubuntu jammy/main amd64 gcc amd64 4:11.2.0-1ubuntu1 [5,112 B] 取得:23 http://jp.archive.ubuntu.com/ubuntu jammy-updates/main amd64 libstdc++-11-dev amd64 11.4.0-1ubuntu1~22.04 [2,101 kB] 取得:24 http://jp.archive.ubuntu.com/ubuntu jammy-updates/main amd64 g++-11 amd64 11.4.0-1ubuntu1~22.04 [11.4 MB] 取得:25 http://jp.archive.ubuntu.com/ubuntu jammy/main amd64 g++ amd64 4:11.2.0-1ubuntu1 [1,412 B] 取得:26 http://jp.archive.ubuntu.com/ubuntu jammy/main amd64 make amd64 4.3-4.1build1 [180 kB] 取得:27 http://jp.archive.ubuntu.com/ubuntu jammy/main amd64 lto-disabled-list all 24 [12.5 kB] 取得:28 http://jp.archive.ubuntu.com/ubuntu jammy-updates/main amd64 dpkg-dev all 1.21.1ubuntu2.2 [922 kB] 取得:29 http://jp.archive.ubuntu.com/ubuntu jammy/main amd64 build-essential amd64 12.9ubuntu3 [4,744 B] 取得:30 http://jp.archive.ubuntu.com/ubuntu jammy/main amd64 libdebhelper-perl all 13.6ubuntu1 [67.2 kB] 取得:31 http://jp.archive.ubuntu.com/ubuntu jammy/main amd64 libtool all 2.4.6-15build2 [164 kB] 取得:32 http://jp.archive.ubuntu.com/ubuntu jammy/main amd64 dh-autoreconf all 20 [16.1 kB] 取得:33 http://jp.archive.ubuntu.com/ubuntu jammy/main amd64 libarchive-zip-perl all 1.68-1 [90.2 kB] 取得:34 http://jp.archive.ubuntu.com/ubuntu jammy/main amd64 libsub-override-perl all 0.09-2 [9,532 B] 取得:35 http://jp.archive.ubuntu.com/ubuntu jammy/main amd64 libfile-stripnondeterminism-perl all 1.13.0-1 [18.1 kB] 取得:36 http://jp.archive.ubuntu.com/ubuntu jammy/main amd64 dh-strip-nondeterminism all 1.13.0-1 [5,344 B] 取得:37 http://jp.archive.ubuntu.com/ubuntu jammy/main amd64 debugedit amd64 1:5.0-4build1 [47.2 kB] 取得:38 http://jp.archive.ubuntu.com/ubuntu jammy/main amd64 dwz amd64 0.14-1build2 [105 kB] 取得:39 http://jp.archive.ubuntu.com/ubuntu jammy/main amd64 gettext amd64 0.21-4ubuntu4 [868 kB] 取得:40 http://jp.archive.ubuntu.com/ubuntu jammy/main amd64 intltool-debian all 0.35.0+20060710.5 [24.9 kB] 取得:41 http://jp.archive.ubuntu.com/ubuntu jammy/main amd64 po-debconf all 1.0.21+nmu1 [233 kB] 取得:42 http://jp.archive.ubuntu.com/ubuntu jammy/main amd64 debhelper all 13.6ubuntu1 [923 kB] 取得:43 http://jp.archive.ubuntu.com/ubuntu jammy/main amd64 libfakeroot amd64 1.28-1ubuntu1 [31.5 kB] 取得:44 http://jp.archive.ubuntu.com/ubuntu jammy/main amd64 fakeroot amd64 1.28-1ubuntu1 [60.4 kB] 取得:45 http://jp.archive.ubuntu.com/ubuntu jammy/universe amd64 gir1.2-gtk-2.0 amd64 2.24.33-2ubuntu2 [210 kB] 取得:46 http://jp.archive.ubuntu.com/ubuntu jammy/main amd64 icu-devtools amd64 70.1-2 [197 kB] 取得:47 http://jp.archive.ubuntu.com/ubuntu jammy/main amd64 libalgorithm-diff-perl all 1.201-1 [41.8 kB] 取得:48 http://jp.archive.ubuntu.com/ubuntu jammy/main amd64 libalgorithm-diff-xs-perl amd64 0.04-6build3 [11.9 kB] 取得:49 http://jp.archive.ubuntu.com/ubuntu jammy/main amd64 libalgorithm-merge-perl all 0.08-3 [12.0 kB] 取得:50 http://jp.archive.ubuntu.com/ubuntu jammy/main amd64 libarchive-cpio-perl all 0.10-1.1 [9,928 B] 取得:51 http://jp.archive.ubuntu.com/ubuntu jammy/main amd64 libffi-dev amd64 3.4.2-4 [63.7 kB] 取得:52 http://jp.archive.ubuntu.com/ubuntu jammy-updates/main amd64 python3-distutils all 3.10.8-1~22.04 [139 kB] 取得:53 http://jp.archive.ubuntu.com/ubuntu jammy-updates/main amd64 libglib2.0-dev-bin amd64 2.72.4-0ubuntu2.2 [117 kB] 取得:54 http://jp.archive.ubuntu.com/ubuntu jammy/main amd64 uuid-dev amd64 2.37.2-4ubuntu3 [33.1 kB] 取得:55 http://jp.archive.ubuntu.com/ubuntu jammy/main amd64 libblkid-dev amd64 2.37.2-4ubuntu3 [185 kB] 取得:56 http://jp.archive.ubuntu.com/ubuntu jammy/main amd64 libsepol-dev amd64 3.3-1build1 [378 kB] 取得:57 http://jp.archive.ubuntu.com/ubuntu jammy-updates/main amd64 libpcre2-posix3 amd64 10.39-3ubuntu0.1 [6,130 B] 取得:58 http://jp.archive.ubuntu.com/ubuntu jammy-updates/main amd64 libpcre2-dev amd64 10.39-3ubuntu0.1 [730 kB] 取得:59 http://jp.archive.ubuntu.com/ubuntu jammy/main amd64 libselinux1-dev amd64 3.3-1build2 [158 kB] 取得:60 http://jp.archive.ubuntu.com/ubuntu jammy/main amd64 libmount-dev amd64 2.37.2-4ubuntu3 [14.5 kB] 取得:61 http://jp.archive.ubuntu.com/ubuntu jammy-updates/main amd64 libpcre16-3 amd64 2:8.39-13ubuntu0.22.04.1 [164 kB] 取得:62 http://jp.archive.ubuntu.com/ubuntu jammy-updates/main amd64 libpcre32-3 amd64 2:8.39-13ubuntu0.22.04.1 [155 kB] 取得:63 http://jp.archive.ubuntu.com/ubuntu jammy-updates/main amd64 libpcrecpp0v5 amd64 2:8.39-13ubuntu0.22.04.1 [16.5 kB] 取得:64 http://jp.archive.ubuntu.com/ubuntu jammy-updates/main amd64 libpcre3-dev amd64 2:8.39-13ubuntu0.22.04.1 [579 kB] 取得:65 http://jp.archive.ubuntu.com/ubuntu jammy-updates/main amd64 zlib1g-dev amd64 1:1.2.11.dfsg-2ubuntu9.2 [164 kB] 取得:66 http://jp.archive.ubuntu.com/ubuntu jammy-updates/main amd64 libglib2.0-dev amd64 2.72.4-0ubuntu2.2 [1,739 kB] 取得:67 http://jp.archive.ubuntu.com/ubuntu jammy/main amd64 libatk1.0-dev amd64 2.36.0-3build1 [96.6 kB] 取得:68 http://jp.archive.ubuntu.com/ubuntu jammy/main amd64 libbrotli-dev amd64 1.0.9-2build6 [337 kB] 取得:69 http://jp.archive.ubuntu.com/ubuntu jammy-updates/main amd64 libc-devtools amd64 2.35-0ubuntu3.5 [28.9 kB] 取得:70 http://jp.archive.ubuntu.com/ubuntu jammy-updates/main amd64 libexpat1-dev amd64 2.4.7-1ubuntu0.2 [147 kB] 取得:71 http://jp.archive.ubuntu.com/ubuntu jammy/main amd64 libpng-dev amd64 1.6.37-3build5 [192 kB] 取得:72 http://jp.archive.ubuntu.com/ubuntu jammy-updates/main amd64 libfreetype-dev amd64 2.11.1+dfsg-1ubuntu0.2 [555 kB] 取得:73 http://jp.archive.ubuntu.com/ubuntu jammy-updates/main amd64 libfreetype6-dev amd64 2.11.1+dfsg-1ubuntu0.2 [8,290 B] 取得:74 http://jp.archive.ubuntu.com/ubuntu jammy/main amd64 libfontconfig-dev amd64 2.13.1-4.2ubuntu5 [151 kB] 取得:75 http://jp.archive.ubuntu.com/ubuntu jammy/main amd64 libfontconfig1-dev amd64 2.13.1-4.2ubuntu5 [1,836 B] 取得:76 http://jp.archive.ubuntu.com/ubuntu jammy/main amd64 xorg-sgml-doctools all 1:1.11-1.1 [10.9 kB] 取得:77 http://jp.archive.ubuntu.com/ubuntu jammy/main amd64 x11proto-dev all 2021.5-1 [604 kB] 取得:78 http://jp.archive.ubuntu.com/ubuntu jammy/main amd64 libxau-dev amd64 1:1.0.9-1build5 [9,724 B] 取得:79 http://jp.archive.ubuntu.com/ubuntu jammy/main amd64 libxdmcp-dev amd64 1:1.1.3-0ubuntu5 [26.5 kB] 取得:80 http://jp.archive.ubuntu.com/ubuntu jammy/main amd64 xtrans-dev all 1.4.0-1 [68.9 kB] 取得:81 http://jp.archive.ubuntu.com/ubuntu jammy/main amd64 libpthread-stubs0-dev amd64 0.4-1build2 [5,516 B] 取得:82 http://jp.archive.ubuntu.com/ubuntu jammy/main amd64 libxcb1-dev amd64 1.14-3ubuntu3 [86.5 kB] 取得:83 http://jp.archive.ubuntu.com/ubuntu jammy-updates/main amd64 libx11-dev amd64 2:1.7.5-1ubuntu0.3 [744 kB] 取得:84 http://jp.archive.ubuntu.com/ubuntu jammy/main amd64 libxrender-dev amd64 1:0.9.10-1build4 [26.7 kB] 取得:85 http://jp.archive.ubuntu.com/ubuntu jammy/main amd64 libxext-dev amd64 2:1.3.4-1build1 [84.7 kB] 取得:86 http://jp.archive.ubuntu.com/ubuntu jammy/main amd64 libice-dev amd64 2:1.0.10-1build2 [51.4 kB] 取得:87 http://jp.archive.ubuntu.com/ubuntu jammy/main amd64 libsm-dev amd64 2:1.2.3-1build2 [18.1 kB] 取得:88 http://jp.archive.ubuntu.com/ubuntu jammy-updates/main amd64 libpixman-1-dev amd64 0.40.0-1ubuntu0.22.04.1 [280 kB] 取得:89 http://jp.archive.ubuntu.com/ubuntu jammy/main amd64 libxcb-render0-dev amd64 1.14-3ubuntu3 [19.6 kB] 取得:90 http://jp.archive.ubuntu.com/ubuntu jammy/main amd64 libxcb-shm0-dev amd64 1.14-3ubuntu3 [6,848 B] 取得:91 http://jp.archive.ubuntu.com/ubuntu jammy/main amd64 libcairo2-dev amd64 1.16.0-5ubuntu2 [692 kB] 取得:92 http://jp.archive.ubuntu.com/ubuntu jammy/main amd64 libdatrie-dev amd64 0.2.13-2 [19.7 kB] 取得:93 http://jp.archive.ubuntu.com/ubuntu jammy/main amd64 libdeflate-dev amd64 1.10-2 [59.2 kB] 取得:94 http://jp.archive.ubuntu.com/ubuntu jammy-updates/main amd64 libfribidi-dev amd64 1.0.8-2ubuntu3.1 [64.8 kB] 取得:95 http://jp.archive.ubuntu.com/ubuntu jammy/main amd64 libjpeg-turbo8-dev amd64 2.1.2-0ubuntu1 [257 kB] 取得:96 http://jp.archive.ubuntu.com/ubuntu jammy/main amd64 libjpeg8-dev amd64 8c-2ubuntu10 [1,476 B] 取得:97 http://jp.archive.ubuntu.com/ubuntu jammy/main amd64 libjpeg-dev amd64 8c-2ubuntu10 [1,472 B] 取得:98 http://jp.archive.ubuntu.com/ubuntu jammy-updates/main amd64 libjbig-dev amd64 2.1-3.1ubuntu0.22.04.1 [27.4 kB] 取得:99 http://jp.archive.ubuntu.com/ubuntu jammy/main amd64 liblzma-dev amd64 5.2.5-2ubuntu1 [159 kB] 取得:100 http://jp.archive.ubuntu.com/ubuntu jammy-updates/main amd64 libtiffxx5 amd64 4.3.0-6ubuntu0.7 [5,736 B] 取得:101 http://jp.archive.ubuntu.com/ubuntu jammy-updates/main amd64 libtiff-dev amd64 4.3.0-6ubuntu0.7 [315 kB] 取得:102 http://jp.archive.ubuntu.com/ubuntu jammy-updates/main amd64 libgdk-pixbuf-2.0-dev amd64 2.42.8+dfsg-1ubuntu0.2 [47.8 kB] 取得:103 http://jp.archive.ubuntu.com/ubuntu jammy/main amd64 libgraphite2-dev amd64 1.3.14-1build2 [14.7 kB] 取得:104 http://jp.archive.ubuntu.com/ubuntu jammy-updates/main amd64 libharfbuzz-gobject0 amd64 2.7.4-1ubuntu3.1 [26.0 kB] 取得:105 http://jp.archive.ubuntu.com/ubuntu jammy/main amd64 libicu-dev amd64 70.1-2 [11.6 MB] 取得:106 http://jp.archive.ubuntu.com/ubuntu jammy-updates/main amd64 libharfbuzz-dev amd64 2.7.4-1ubuntu3.1 [553 kB] 取得:107 http://jp.archive.ubuntu.com/ubuntu jammy/main amd64 libthai-dev amd64 0.1.29-1build1 [26.4 kB] 取得:108 http://jp.archive.ubuntu.com/ubuntu jammy/main amd64 libxft-dev amd64 2.3.4-1 [52.4 kB] 取得:109 http://jp.archive.ubuntu.com/ubuntu jammy-updates/main amd64 pango1.0-tools amd64 1.50.6+ds-2ubuntu1 [45.8 kB] 取得:110 http://jp.archive.ubuntu.com/ubuntu jammy-updates/main amd64 libpango1.0-dev amd64 1.50.6+ds-2ubuntu1 [154 kB] 取得:111 http://jp.archive.ubuntu.com/ubuntu jammy/main amd64 libxinerama-dev amd64 2:1.1.4-3 [8,104 B] 取得:112 http://jp.archive.ubuntu.com/ubuntu jammy/main amd64 libxfixes-dev amd64 1:6.0.0-1 [12.2 kB] 取得:113 http://jp.archive.ubuntu.com/ubuntu jammy/main amd64 libxi-dev amd64 2:1.8-1build1 [193 kB] 取得:114 http://jp.archive.ubuntu.com/ubuntu jammy/main amd64 libxrandr-dev amd64 2:1.5.2-1build1 [26.7 kB] 取得:115 http://jp.archive.ubuntu.com/ubuntu jammy/main amd64 libxcursor-dev amd64 1:1.2.0-2build4 [28.2 kB] 取得:116 http://jp.archive.ubuntu.com/ubuntu jammy/main amd64 libxcomposite-dev amd64 1:0.4.5-1build2 [9,326 B] 取得:117 http://jp.archive.ubuntu.com/ubuntu jammy/main amd64 libxdamage-dev amd64 1:1.1.5-2build2 [5,264 B] 取得:118 http://jp.archive.ubuntu.com/ubuntu jammy-updates/main amd64 libxml2-utils amd64 2.9.13+dfsg-1ubuntu0.3 [40.2 kB] 取得:119 http://jp.archive.ubuntu.com/ubuntu jammy/universe amd64 libgtk2.0-dev amd64 2.24.33-2ubuntu2 [778 kB] 取得:120 http://jp.archive.ubuntu.com/ubuntu jammy/main amd64 libltdl-dev amd64 2.4.6-15build2 [169 kB] 取得:121 http://jp.archive.ubuntu.com/ubuntu jammy/main amd64 libsys-hostname-long-perl all 1.5-2 [11.5 kB] 取得:122 http://jp.archive.ubuntu.com/ubuntu jammy/main amd64 libmail-sendmail-perl all 0.80-1.1 [22.7 kB] 取得:123 http://jp.archive.ubuntu.com/ubuntu jammy/main amd64 libpng-tools amd64 1.6.37-3build5 [28.7 kB] 取得:124 http://jp.archive.ubuntu.com/ubuntu jammy/main amd64 manpages-dev all 5.10-1ubuntu1 [2,309 kB] 78.6 MB を 12秒 で取得しました (6,505 kB/s) パッケージからテンプレートを展開しています: 100% 以前に未選択のパッケージ libsigsegv2:amd64 を選択しています。 (データベースを読み込んでいます ... 現在 211874 個のファイルとディレクトリがインストールされています。) .../000-libsigsegv2_2.13-1ubuntu3_amd64.deb を展開する準備をしています ... libsigsegv2:amd64 (2.13-1ubuntu3) を展開しています... 以前に未選択のパッケージ m4 を選択しています。 .../001-m4_1.4.18-5ubuntu2_amd64.deb を展開する準備をしています ... m4 (1.4.18-5ubuntu2) を展開しています... 以前に未選択のパッケージ autoconf を選択しています。 .../002-autoconf_2.71-2_all.deb を展開する準備をしています ... autoconf (2.71-2) を展開しています... 以前に未選択のパッケージ autotools-dev を選択しています。 .../003-autotools-dev_20220109.1_all.deb を展開する準備をしています ... autotools-dev (20220109.1) を展開しています... 以前に未選択のパッケージ automake を選択しています。 .../004-automake_1%3a1.16.5-1.3_all.deb を展開する準備をしています ... automake (1:1.16.5-1.3) を展開しています... 以前に未選択のパッケージ autopoint を選択しています。 .../005-autopoint_0.21-4ubuntu4_all.deb を展開する準備をしています ... autopoint (0.21-4ubuntu4) を展開しています... 以前に未選択のパッケージ libc-dev-bin を選択しています。 .../006-libc-dev-bin_2.35-0ubuntu3.5_amd64.deb を展開する準備をしています ... libc-dev-bin (2.35-0ubuntu3.5) を展開しています... 以前に未選択のパッケージ linux-libc-dev:amd64 を選択しています。 .../007-linux-libc-dev_5.15.0-91.101_amd64.deb を展開する準備をしています ... linux-libc-dev:amd64 (5.15.0-91.101) を展開しています... 以前に未選択のパッケージ libcrypt-dev:amd64 を選択しています。 .../008-libcrypt-dev_1%3a4.4.27-1_amd64.deb を展開する準備をしています ... libcrypt-dev:amd64 (1:4.4.27-1) を展開しています... 以前に未選択のパッケージ rpcsvc-proto を選択しています。 .../009-rpcsvc-proto_1.4.2-0ubuntu6_amd64.deb を展開する準備をしています ... rpcsvc-proto (1.4.2-0ubuntu6) を展開しています... 以前に未選択のパッケージ libtirpc-dev:amd64 を選択しています。 .../010-libtirpc-dev_1.3.2-2ubuntu0.1_amd64.deb を展開する準備をしています ... libtirpc-dev:amd64 (1.3.2-2ubuntu0.1) を展開しています... 以前に未選択のパッケージ libnsl-dev:amd64 を選択しています。 .../011-libnsl-dev_1.3.0-2build2_amd64.deb を展開する準備をしています ... libnsl-dev:amd64 (1.3.0-2build2) を展開しています... 以前に未選択のパッケージ libc6-dev:amd64 を選択しています。 .../012-libc6-dev_2.35-0ubuntu3.5_amd64.deb を展開する準備をしています ... libc6-dev:amd64 (2.35-0ubuntu3.5) を展開しています... 以前に未選択のパッケージ libcc1-0:amd64 を選択しています。 .../013-libcc1-0_12.3.0-1ubuntu1~22.04_amd64.deb を展開する準備をしています ... libcc1-0:amd64 (12.3.0-1ubuntu1~22.04) を展開しています... 以前に未選択のパッケージ libitm1:amd64 を選択しています。 .../014-libitm1_12.3.0-1ubuntu1~22.04_amd64.deb を展開する準備をしています ... libitm1:amd64 (12.3.0-1ubuntu1~22.04) を展開しています... 以前に未選択のパッケージ libasan6:amd64 を選択しています。 .../015-libasan6_11.4.0-1ubuntu1~22.04_amd64.deb を展開する準備をしています ... libasan6:amd64 (11.4.0-1ubuntu1~22.04) を展開しています... 以前に未選択のパッケージ liblsan0:amd64 を選択しています。 .../016-liblsan0_12.3.0-1ubuntu1~22.04_amd64.deb を展開する準備をしています ... liblsan0:amd64 (12.3.0-1ubuntu1~22.04) を展開しています... 以前に未選択のパッケージ libtsan0:amd64 を選択しています。 .../017-libtsan0_11.4.0-1ubuntu1~22.04_amd64.deb を展開する準備をしています ... libtsan0:amd64 (11.4.0-1ubuntu1~22.04) を展開しています... 以前に未選択のパッケージ libubsan1:amd64 を選択しています。 .../018-libubsan1_12.3.0-1ubuntu1~22.04_amd64.deb を展開する準備をしています ... libubsan1:amd64 (12.3.0-1ubuntu1~22.04) を展開しています... 以前に未選択のパッケージ libgcc-11-dev:amd64 を選択しています。 .../019-libgcc-11-dev_11.4.0-1ubuntu1~22.04_amd64.deb を展開する準備をしています ... libgcc-11-dev:amd64 (11.4.0-1ubuntu1~22.04) を展開しています... 以前に未選択のパッケージ gcc-11 を選択しています。 .../020-gcc-11_11.4.0-1ubuntu1~22.04_amd64.deb を展開する準備をしています ... gcc-11 (11.4.0-1ubuntu1~22.04) を展開しています... 以前に未選択のパッケージ gcc を選択しています。 .../021-gcc_4%3a11.2.0-1ubuntu1_amd64.deb を展開する準備をしています ... gcc (4:11.2.0-1ubuntu1) を展開しています... 以前に未選択のパッケージ libstdc++-11-dev:amd64 を選択しています。 .../022-libstdc++-11-dev_11.4.0-1ubuntu1~22.04_amd64.deb を展開する準備をしています ... libstdc++-11-dev:amd64 (11.4.0-1ubuntu1~22.04) を展開しています... 以前に未選択のパッケージ g++-11 を選択しています。 .../023-g++-11_11.4.0-1ubuntu1~22.04_amd64.deb を展開する準備をしています ... g++-11 (11.4.0-1ubuntu1~22.04) を展開しています... 以前に未選択のパッケージ g++ を選択しています。 .../024-g++_4%3a11.2.0-1ubuntu1_amd64.deb を展開する準備をしています ... g++ (4:11.2.0-1ubuntu1) を展開しています... 以前に未選択のパッケージ make を選択しています。 .../025-make_4.3-4.1build1_amd64.deb を展開する準備をしています ... make (4.3-4.1build1) を展開しています... 以前に未選択のパッケージ lto-disabled-list を選択しています。 .../026-lto-disabled-list_24_all.deb を展開する準備をしています ... lto-disabled-list (24) を展開しています... 以前に未選択のパッケージ dpkg-dev を選択しています。 .../027-dpkg-dev_1.21.1ubuntu2.2_all.deb を展開する準備をしています ... dpkg-dev (1.21.1ubuntu2.2) を展開しています... 以前に未選択のパッケージ build-essential を選択しています。 .../028-build-essential_12.9ubuntu3_amd64.deb を展開する準備をしています ... build-essential (12.9ubuntu3) を展開しています... 以前に未選択のパッケージ libdebhelper-perl を選択しています。 .../029-libdebhelper-perl_13.6ubuntu1_all.deb を展開する準備をしています ... libdebhelper-perl (13.6ubuntu1) を展開しています... 以前に未選択のパッケージ libtool を選択しています。 .../030-libtool_2.4.6-15build2_all.deb を展開する準備をしています ... libtool (2.4.6-15build2) を展開しています... 以前に未選択のパッケージ dh-autoreconf を選択しています。 .../031-dh-autoreconf_20_all.deb を展開する準備をしています ... dh-autoreconf (20) を展開しています... 以前に未選択のパッケージ libarchive-zip-perl を選択しています。 .../032-libarchive-zip-perl_1.68-1_all.deb を展開する準備をしています ... libarchive-zip-perl (1.68-1) を展開しています... 以前に未選択のパッケージ libsub-override-perl を選択しています。 .../033-libsub-override-perl_0.09-2_all.deb を展開する準備をしています ... libsub-override-perl (0.09-2) を展開しています... 以前に未選択のパッケージ libfile-stripnondeterminism-perl を選択しています。 .../034-libfile-stripnondeterminism-perl_1.13.0-1_all.deb を展開する準備をしています ... libfile-stripnondeterminism-perl (1.13.0-1) を展開しています... 以前に未選択のパッケージ dh-strip-nondeterminism を選択しています。 .../035-dh-strip-nondeterminism_1.13.0-1_all.deb を展開する準備をしています ... dh-strip-nondeterminism (1.13.0-1) を展開しています... 以前に未選択のパッケージ debugedit を選択しています。 .../036-debugedit_1%3a5.0-4build1_amd64.deb を展開する準備をしています ... debugedit (1:5.0-4build1) を展開しています... 以前に未選択のパッケージ dwz を選択しています。 .../037-dwz_0.14-1build2_amd64.deb を展開する準備をしています ... dwz (0.14-1build2) を展開しています... 以前に未選択のパッケージ gettext を選択しています。 .../038-gettext_0.21-4ubuntu4_amd64.deb を展開する準備をしています ... gettext (0.21-4ubuntu4) を展開しています... 以前に未選択のパッケージ intltool-debian を選択しています。 .../039-intltool-debian_0.35.0+20060710.5_all.deb を展開する準備をしています ... intltool-debian (0.35.0+20060710.5) を展開しています... 以前に未選択のパッケージ po-debconf を選択しています。 .../040-po-debconf_1.0.21+nmu1_all.deb を展開する準備をしています ... po-debconf (1.0.21+nmu1) を展開しています... 以前に未選択のパッケージ debhelper を選択しています。 .../041-debhelper_13.6ubuntu1_all.deb を展開する準備をしています ... debhelper (13.6ubuntu1) を展開しています... 以前に未選択のパッケージ libfakeroot:amd64 を選択しています。 .../042-libfakeroot_1.28-1ubuntu1_amd64.deb を展開する準備をしています ... libfakeroot:amd64 (1.28-1ubuntu1) を展開しています... 以前に未選択のパッケージ fakeroot を選択しています。 .../043-fakeroot_1.28-1ubuntu1_amd64.deb を展開する準備をしています ... fakeroot (1.28-1ubuntu1) を展開しています... 以前に未選択のパッケージ gir1.2-gtk-2.0:amd64 を選択しています。 .../044-gir1.2-gtk-2.0_2.24.33-2ubuntu2_amd64.deb を展開する準備をしています ... gir1.2-gtk-2.0:amd64 (2.24.33-2ubuntu2) を展開しています... 以前に未選択のパッケージ icu-devtools を選択しています。 .../045-icu-devtools_70.1-2_amd64.deb を展開する準備をしています ... icu-devtools (70.1-2) を展開しています... 以前に未選択のパッケージ libalgorithm-diff-perl を選択しています。 .../046-libalgorithm-diff-perl_1.201-1_all.deb を展開する準備をしています ... libalgorithm-diff-perl (1.201-1) を展開しています... 以前に未選択のパッケージ libalgorithm-diff-xs-perl を選択しています。 .../047-libalgorithm-diff-xs-perl_0.04-6build3_amd64.deb を展開する準備をしています ... libalgorithm-diff-xs-perl (0.04-6build3) を展開しています... 以前に未選択のパッケージ libalgorithm-merge-perl を選択しています。 .../048-libalgorithm-merge-perl_0.08-3_all.deb を展開する準備をしています ... libalgorithm-merge-perl (0.08-3) を展開しています... 以前に未選択のパッケージ libarchive-cpio-perl を選択しています。 .../049-libarchive-cpio-perl_0.10-1.1_all.deb を展開する準備をしています ... libarchive-cpio-perl (0.10-1.1) を展開しています... 以前に未選択のパッケージ libffi-dev:amd64 を選択しています。 .../050-libffi-dev_3.4.2-4_amd64.deb を展開する準備をしています ... libffi-dev:amd64 (3.4.2-4) を展開しています... 以前に未選択のパッケージ python3-distutils を選択しています。 .../051-python3-distutils_3.10.8-1~22.04_all.deb を展開する準備をしています ... python3-distutils (3.10.8-1~22.04) を展開しています... 以前に未選択のパッケージ libglib2.0-dev-bin を選択しています。 .../052-libglib2.0-dev-bin_2.72.4-0ubuntu2.2_amd64.deb を展開する準備をしています ... libglib2.0-dev-bin (2.72.4-0ubuntu2.2) を展開しています... 以前に未選択のパッケージ uuid-dev:amd64 を選択しています。 .../053-uuid-dev_2.37.2-4ubuntu3_amd64.deb を展開する準備をしています ... uuid-dev:amd64 (2.37.2-4ubuntu3) を展開しています... 以前に未選択のパッケージ libblkid-dev:amd64 を選択しています。 .../054-libblkid-dev_2.37.2-4ubuntu3_amd64.deb を展開する準備をしています ... libblkid-dev:amd64 (2.37.2-4ubuntu3) を展開しています... 以前に未選択のパッケージ libsepol-dev:amd64 を選択しています。 .../055-libsepol-dev_3.3-1build1_amd64.deb を展開する準備をしています ... libsepol-dev:amd64 (3.3-1build1) を展開しています... 以前に未選択のパッケージ libpcre2-posix3:amd64 を選択しています。 .../056-libpcre2-posix3_10.39-3ubuntu0.1_amd64.deb を展開する準備をしています ... libpcre2-posix3:amd64 (10.39-3ubuntu0.1) を展開しています... 以前に未選択のパッケージ libpcre2-dev:amd64 を選択しています。 .../057-libpcre2-dev_10.39-3ubuntu0.1_amd64.deb を展開する準備をしています ... libpcre2-dev:amd64 (10.39-3ubuntu0.1) を展開しています... 以前に未選択のパッケージ libselinux1-dev:amd64 を選択しています。 .../058-libselinux1-dev_3.3-1build2_amd64.deb を展開する準備をしています ... libselinux1-dev:amd64 (3.3-1build2) を展開しています... 以前に未選択のパッケージ libmount-dev:amd64 を選択しています。 .../059-libmount-dev_2.37.2-4ubuntu3_amd64.deb を展開する準備をしています ... libmount-dev:amd64 (2.37.2-4ubuntu3) を展開しています... 以前に未選択のパッケージ libpcre16-3:amd64 を選択しています。 .../060-libpcre16-3_2%3a8.39-13ubuntu0.22.04.1_amd64.deb を展開する準備をしています ... libpcre16-3:amd64 (2:8.39-13ubuntu0.22.04.1) を展開しています... 以前に未選択のパッケージ libpcre32-3:amd64 を選択しています。 .../061-libpcre32-3_2%3a8.39-13ubuntu0.22.04.1_amd64.deb を展開する準備をしています ... libpcre32-3:amd64 (2:8.39-13ubuntu0.22.04.1) を展開しています... 以前に未選択のパッケージ libpcrecpp0v5:amd64 を選択しています。 .../062-libpcrecpp0v5_2%3a8.39-13ubuntu0.22.04.1_amd64.deb を展開する準備をしています ... libpcrecpp0v5:amd64 (2:8.39-13ubuntu0.22.04.1) を展開しています... 以前に未選択のパッケージ libpcre3-dev:amd64 を選択しています。 .../063-libpcre3-dev_2%3a8.39-13ubuntu0.22.04.1_amd64.deb を展開する準備をしています ... libpcre3-dev:amd64 (2:8.39-13ubuntu0.22.04.1) を展開しています... 以前に未選択のパッケージ zlib1g-dev:amd64 を選択しています。 .../064-zlib1g-dev_1%3a1.2.11.dfsg-2ubuntu9.2_amd64.deb を展開する準備をしています ... zlib1g-dev:amd64 (1:1.2.11.dfsg-2ubuntu9.2) を展開しています... 以前に未選択のパッケージ libglib2.0-dev:amd64 を選択しています。 .../065-libglib2.0-dev_2.72.4-0ubuntu2.2_amd64.deb を展開する準備をしています ... libglib2.0-dev:amd64 (2.72.4-0ubuntu2.2) を展開しています... 以前に未選択のパッケージ libatk1.0-dev:amd64 を選択しています。 .../066-libatk1.0-dev_2.36.0-3build1_amd64.deb を展開する準備をしています ... libatk1.0-dev:amd64 (2.36.0-3build1) を展開しています... 以前に未選択のパッケージ libbrotli-dev:amd64 を選択しています。 .../067-libbrotli-dev_1.0.9-2build6_amd64.deb を展開する準備をしています ... libbrotli-dev:amd64 (1.0.9-2build6) を展開しています... 以前に未選択のパッケージ libc-devtools を選択しています。 .../068-libc-devtools_2.35-0ubuntu3.5_amd64.deb を展開する準備をしています ... libc-devtools (2.35-0ubuntu3.5) を展開しています... 以前に未選択のパッケージ libexpat1-dev:amd64 を選択しています。 .../069-libexpat1-dev_2.4.7-1ubuntu0.2_amd64.deb を展開する準備をしています ... libexpat1-dev:amd64 (2.4.7-1ubuntu0.2) を展開しています... 以前に未選択のパッケージ libpng-dev:amd64 を選択しています。 .../070-libpng-dev_1.6.37-3build5_amd64.deb を展開する準備をしています ... libpng-dev:amd64 (1.6.37-3build5) を展開しています... 以前に未選択のパッケージ libfreetype-dev:amd64 を選択しています。 .../071-libfreetype-dev_2.11.1+dfsg-1ubuntu0.2_amd64.deb を展開する準備をしています ... libfreetype-dev:amd64 (2.11.1+dfsg-1ubuntu0.2) を展開しています... 以前に未選択のパッケージ libfreetype6-dev:amd64 を選択しています。 .../072-libfreetype6-dev_2.11.1+dfsg-1ubuntu0.2_amd64.deb を展開する準備をしています ... libfreetype6-dev:amd64 (2.11.1+dfsg-1ubuntu0.2) を展開しています... 以前に未選択のパッケージ libfontconfig-dev:amd64 を選択しています。 .../073-libfontconfig-dev_2.13.1-4.2ubuntu5_amd64.deb を展開する準備をしています ... libfontconfig-dev:amd64 (2.13.1-4.2ubuntu5) を展開しています... 以前に未選択のパッケージ libfontconfig1-dev:amd64 を選択しています。 .../074-libfontconfig1-dev_2.13.1-4.2ubuntu5_amd64.deb を展開する準備をしています ... libfontconfig1-dev:amd64 (2.13.1-4.2ubuntu5) を展開しています... 以前に未選択のパッケージ xorg-sgml-doctools を選択しています。 .../075-xorg-sgml-doctools_1%3a1.11-1.1_all.deb を展開する準備をしています ... xorg-sgml-doctools (1:1.11-1.1) を展開しています... 以前に未選択のパッケージ x11proto-dev を選択しています。 .../076-x11proto-dev_2021.5-1_all.deb を展開する準備をしています ... x11proto-dev (2021.5-1) を展開しています... 以前に未選択のパッケージ libxau-dev:amd64 を選択しています。 .../077-libxau-dev_1%3a1.0.9-1build5_amd64.deb を展開する準備をしています ... libxau-dev:amd64 (1:1.0.9-1build5) を展開しています... 以前に未選択のパッケージ libxdmcp-dev:amd64 を選択しています。 .../078-libxdmcp-dev_1%3a1.1.3-0ubuntu5_amd64.deb を展開する準備をしています ... libxdmcp-dev:amd64 (1:1.1.3-0ubuntu5) を展開しています... 以前に未選択のパッケージ xtrans-dev を選択しています。 .../079-xtrans-dev_1.4.0-1_all.deb を展開する準備をしています ... xtrans-dev (1.4.0-1) を展開しています... 以前に未選択のパッケージ libpthread-stubs0-dev:amd64 を選択しています。 .../080-libpthread-stubs0-dev_0.4-1build2_amd64.deb を展開する準備をしています ... libpthread-stubs0-dev:amd64 (0.4-1build2) を展開しています... 以前に未選択のパッケージ libxcb1-dev:amd64 を選択しています。 .../081-libxcb1-dev_1.14-3ubuntu3_amd64.deb を展開する準備をしています ... libxcb1-dev:amd64 (1.14-3ubuntu3) を展開しています... 以前に未選択のパッケージ libx11-dev:amd64 を選択しています。 .../082-libx11-dev_2%3a1.7.5-1ubuntu0.3_amd64.deb を展開する準備をしています ... libx11-dev:amd64 (2:1.7.5-1ubuntu0.3) を展開しています... 以前に未選択のパッケージ libxrender-dev:amd64 を選択しています。 .../083-libxrender-dev_1%3a0.9.10-1build4_amd64.deb を展開する準備をしています ... libxrender-dev:amd64 (1:0.9.10-1build4) を展開しています... 以前に未選択のパッケージ libxext-dev:amd64 を選択しています。 .../084-libxext-dev_2%3a1.3.4-1build1_amd64.deb を展開する準備をしています ... libxext-dev:amd64 (2:1.3.4-1build1) を展開しています... 以前に未選択のパッケージ libice-dev:amd64 を選択しています。 .../085-libice-dev_2%3a1.0.10-1build2_amd64.deb を展開する準備をしています ... libice-dev:amd64 (2:1.0.10-1build2) を展開しています... 以前に未選択のパッケージ libsm-dev:amd64 を選択しています。 .../086-libsm-dev_2%3a1.2.3-1build2_amd64.deb を展開する準備をしています ... libsm-dev:amd64 (2:1.2.3-1build2) を展開しています... 以前に未選択のパッケージ libpixman-1-dev:amd64 を選択しています。 .../087-libpixman-1-dev_0.40.0-1ubuntu0.22.04.1_amd64.deb を展開する準備をしています ... libpixman-1-dev:amd64 (0.40.0-1ubuntu0.22.04.1) を展開しています... 以前に未選択のパッケージ libxcb-render0-dev:amd64 を選択しています。 .../088-libxcb-render0-dev_1.14-3ubuntu3_amd64.deb を展開する準備をしています ... libxcb-render0-dev:amd64 (1.14-3ubuntu3) を展開しています... 以前に未選択のパッケージ libxcb-shm0-dev:amd64 を選択しています。 .../089-libxcb-shm0-dev_1.14-3ubuntu3_amd64.deb を展開する準備をしています ... libxcb-shm0-dev:amd64 (1.14-3ubuntu3) を展開しています... 以前に未選択のパッケージ libcairo2-dev:amd64 を選択しています。 .../090-libcairo2-dev_1.16.0-5ubuntu2_amd64.deb を展開する準備をしています ... libcairo2-dev:amd64 (1.16.0-5ubuntu2) を展開しています... 以前に未選択のパッケージ libdatrie-dev:amd64 を選択しています。 .../091-libdatrie-dev_0.2.13-2_amd64.deb を展開する準備をしています ... libdatrie-dev:amd64 (0.2.13-2) を展開しています... 以前に未選択のパッケージ libdeflate-dev:amd64 を選択しています。 .../092-libdeflate-dev_1.10-2_amd64.deb を展開する準備をしています ... libdeflate-dev:amd64 (1.10-2) を展開しています... 以前に未選択のパッケージ libfribidi-dev:amd64 を選択しています。 .../093-libfribidi-dev_1.0.8-2ubuntu3.1_amd64.deb を展開する準備をしています ... libfribidi-dev:amd64 (1.0.8-2ubuntu3.1) を展開しています... 以前に未選択のパッケージ libjpeg-turbo8-dev:amd64 を選択しています。 .../094-libjpeg-turbo8-dev_2.1.2-0ubuntu1_amd64.deb を展開する準備をしています ... libjpeg-turbo8-dev:amd64 (2.1.2-0ubuntu1) を展開しています... 以前に未選択のパッケージ libjpeg8-dev:amd64 を選択しています。 .../095-libjpeg8-dev_8c-2ubuntu10_amd64.deb を展開する準備をしています ... libjpeg8-dev:amd64 (8c-2ubuntu10) を展開しています... 以前に未選択のパッケージ libjpeg-dev:amd64 を選択しています。 .../096-libjpeg-dev_8c-2ubuntu10_amd64.deb を展開する準備をしています ... libjpeg-dev:amd64 (8c-2ubuntu10) を展開しています... 以前に未選択のパッケージ libjbig-dev:amd64 を選択しています。 .../097-libjbig-dev_2.1-3.1ubuntu0.22.04.1_amd64.deb を展開する準備をしています ... libjbig-dev:amd64 (2.1-3.1ubuntu0.22.04.1) を展開しています... 以前に未選択のパッケージ liblzma-dev:amd64 を選択しています。 .../098-liblzma-dev_5.2.5-2ubuntu1_amd64.deb を展開する準備をしています ... liblzma-dev:amd64 (5.2.5-2ubuntu1) を展開しています... 以前に未選択のパッケージ libtiffxx5:amd64 を選択しています。 .../099-libtiffxx5_4.3.0-6ubuntu0.7_amd64.deb を展開する準備をしています ... libtiffxx5:amd64 (4.3.0-6ubuntu0.7) を展開しています... 以前に未選択のパッケージ libtiff-dev:amd64 を選択しています。 .../100-libtiff-dev_4.3.0-6ubuntu0.7_amd64.deb を展開する準備をしています ... libtiff-dev:amd64 (4.3.0-6ubuntu0.7) を展開しています... 以前に未選択のパッケージ libgdk-pixbuf-2.0-dev:amd64 を選択しています。 .../101-libgdk-pixbuf-2.0-dev_2.42.8+dfsg-1ubuntu0.2_amd64.deb を展開する準備をしています ... libgdk-pixbuf-2.0-dev:amd64 (2.42.8+dfsg-1ubuntu0.2) を展開しています... 以前に未選択のパッケージ libgraphite2-dev:amd64 を選択しています。 .../102-libgraphite2-dev_1.3.14-1build2_amd64.deb を展開する準備をしています ... libgraphite2-dev:amd64 (1.3.14-1build2) を展開しています... 以前に未選択のパッケージ libharfbuzz-gobject0:amd64 を選択しています。 .../103-libharfbuzz-gobject0_2.7.4-1ubuntu3.1_amd64.deb を展開する準備をしています ... libharfbuzz-gobject0:amd64 (2.7.4-1ubuntu3.1) を展開しています... 以前に未選択のパッケージ libicu-dev:amd64 を選択しています。 .../104-libicu-dev_70.1-2_amd64.deb を展開する準備をしています ... libicu-dev:amd64 (70.1-2) を展開しています... 以前に未選択のパッケージ libharfbuzz-dev:amd64 を選択しています。 .../105-libharfbuzz-dev_2.7.4-1ubuntu3.1_amd64.deb を展開する準備をしています ... libharfbuzz-dev:amd64 (2.7.4-1ubuntu3.1) を展開しています... 以前に未選択のパッケージ libthai-dev:amd64 を選択しています。 .../106-libthai-dev_0.1.29-1build1_amd64.deb を展開する準備をしています ... libthai-dev:amd64 (0.1.29-1build1) を展開しています... 以前に未選択のパッケージ libxft-dev:amd64 を選択しています。 .../107-libxft-dev_2.3.4-1_amd64.deb を展開する準備をしています ... libxft-dev:amd64 (2.3.4-1) を展開しています... 以前に未選択のパッケージ pango1.0-tools を選択しています。 .../108-pango1.0-tools_1.50.6+ds-2ubuntu1_amd64.deb を展開する準備をしています ... pango1.0-tools (1.50.6+ds-2ubuntu1) を展開しています... 以前に未選択のパッケージ libpango1.0-dev:amd64 を選択しています。 .../109-libpango1.0-dev_1.50.6+ds-2ubuntu1_amd64.deb を展開する準備をしています ... libpango1.0-dev:amd64 (1.50.6+ds-2ubuntu1) を展開しています... 以前に未選択のパッケージ libxinerama-dev:amd64 を選択しています。 .../110-libxinerama-dev_2%3a1.1.4-3_amd64.deb を展開する準備をしています ... libxinerama-dev:amd64 (2:1.1.4-3) を展開しています... 以前に未選択のパッケージ libxfixes-dev:amd64 を選択しています。 .../111-libxfixes-dev_1%3a6.0.0-1_amd64.deb を展開する準備をしています ... libxfixes-dev:amd64 (1:6.0.0-1) を展開しています... 以前に未選択のパッケージ libxi-dev:amd64 を選択しています。 .../112-libxi-dev_2%3a1.8-1build1_amd64.deb を展開する準備をしています ... libxi-dev:amd64 (2:1.8-1build1) を展開しています... 以前に未選択のパッケージ libxrandr-dev:amd64 を選択しています。 .../113-libxrandr-dev_2%3a1.5.2-1build1_amd64.deb を展開する準備をしています ... libxrandr-dev:amd64 (2:1.5.2-1build1) を展開しています... 以前に未選択のパッケージ libxcursor-dev:amd64 を選択しています。 .../114-libxcursor-dev_1%3a1.2.0-2build4_amd64.deb を展開する準備をしています ... libxcursor-dev:amd64 (1:1.2.0-2build4) を展開しています... 以前に未選択のパッケージ libxcomposite-dev:amd64 を選択しています。 .../115-libxcomposite-dev_1%3a0.4.5-1build2_amd64.deb を展開する準備をしています ... libxcomposite-dev:amd64 (1:0.4.5-1build2) を展開しています... 以前に未選択のパッケージ libxdamage-dev:amd64 を選択しています。 .../116-libxdamage-dev_1%3a1.1.5-2build2_amd64.deb を展開する準備をしています ... libxdamage-dev:amd64 (1:1.1.5-2build2) を展開しています... 以前に未選択のパッケージ libxml2-utils を選択しています。 .../117-libxml2-utils_2.9.13+dfsg-1ubuntu0.3_amd64.deb を展開する準備をしています ... libxml2-utils (2.9.13+dfsg-1ubuntu0.3) を展開しています... 以前に未選択のパッケージ libgtk2.0-dev:amd64 を選択しています。 .../118-libgtk2.0-dev_2.24.33-2ubuntu2_amd64.deb を展開する準備をしています ... libgtk2.0-dev:amd64 (2.24.33-2ubuntu2) を展開しています... 以前に未選択のパッケージ libltdl-dev:amd64 を選択しています。 .../119-libltdl-dev_2.4.6-15build2_amd64.deb を展開する準備をしています ... libltdl-dev:amd64 (2.4.6-15build2) を展開しています... 以前に未選択のパッケージ libsys-hostname-long-perl を選択しています。 .../120-libsys-hostname-long-perl_1.5-2_all.deb を展開する準備をしています ... libsys-hostname-long-perl (1.5-2) を展開しています... 以前に未選択のパッケージ libmail-sendmail-perl を選択しています。 .../121-libmail-sendmail-perl_0.80-1.1_all.deb を展開する準備をしています ... libmail-sendmail-perl (0.80-1.1) を展開しています... 以前に未選択のパッケージ libpng-tools を選択しています。 .../122-libpng-tools_1.6.37-3build5_amd64.deb を展開する準備をしています ... libpng-tools (1.6.37-3build5) を展開しています... 以前に未選択のパッケージ manpages-dev を選択しています。 .../123-manpages-dev_5.10-1ubuntu1_all.deb を展開する準備をしています ... manpages-dev (5.10-1ubuntu1) を展開しています... python3-distutils (3.10.8-1~22.04) を設定しています ... libpcrecpp0v5:amd64 (2:8.39-13ubuntu0.22.04.1) を設定しています ... libglib2.0-dev-bin (2.72.4-0ubuntu2.2) を設定しています ... manpages-dev (5.10-1ubuntu1) を設定しています ... lto-disabled-list (24) を設定しています ... gettext (0.21-4ubuntu4) を設定しています ... libpixman-1-dev:amd64 (0.40.0-1ubuntu0.22.04.1) を設定しています ... libpcre16-3:amd64 (2:8.39-13ubuntu0.22.04.1) を設定しています ... libpng-tools (1.6.37-3build5) を設定しています ... libalgorithm-diff-perl (1.201-1) を設定しています ... libarchive-zip-perl (1.68-1) を設定しています ... libfribidi-dev:amd64 (1.0.8-2ubuntu3.1) を設定しています ... libdebhelper-perl (13.6ubuntu1) を設定しています ... pango1.0-tools (1.50.6+ds-2ubuntu1) を設定しています ... libjbig-dev:amd64 (2.1-3.1ubuntu0.22.04.1) を設定しています ... linux-libc-dev:amd64 (5.15.0-91.101) を設定しています ... libharfbuzz-gobject0:amd64 (2.7.4-1ubuntu3.1) を設定しています ... libffi-dev:amd64 (3.4.2-4) を設定しています ... libpthread-stubs0-dev:amd64 (0.4-1build2) を設定しています ... libfakeroot:amd64 (1.28-1ubuntu1) を設定しています ... libasan6:amd64 (11.4.0-1ubuntu1~22.04) を設定しています ... intltool-debian (0.35.0+20060710.5) を設定しています ... fakeroot (1.28-1ubuntu1) を設定しています ... update-alternatives: /usr/bin/fakeroot (fakeroot) を提供するために自動モードで /usr/bin/fakeroot-sysv を使います xtrans-dev (1.4.0-1) を設定しています ... libgraphite2-dev:amd64 (1.3.14-1build2) を設定しています ... autotools-dev (20220109.1) を設定しています ... libtirpc-dev:amd64 (1.3.2-2ubuntu0.1) を設定しています ... rpcsvc-proto (1.4.2-0ubuntu6) を設定しています ... make (4.3-4.1build1) を設定しています ... gir1.2-gtk-2.0:amd64 (2.24.33-2ubuntu2) を設定しています ... libsigsegv2:amd64 (2.13-1ubuntu3) を設定しています ... libpcre32-3:amd64 (2:8.39-13ubuntu0.22.04.1) を設定しています ... autopoint (0.21-4ubuntu4) を設定しています ... icu-devtools (70.1-2) を設定しています ... libsepol-dev:amd64 (3.3-1build1) を設定しています ... liblzma-dev:amd64 (5.2.5-2ubuntu1) を設定しています ... libubsan1:amd64 (12.3.0-1ubuntu1~22.04) を設定しています ... libpcre2-posix3:amd64 (10.39-3ubuntu0.1) を設定しています ... dwz (0.14-1build2) を設定しています ... libdatrie-dev:amd64 (0.2.13-2) を設定しています ... libnsl-dev:amd64 (1.3.0-2build2) を設定しています ... libcrypt-dev:amd64 (1:4.4.27-1) を設定しています ... libarchive-cpio-perl (0.10-1.1) を設定しています ... debugedit (1:5.0-4build1) を設定しています ... libsub-override-perl (0.09-2) を設定しています ... xorg-sgml-doctools (1:1.11-1.1) を設定しています ... libxml2-utils (2.9.13+dfsg-1ubuntu0.3) を設定しています ... libc-dev-bin (2.35-0ubuntu3.5) を設定しています ... libdeflate-dev:amd64 (1.10-2) を設定しています ... libsys-hostname-long-perl (1.5-2) を設定しています ... libalgorithm-diff-xs-perl (0.04-6build3) を設定しています ... libcc1-0:amd64 (12.3.0-1ubuntu1~22.04) を設定しています ... libbrotli-dev:amd64 (1.0.9-2build6) を設定しています ... liblsan0:amd64 (12.3.0-1ubuntu1~22.04) を設定しています ... libitm1:amd64 (12.3.0-1ubuntu1~22.04) を設定しています ... libtiffxx5:amd64 (4.3.0-6ubuntu0.7) を設定しています ... libc-devtools (2.35-0ubuntu3.5) を設定しています ... libalgorithm-merge-perl (0.08-3) を設定しています ... libtsan0:amd64 (11.4.0-1ubuntu1~22.04) を設定しています ... libfile-stripnondeterminism-perl (1.13.0-1) を設定しています ... po-debconf (1.0.21+nmu1) を設定しています ... m4 (1.4.18-5ubuntu2) を設定しています ... dpkg-dev (1.21.1ubuntu2.2) を設定しています ... libmail-sendmail-perl (0.80-1.1) を設定しています ... autoconf (2.71-2) を設定しています ... libthai-dev:amd64 (0.1.29-1build1) を設定しています ... dh-strip-nondeterminism (1.13.0-1) を設定しています ... libgcc-11-dev:amd64 (11.4.0-1ubuntu1~22.04) を設定しています ... gcc-11 (11.4.0-1ubuntu1~22.04) を設定しています ... libc6-dev:amd64 (2.35-0ubuntu3.5) を設定しています ... libicu-dev:amd64 (70.1-2) を設定しています ... automake (1:1.16.5-1.3) を設定しています ... update-alternatives: /usr/bin/automake (automake) を提供するために自動モードで /usr/bin/automake-1.16 を使います libjpeg-turbo8-dev:amd64 (2.1.2-0ubuntu1) を設定しています ... libpcre2-dev:amd64 (10.39-3ubuntu0.1) を設定しています ... libtool (2.4.6-15build2) を設定しています ... libselinux1-dev:amd64 (3.3-1build2) を設定しています ... libpcre3-dev:amd64 (2:8.39-13ubuntu0.22.04.1) を設定しています ... gcc (4:11.2.0-1ubuntu1) を設定しています ... dh-autoreconf (20) を設定しています ... libltdl-dev:amd64 (2.4.6-15build2) を設定しています ... libexpat1-dev:amd64 (2.4.7-1ubuntu0.2) を設定しています ... uuid-dev:amd64 (2.37.2-4ubuntu3) を設定しています ... libstdc++-11-dev:amd64 (11.4.0-1ubuntu1~22.04) を設定しています ... zlib1g-dev:amd64 (1:1.2.11.dfsg-2ubuntu9.2) を設定しています ... libjpeg8-dev:amd64 (8c-2ubuntu10) を設定しています ... libblkid-dev:amd64 (2.37.2-4ubuntu3) を設定しています ... g++-11 (11.4.0-1ubuntu1~22.04) を設定しています ... libpng-dev:amd64 (1.6.37-3build5) を設定しています ... libjpeg-dev:amd64 (8c-2ubuntu10) を設定しています ... debhelper (13.6ubuntu1) を設定しています ... libfreetype-dev:amd64 (2.11.1+dfsg-1ubuntu0.2) を設定しています ... libtiff-dev:amd64 (4.3.0-6ubuntu0.7) を設定しています ... g++ (4:11.2.0-1ubuntu1) を設定しています ... update-alternatives: /usr/bin/c++ (c++) を提供するために自動モードで /usr/bin/g++ を使います build-essential (12.9ubuntu3) を設定しています ... libmount-dev:amd64 (2.37.2-4ubuntu3) を設定しています ... libfontconfig-dev:amd64 (2.13.1-4.2ubuntu5) を設定しています ... libfreetype6-dev:amd64 (2.11.1+dfsg-1ubuntu0.2) を設定しています ... libglib2.0-dev:amd64 (2.72.4-0ubuntu2.2) を設定しています ... libfontconfig1-dev:amd64 (2.13.1-4.2ubuntu5) を設定しています ... install-info (6.8-4build1) のトリガを処理しています ... libglib2.0-0:amd64 (2.72.4-0ubuntu2.2) のトリガを処理しています ... libc-bin (2.35-0ubuntu3.5) のトリガを処理しています ... man-db (2.10.2-1) のトリガを処理しています ... sgml-base (1.30) のトリガを処理しています ... libatk1.0-dev:amd64 (2.36.0-3build1) を設定しています ... x11proto-dev (2021.5-1) を設定しています ... libgdk-pixbuf-2.0-dev:amd64 (2.42.8+dfsg-1ubuntu0.2) を設定しています ... libharfbuzz-dev:amd64 (2.7.4-1ubuntu3.1) を設定しています ... libxau-dev:amd64 (1:1.0.9-1build5) を設定しています ... libice-dev:amd64 (2:1.0.10-1build2) を設定しています ... libsm-dev:amd64 (2:1.2.3-1build2) を設定しています ... libxdmcp-dev:amd64 (1:1.1.3-0ubuntu5) を設定しています ... libxcb1-dev:amd64 (1.14-3ubuntu3) を設定しています ... libx11-dev:amd64 (2:1.7.5-1ubuntu0.3) を設定しています ... libxfixes-dev:amd64 (1:6.0.0-1) を設定しています ... libxcb-shm0-dev:amd64 (1.14-3ubuntu3) を設定しています ... libxcb-render0-dev:amd64 (1.14-3ubuntu3) を設定しています ... libxext-dev:amd64 (2:1.3.4-1build1) を設定しています ... libxi-dev:amd64 (2:1.8-1build1) を設定しています ... libxrender-dev:amd64 (1:0.9.10-1build4) を設定しています ... libxft-dev:amd64 (2.3.4-1) を設定しています ... libxdamage-dev:amd64 (1:1.1.5-2build2) を設定しています ... libxcomposite-dev:amd64 (1:0.4.5-1build2) を設定しています ... libxcursor-dev:amd64 (1:1.2.0-2build4) を設定しています ... libxrandr-dev:amd64 (2:1.5.2-1build1) を設定しています ... libxinerama-dev:amd64 (2:1.1.4-3) を設定しています ... libcairo2-dev:amd64 (1.16.0-5ubuntu2) を設定しています ... libpango1.0-dev:amd64 (1.50.6+ds-2ubuntu1) を設定しています ... libgtk2.0-dev:amd64 (2.24.33-2ubuntu2) を設定しています ...
(py37) $ sudo apt install pkg-config
(py37) $ sudo apt install pkg-config パッケージリストを読み込んでいます... 完了 依存関係ツリーを作成しています... 完了 状態情報を読み取っています... 完了 pkg-config はすでに最新バージョン (0.29.2-1ubuntu3) です。 pkg-config は手動でインストールしたと設定されました。 アップグレード: 0 個、新規インストール: 0 個、削除: 0 個、保留: 5 個。
(py37) $ conda install --channel loopbio --channel conda-forge --channel pkgw-forge gtk2 ffmpeg gtk2-feature opencv
(py37) $ conda install --channel loopbio --channel conda-forge --channel pkgw-forge gtk2 ffmpeg gtk2-feature opencv
Collecting package metadata (current_repodata.json): done
Solving environment: done
==> WARNING: A newer version of conda exists. <==
current version: 23.7.4
latest version: 23.11.0
Please update conda by running
$ conda update -n base -c defaults conda
Or to minimize the number of packages updated during conda update use
conda install conda=23.11.0
## Package Plan ##
environment location: /home/USER/anaconda3/envs/py37
added / updated specs:
- ffmpeg
- gtk2
- gtk2-feature
- opencv
The following packages will be downloaded:
package | build
---------------------------|-----------------
atk-2.36.0 | h06a4308_0 18 KB
atk-1.0-2.36.0 | ha1a6a79_0 466 KB
blas-1.0 | openblas 46 KB
bzip2-1.0.8 | h7f98852_4 484 KB conda-forge
ca-certificates-2023.11.17 | hbcca054_0 151 KB conda-forge
cairo-1.16.0 | hb05425b_5 1.2 MB
certifi-2023.11.17 | pyhd8ed1ab_0 155 KB conda-forge
cyrus-sasl-2.1.28 | h9c0eb46_1 237 KB
eigen-3.4.0 | h4bd325d_0 1.2 MB conda-forge
ffmpeg-4.2.2 | h20bf706_0 59.6 MB
freetype-2.10.4 | h0708190_1 890 KB conda-forge
fribidi-1.0.10 | h36c2ea0_0 112 KB conda-forge
gdk-pixbuf-2.42.10 | h5eee18b_0 600 KB
giflib-5.2.1 | h36c2ea0_2 77 KB conda-forge
gmp-6.1.2 | hf484d3e_1000 751 KB conda-forge
gnutls-3.6.15 | he1e5248_0 1.0 MB
gobject-introspection-1.72.0| py37hbb6d50b_1 1.4 MB
graphite2-1.3.14 | h295c915_1 97 KB
gtk2-2.24.31 | 2 6.4 MB loopbio
gtk2-feature-1.0 | 1 3 KB loopbio
harfbuzz-4.3.0 | hf52aaf7_1 1.3 MB
hdf5-1.10.6 | h3ffc7dd_1 3.6 MB
icu-58.2 | hf484d3e_1000 22.6 MB conda-forge
jpeg-9e | h166bdaf_1 268 KB conda-forge
krb5-1.20.1 | h568e23c_1 1.3 MB
lame-3.100 | h7f98852_1001 496 KB conda-forge
libblas-3.9.0 |15_linux64_openblas 12 KB conda-forge
libcblas-3.9.0 |15_linux64_openblas 12 KB conda-forge
libcups-2.4.2 | ha637b67_0 4.4 MB
libdeflate-1.17 | h5eee18b_1 64 KB
libedit-3.1.20230828 | h5eee18b_0 179 KB
libevent-2.1.12 | h8f2d780_0 425 KB
libgfortran-ng-13.2.0 | h69a702a_0 23 KB conda-forge
libgfortran5-13.2.0 | ha4646dd_0 1.4 MB conda-forge
libidn2-2.3.4 | h5eee18b_0 146 KB
liblapack-3.9.0 |15_linux64_openblas 12 KB conda-forge
libopenblas-0.3.20 |pthreads_h78a6416_0 10.1 MB conda-forge
libopus-1.3.1 | h7f98852_1 255 KB conda-forge
libpq-12.15 | h37d81fd_1 2.4 MB
libtasn1-4.19.0 | h5eee18b_0 63 KB
libunistring-0.9.10 | h7f98852_0 1.4 MB conda-forge
libvpx-1.7.0 | hfc679d8_0 2.6 MB loopbio
mysql-5.7.24 | he378463_2 60.0 MB
nettle-3.7.3 | hbbd107a_1 809 KB
ninja-1.10.2 | h06a4308_5 8 KB
ninja-base-1.10.2 | hd09550d_5 109 KB
numpy-1.21.6 | py37h976b520_0 6.1 MB conda-forge
opencv-4.6.0 | py37h417a72b_3 32.4 MB
openh264-2.1.1 | h4ff587b_0 711 KB
pango-1.50.7 | h05da053_0 427 KB
pcre-8.45 | h9c3ff4c_0 253 KB conda-forge
pixman-0.40.0 | h7f8727e_1 373 KB
python_abi-3.7 | 2_cp37m 4 KB conda-forge
qt-main-5.15.2 | h5b8104b_9 53.7 MB
qt-webengine-5.15.9 | hbbf29b9_6 49.2 MB
x264-1!157.20191217 | h7b6447c_0 922 KB
------------------------------------------------------------
Total: 332.7 MB
The following NEW packages will be INSTALLED:
atk pkgs/main/linux-64::atk-2.36.0-h06a4308_0
atk-1.0 pkgs/main/linux-64::atk-1.0-2.36.0-ha1a6a79_0
blas pkgs/main/linux-64::blas-1.0-openblas
bzip2 conda-forge/linux-64::bzip2-1.0.8-h7f98852_4
cairo pkgs/main/linux-64::cairo-1.16.0-hb05425b_5
cyrus-sasl pkgs/main/linux-64::cyrus-sasl-2.1.28-h9c0eb46_1
dbus pkgs/main/linux-64::dbus-1.13.18-hb2f20db_0
eigen conda-forge/linux-64::eigen-3.4.0-h4bd325d_0
expat pkgs/main/linux-64::expat-2.5.0-h6a678d5_0
ffmpeg pkgs/main/linux-64::ffmpeg-4.2.2-h20bf706_0
fontconfig pkgs/main/linux-64::fontconfig-2.14.1-h4c34cd2_2
freetype conda-forge/linux-64::freetype-2.10.4-h0708190_1
fribidi conda-forge/linux-64::fribidi-1.0.10-h36c2ea0_0
gdk-pixbuf pkgs/main/linux-64::gdk-pixbuf-2.42.10-h5eee18b_0
giflib conda-forge/linux-64::giflib-5.2.1-h36c2ea0_2
glib pkgs/main/linux-64::glib-2.69.1-he621ea3_2
gmp conda-forge/linux-64::gmp-6.1.2-hf484d3e_1000
gnutls pkgs/main/linux-64::gnutls-3.6.15-he1e5248_0
gobject-introspec~ pkgs/main/linux-64::gobject-introspection-1.72.0-py37hbb6d50b_1
graphite2 pkgs/main/linux-64::graphite2-1.3.14-h295c915_1
gst-plugins-base pkgs/main/linux-64::gst-plugins-base-1.14.1-h6a678d5_1
gstreamer pkgs/main/linux-64::gstreamer-1.14.1-h5eee18b_1
gtk2 loopbio/linux-64::gtk2-2.24.31-2
gtk2-feature loopbio/linux-64::gtk2-feature-1.0-1
harfbuzz pkgs/main/linux-64::harfbuzz-4.3.0-hf52aaf7_1
hdf5 pkgs/main/linux-64::hdf5-1.10.6-h3ffc7dd_1
icu conda-forge/linux-64::icu-58.2-hf484d3e_1000
jpeg conda-forge/linux-64::jpeg-9e-h166bdaf_1
krb5 pkgs/main/linux-64::krb5-1.20.1-h568e23c_1
lame conda-forge/linux-64::lame-3.100-h7f98852_1001
lerc pkgs/main/linux-64::lerc-3.0-h295c915_0
libblas conda-forge/linux-64::libblas-3.9.0-15_linux64_openblas
libcblas conda-forge/linux-64::libcblas-3.9.0-15_linux64_openblas
libclang pkgs/main/linux-64::libclang-14.0.6-default_hc6dbbc7_1
libclang13 pkgs/main/linux-64::libclang13-14.0.6-default_he11475f_1
libcups pkgs/main/linux-64::libcups-2.4.2-ha637b67_0
libdeflate pkgs/main/linux-64::libdeflate-1.17-h5eee18b_1
libedit pkgs/main/linux-64::libedit-3.1.20230828-h5eee18b_0
libevent pkgs/main/linux-64::libevent-2.1.12-h8f2d780_0
libgfortran-ng conda-forge/linux-64::libgfortran-ng-13.2.0-h69a702a_0
libgfortran5 conda-forge/linux-64::libgfortran5-13.2.0-ha4646dd_0
libidn2 pkgs/main/linux-64::libidn2-2.3.4-h5eee18b_0
liblapack conda-forge/linux-64::liblapack-3.9.0-15_linux64_openblas
libllvm14 pkgs/main/linux-64::libllvm14-14.0.6-hdb19cb5_3
libopenblas conda-forge/linux-64::libopenblas-0.3.20-pthreads_h78a6416_0
libopus conda-forge/linux-64::libopus-1.3.1-h7f98852_1
libpng pkgs/main/linux-64::libpng-1.6.39-h5eee18b_0
libpq pkgs/main/linux-64::libpq-12.15-h37d81fd_1
libprotobuf pkgs/main/linux-64::libprotobuf-3.20.3-he621ea3_0
libtasn1 pkgs/main/linux-64::libtasn1-4.19.0-h5eee18b_0
libtiff pkgs/main/linux-64::libtiff-4.5.1-h6a678d5_0
libunistring conda-forge/linux-64::libunistring-0.9.10-h7f98852_0
libuuid pkgs/main/linux-64::libuuid-1.41.5-h5eee18b_0
libvpx loopbio/linux-64::libvpx-1.7.0-hfc679d8_0
libwebp pkgs/main/linux-64::libwebp-1.3.2-h11a3e52_0
libwebp-base pkgs/main/linux-64::libwebp-base-1.3.2-h5eee18b_0
libxcb pkgs/main/linux-64::libxcb-1.15-h7f8727e_0
libxkbcommon pkgs/main/linux-64::libxkbcommon-1.0.1-h5eee18b_1
libxml2 pkgs/main/linux-64::libxml2-2.10.4-hcbfbd50_0
libxslt pkgs/main/linux-64::libxslt-1.1.37-h2085143_0
lz4-c pkgs/main/linux-64::lz4-c-1.9.4-h6a678d5_0
mysql pkgs/main/linux-64::mysql-5.7.24-he378463_2
nettle pkgs/main/linux-64::nettle-3.7.3-hbbd107a_1
ninja pkgs/main/linux-64::ninja-1.10.2-h06a4308_5
ninja-base pkgs/main/linux-64::ninja-base-1.10.2-hd09550d_5
numpy conda-forge/linux-64::numpy-1.21.6-py37h976b520_0
opencv pkgs/main/linux-64::opencv-4.6.0-py37h417a72b_3
openh264 pkgs/main/linux-64::openh264-2.1.1-h4ff587b_0
openjpeg pkgs/main/linux-64::openjpeg-2.4.0-h3ad879b_0
pango pkgs/main/linux-64::pango-1.50.7-h05da053_0
pcre conda-forge/linux-64::pcre-8.45-h9c3ff4c_0
pixman pkgs/main/linux-64::pixman-0.40.0-h7f8727e_1
python_abi conda-forge/linux-64::python_abi-3.7-2_cp37m
qt-main pkgs/main/linux-64::qt-main-5.15.2-h5b8104b_9
qt-webengine pkgs/main/linux-64::qt-webengine-5.15.9-hbbf29b9_6
qtwebkit pkgs/main/linux-64::qtwebkit-5.212-h3fafdc1_5
x264 pkgs/main/linux-64::x264-1!157.20191217-h7b6447c_0
zstd pkgs/main/linux-64::zstd-1.5.5-hc292b87_0
The following packages will be UPDATED:
certifi pkgs/main/linux-64::certifi-2022.12.7~ --> conda-forge/noarch::certifi-2023.11.17-pyhd8ed1ab_0
The following packages will be SUPERSEDED by a higher-priority channel:
ca-certificates pkgs/main::ca-certificates-2023.12.12~ --> conda-forge::ca-certificates-2023.11.17-hbcca054_0
Proceed ([y]/n)?
Downloading and Extracting Packages
Preparing transaction: done
Verifying transaction: done
Executing transaction: done
(py37) $ conda install pandas
(py37) $ conda install pandas
Collecting package metadata (current_repodata.json): done
Solving environment: unsuccessful initial attempt using frozen solve. Retrying with flexible solve.
Solving environment: unsuccessful attempt using repodata from current_repodata.json, retrying with next repodata source.
Collecting package metadata (repodata.json): done
Solving environment: done
==> WARNING: A newer version of conda exists. <==
current version: 23.7.4
latest version: 23.11.0
Please update conda by running
$ conda update -n base -c defaults conda
Or to minimize the number of packages updated during conda update use
conda install conda=23.11.0
## Package Plan ##
environment location: /home/USER/anaconda3/envs/py37
added / updated specs:
- pandas
The following packages will be downloaded:
package | build
---------------------------|-----------------
bottleneck-1.3.5 | py37h7deecbd_0 115 KB
numexpr-2.8.4 | py37hd2a5715_0 133 KB
packaging-22.0 | py37h06a4308_0 68 KB
pandas-1.3.5 | py37h8c16a72_0 9.3 MB
pytz-2022.7 | py37h06a4308_0 207 KB
------------------------------------------------------------
Total: 9.8 MB
The following NEW packages will be INSTALLED:
bottleneck pkgs/main/linux-64::bottleneck-1.3.5-py37h7deecbd_0
numexpr pkgs/main/linux-64::numexpr-2.8.4-py37hd2a5715_0
packaging pkgs/main/linux-64::packaging-22.0-py37h06a4308_0
pandas pkgs/main/linux-64::pandas-1.3.5-py37h8c16a72_0
python-dateutil pkgs/main/noarch::python-dateutil-2.8.2-pyhd3eb1b0_0
pytz pkgs/main/linux-64::pytz-2022.7-py37h06a4308_0
six pkgs/main/noarch::six-1.16.0-pyhd3eb1b0_1
The following packages will be UPDATED:
ca-certificates conda-forge::ca-certificates-2023.11.~ --> pkgs/main::ca-certificates-2023.12.12-h06a4308_0
The following packages will be SUPERSEDED by a higher-priority channel:
certifi conda-forge/noarch::certifi-2023.11.1~ --> pkgs/main/linux-64::certifi-2022.12.7-py37h06a4308_0
Proceed ([y]/n)? y
Downloading and Extracting Packages
Preparing transaction: done
Verifying transaction: done
Executing transaction: done
(py37) $ conda install tqdm
(py37) $ conda install tqdm
Collecting package metadata (current_repodata.json): done
Solving environment: done
==> WARNING: A newer version of conda exists. <==
current version: 23.7.4
latest version: 23.11.0
Please update conda by running
$ conda update -n base -c defaults conda
Or to minimize the number of packages updated during conda update use
conda install conda=23.11.0
## Package Plan ##
environment location: /home/USER/anaconda3/envs/py37
added / updated specs:
- tqdm
The following packages will be downloaded:
package | build
---------------------------|-----------------
tqdm-4.64.1 | py37h06a4308_0 126 KB
------------------------------------------------------------
Total: 126 KB
The following NEW packages will be INSTALLED:
tqdm pkgs/main/linux-64::tqdm-4.64.1-py37h06a4308_0
Proceed ([y]/n)? y
Downloading and Extracting Packages
Preparing transaction: done
Verifying transaction: done
Executing transaction: done
(py37) $ conda install matplotlib
(py37) $ conda install matplotlib
Collecting package metadata (current_repodata.json): done
Solving environment: unsuccessful initial attempt using frozen solve. Retrying with flexible solve.
Solving environment: unsuccessful attempt using repodata from current_repodata.json, retrying with next repodata source.
Collecting package metadata (repodata.json): done
Solving environment: done
==> WARNING: A newer version of conda exists. <==
current version: 23.7.4
latest version: 23.11.0
Please update conda by running
$ conda update -n base -c defaults conda
Or to minimize the number of packages updated during conda update use
conda install conda=23.11.0
## Package Plan ##
environment location: /home/USER/anaconda3/envs/py37
added / updated specs:
- matplotlib
The following packages will be downloaded:
package | build
---------------------------|-----------------
kiwisolver-1.3.2 | py37h295c915_0 80 KB
matplotlib-3.4.3 | py37h06a4308_0 28 KB
matplotlib-base-3.4.3 | py37hbbc1b5f_0 5.6 MB
olefile-0.46 | py37_0 50 KB
pillow-8.3.1 | py37h2c7a002_0 635 KB
ply-3.11 | py37_0 82 KB
pyparsing-3.0.9 | py37h06a4308_0 150 KB
pyqt-5.15.7 | py37h6a678d5_1 5.1 MB
pyqt5-sip-12.11.0 | py37h6a678d5_1 87 KB
sip-6.6.2 | py37h6a678d5_0 425 KB
tornado-6.2 | py37h5eee18b_0 584 KB
------------------------------------------------------------
Total: 12.7 MB
The following NEW packages will be INSTALLED:
brotli pkgs/main/linux-64::brotli-1.0.9-h5eee18b_7
brotli-bin pkgs/main/linux-64::brotli-bin-1.0.9-h5eee18b_7
cycler pkgs/main/noarch::cycler-0.11.0-pyhd3eb1b0_0
fonttools pkgs/main/noarch::fonttools-4.25.0-pyhd3eb1b0_0
kiwisolver pkgs/main/linux-64::kiwisolver-1.3.2-py37h295c915_0
lcms2 pkgs/main/linux-64::lcms2-2.12-h3be6417_0
libbrotlicommon pkgs/main/linux-64::libbrotlicommon-1.0.9-h5eee18b_7
libbrotlidec pkgs/main/linux-64::libbrotlidec-1.0.9-h5eee18b_7
libbrotlienc pkgs/main/linux-64::libbrotlienc-1.0.9-h5eee18b_7
matplotlib pkgs/main/linux-64::matplotlib-3.4.3-py37h06a4308_0
matplotlib-base pkgs/main/linux-64::matplotlib-base-3.4.3-py37hbbc1b5f_0
munkres pkgs/main/noarch::munkres-1.1.4-py_0
olefile pkgs/main/linux-64::olefile-0.46-py37_0
pillow pkgs/main/linux-64::pillow-8.3.1-py37h2c7a002_0
ply pkgs/main/linux-64::ply-3.11-py37_0
pyparsing pkgs/main/linux-64::pyparsing-3.0.9-py37h06a4308_0
pyqt pkgs/main/linux-64::pyqt-5.15.7-py37h6a678d5_1
pyqt5-sip pkgs/main/linux-64::pyqt5-sip-12.11.0-py37h6a678d5_1
sip pkgs/main/linux-64::sip-6.6.2-py37h6a678d5_0
toml pkgs/main/noarch::toml-0.10.2-pyhd3eb1b0_0
tornado pkgs/main/linux-64::tornado-6.2-py37h5eee18b_0
Proceed ([y]/n)? y
Downloading and Extracting Packages
Preparing transaction: done
Verifying transaction: done
Executing transaction: done
(py37) $ conda install PyYAML
(py37) $ conda install PyYAML
Collecting package metadata (current_repodata.json): done
Solving environment: done
==> WARNING: A newer version of conda exists. <==
current version: 23.7.4
latest version: 23.11.0
Please update conda by running
$ conda update -n base -c defaults conda
Or to minimize the number of packages updated during conda update use
conda install conda=23.11.0
## Package Plan ##
environment location: /home/USER/anaconda3/envs/py37
added / updated specs:
- pyyaml
The following packages will be downloaded:
package | build
---------------------------|-----------------
pyyaml-6.0 | py37h5eee18b_1 185 KB
------------------------------------------------------------
Total: 185 KB
The following NEW packages will be INSTALLED:
pyyaml pkgs/main/linux-64::pyyaml-6.0-py37h5eee18b_1
yaml pkgs/main/linux-64::yaml-0.2.5-h7b6447c_0
Proceed ([y]/n)? y
Downloading and Extracting Packages
Preparing transaction: done
Verifying transaction: done
Executing transaction: done
(py37) $ pip install scikit-learn
(py37) $ pip install scikit-learn
Collecting scikit-learn
Downloading scikit_learn-1.0.2-cp37-cp37m-manylinux_2_17_x86_64.manylinux2014_x86_64.whl (24.8 MB)
━━━━━━━━━━━━━━━━━━━━━━━━━━━━━━━━━━━━━━━━ 24.8/24.8 MB 45.7 MB/s eta 0:00:00
Requirement already satisfied: numpy>=1.14.6 in ./anaconda3/envs/py37/lib/python3.7/site-packages (from scikit-learn) (1.21.6)
Collecting scipy>=1.1.0 (from scikit-learn)
Downloading scipy-1.7.3-cp37-cp37m-manylinux_2_12_x86_64.manylinux2010_x86_64.whl (38.1 MB)
━━━━━━━━━━━━━━━━━━━━━━━━━━━━━━━━━━━━━━━━ 38.1/38.1 MB 38.4 MB/s eta 0:00:00
Collecting joblib>=0.11 (from scikit-learn)
Downloading joblib-1.3.2-py3-none-any.whl.metadata (5.4 kB)
Collecting threadpoolctl>=2.0.0 (from scikit-learn)
Downloading threadpoolctl-3.1.0-py3-none-any.whl (14 kB)
Downloading joblib-1.3.2-py3-none-any.whl (302 kB)
━━━━━━━━━━━━━━━━━━━━━━━━━━━━━━━━━━━━━━━━ 302.2/302.2 kB 28.2 MB/s eta 0:00:00
Installing collected packages: threadpoolctl, scipy, joblib, scikit-learn
Successfully installed joblib-1.3.2 scikit-learn-1.0.2 scipy-1.7.3 threadpoolctl-3.1.0
(py37) $ pip install pycocotools
(py37) $ pip install pycocotools Collecting pycocotools Downloading pycocotools-2.0.7-cp37-cp37m-manylinux_2_17_x86_64.manylinux2014_x86_64.whl.metadata (1.1 kB) Requirement already satisfied: matplotlib>=2.1.0 in ./anaconda3/envs/py37/lib/python3.7/site-packages (from pycocotools) (3.4.3) Requirement already satisfied: numpy in ./anaconda3/envs/py37/lib/python3.7/site-packages (from pycocotools) (1.21.6) Requirement already satisfied: cycler>=0.10 in ./anaconda3/envs/py37/lib/python3.7/site-packages (from matplotlib>=2.1.0->pycocotools) (0.11.0) Requirement already satisfied: kiwisolver>=1.0.1 in ./anaconda3/envs/py37/lib/python3.7/site-packages (from matplotlib>=2.1.0->pycocotools) (1.3.2) Requirement already satisfied: pillow>=6.2.0 in ./anaconda3/envs/py37/lib/python3.7/site-packages (from matplotlib>=2.1.0->pycocotools) (8.3.1) Requirement already satisfied: pyparsing>=2.2.1 in ./anaconda3/envs/py37/lib/python3.7/site-packages (from matplotlib>=2.1.0->pycocotools) (3.0.9) Requirement already satisfied: python-dateutil>=2.7 in ./anaconda3/envs/py37/lib/python3.7/site-packages (from matplotlib>=2.1.0->pycocotools) (2.8.2) Requirement already satisfied: six>=1.5 in ./anaconda3/envs/py37/lib/python3.7/site-packages (from python-dateutil>=2.7->matplotlib>=2.1.0->pycocotools) (1.16.0) Downloading pycocotools-2.0.7-cp37-cp37m-manylinux_2_17_x86_64.manylinux2014_x86_64.whl (403 kB) ━━━━━━━━━━━━━━━━━━━━━━━━━━━━━━━━━━━━━━━━ 403.3/403.3 kB 7.2 MB/s eta 0:00:00 Installing collected packages: pycocotools Successfully installed pycocotools-2.0.7
(py37) $ pip install facenet-pytorch
(py37) $ pip install facenet-pytorch
Collecting facenet-pytorch
Downloading facenet_pytorch-2.5.3-py3-none-any.whl (1.9 MB)
━━━━━━━━━━━━━━━━━━━━━━━━━━━━━━━━━━━━━━━━ 1.9/1.9 MB 19.8 MB/s eta 0:00:00
Requirement already satisfied: numpy in ./anaconda3/envs/py37/lib/python3.7/site-packages (from facenet-pytorch) (1.21.6)
Requirement already satisfied: requests in ./anaconda3/envs/py37/lib/python3.7/site-packages (from facenet-pytorch) (2.28.1)
Requirement already satisfied: torchvision in ./anaconda3/envs/py37/lib/python3.7/site-packages (from facenet-pytorch) (0.14.1+cpu)
Requirement already satisfied: pillow in ./anaconda3/envs/py37/lib/python3.7/site-packages (from facenet-pytorch) (8.3.1)
Requirement already satisfied: charset-normalizer<3,>=2 in ./anaconda3/envs/py37/lib/python3.7/site-packages (from requests->facenet-pytorch) (2.1.1)
Requirement already satisfied: idna<4,>=2.5 in ./anaconda3/envs/py37/lib/python3.7/site-packages (from requests->facenet-pytorch) (3.4)
Requirement already satisfied: urllib3<1.27,>=1.21.1 in ./anaconda3/envs/py37/lib/python3.7/site-packages (from requests->facenet-pytorch) (1.26.13)
Requirement already satisfied: certifi>=2017.4.17 in ./anaconda3/envs/py37/lib/python3.7/site-packages (from requests->facenet-pytorch) (2022.12.7)
Requirement already satisfied: typing-extensions in ./anaconda3/envs/py37/lib/python3.7/site-packages (from torchvision->facenet-pytorch) (4.4.0)
Requirement already satisfied: torch==1.13.1 in ./anaconda3/envs/py37/lib/python3.7/site-packages (from torchvision->facenet-pytorch) (1.13.1+cpu)
Collecting pillow (from facenet-pytorch)
Downloading Pillow-9.5.0-cp37-cp37m-manylinux_2_28_x86_64.whl (3.4 MB)
━━━━━━━━━━━━━━━━━━━━━━━━━━━━━━━━━━━━━━━━ 3.4/3.4 MB 29.5 MB/s eta 0:00:00
Installing collected packages: pillow, facenet-pytorch
Attempting uninstall: pillow
Found existing installation: Pillow 8.3.1
Uninstalling Pillow-8.3.1:
Successfully uninstalled Pillow-8.3.1
Successfully installed facenet-pytorch-2.5.3 pillow-9.3.0
(py37) $ python -c "import torch"
(py37) $ $ python -c 'import torch;print(torch.zeros(1).cuda())'
Traceback (most recent call last):
File "<string>", line 1, in <module>
File "/home/USER/anaconda3/envs/py37/lib/python3.7/site-packages/torch/cuda/__init__.py", line 221, in _lazy_init
raise AssertionError("Torch not compiled with CUDA enabled")
AssertionError: Torch not compiled with CUDA enabled
※ 今回ドライバをインストールしていないのでエラーとなる(py37) $ python -c 'import tkinter'
(py37) $ ffmpeg -h
ffmpeg version 4.2.2 Copyright (c) 2000-2019 the FFmpeg developers
built with gcc 7.3.0 (crosstool-NG 1.23.0.449-a04d0)
configuration: --prefix=/tmp/build/80754af9/ffmpeg_1587154242452/_h_env_placehold_placehold_placehold_placehold_placehold_placehold_placehold_placehold_placehold_placehold_placehold_placehold_placehold_placehold_placehold_placehold_placehold_placehold_placehold_placehold_placeho --cc=/tmp/build/80754af9/ffmpeg_1587154242452/_build_env/bin/x86_64-conda_cos6-linux-gnu-cc --disable-doc --enable-avresample --enable-gmp --enable-hardcoded-tables --enable-libfreetype --enable-libvpx --enable-pthreads --enable-libopus --enable-postproc --enable-pic --enable-pthreads --enable-shared --enable-static --enable-version3 --enable-zlib --enable-libmp3lame --disable-nonfree --enable-gpl --enable-gnutls --disable-openssl --enable-libopenh264 --enable-libx264
libavutil 56. 31.100 / 56. 31.100
libavcodec 58. 54.100 / 58. 54.100
libavformat 58. 29.100 / 58. 29.100
libavdevice 58. 8.100 / 58. 8.100
libavfilter 7. 57.100 / 7. 57.100
libavresample 4. 0. 0 / 4. 0. 0
libswscale 5. 5.100 / 5. 5.100
libswresample 3. 5.100 / 3. 5.100
libpostproc 55. 5.100 / 55. 5.100
Hyper fast Audio and Video encoder
usage: ffmpeg [options] [[infile options] -i infile]... {[outfile options] outfile}...
Getting help:
-h -- print basic options
-h long -- print more options
-h full -- print all options (including all format and codec specific options, very long)
-h type=name -- print all options for the named decoder/encoder/demuxer/muxer/filter/bsf
See man ffmpeg for detailed description of the options.
Print help / information / capabilities:
-L show license
-h topic show help
-? topic show help
-help topic show help
--help topic show help
-version show version
-buildconf show build configuration
-formats show available formats
-muxers show available muxers
-demuxers show available demuxers
-devices show available devices
-codecs show available codecs
-decoders show available decoders
-encoders show available encoders
-bsfs show available bit stream filters
-protocols show available protocols
-filters show available filters
-pix_fmts show available pixel formats
-layouts show standard channel layouts
-sample_fmts show available audio sample formats
-colors show available color names
-sources device list sources of the input device
-sinks device list sinks of the output device
-hwaccels show available HW acceleration methods
Global options (affect whole program instead of just one file:
-loglevel loglevel set logging level
-v loglevel set logging level
-report generate a report
-max_alloc bytes set maximum size of a single allocated block
-y overwrite output files
-n never overwrite output files
-ignore_unknown Ignore unknown stream types
-filter_threads number of non-complex filter threads
-filter_complex_threads number of threads for -filter_complex
-stats print progress report during encoding
-max_error_rate maximum error rate ratio of errors (0.0: no errors, 1.0: 100% errors) above which ffmpeg returns an error instead of success.
-bits_per_raw_sample number set the number of bits per raw sample
-vol volume change audio volume (256=normal)
Per-file main options:
-f fmt force format
-c codec codec name
-codec codec codec name
-pre preset preset name
-map_metadata outfile[,metadata]:infile[,metadata] set metadata information of outfile from infile
-t duration record or transcode "duration" seconds of audio/video
-to time_stop record or transcode stop time
-fs limit_size set the limit file size in bytes
-ss time_off set the start time offset
-sseof time_off set the start time offset relative to EOF
-seek_timestamp enable/disable seeking by timestamp with -ss
-timestamp time set the recording timestamp ('now' to set the current time)
-metadata string=string add metadata
-program title=string:st=number... add program with specified streams
-target type specify target file type ("vcd", "svcd", "dvd", "dv" or "dv50" with optional prefixes "pal-", "ntsc-" or "film-")
-apad audio pad
-frames number set the number of frames to output
-filter filter_graph set stream filtergraph
-filter_script filename read stream filtergraph description from a file
-reinit_filter reinit filtergraph on input parameter changes
-discard discard
-disposition disposition
Video options:
-vframes number set the number of video frames to output
-r rate set frame rate (Hz value, fraction or abbreviation)
-s size set frame size (WxH or abbreviation)
-aspect aspect set aspect ratio (4:3, 16:9 or 1.3333, 1.7777)
-bits_per_raw_sample number set the number of bits per raw sample
-vn disable video
-vcodec codec force video codec ('copy' to copy stream)
-timecode hh:mm:ss[:;.]ff set initial TimeCode value.
-pass n select the pass number (1 to 3)
-vf filter_graph set video filters
-ab bitrate audio bitrate (please use -b:a)
-b bitrate video bitrate (please use -b:v)
-dn disable data
Audio options:
-aframes number set the number of audio frames to output
-aq quality set audio quality (codec-specific)
-ar rate set audio sampling rate (in Hz)
-ac channels set number of audio channels
-an disable audio
-acodec codec force audio codec ('copy' to copy stream)
-vol volume change audio volume (256=normal)
-af filter_graph set audio filters
Subtitle options:
-s size set frame size (WxH or abbreviation)
-sn disable subtitle
-scodec codec force subtitle codec ('copy' to copy stream)
-stag fourcc/tag force subtitle tag/fourcc
-fix_sub_duration fix subtitles duration
-canvas_size size set canvas size (WxH or abbreviation)
-spre preset set the subtitle options to the indicated preset
(py37) $ conda info -e
# conda environments:
#
base /home/USER/anaconda3
py37 * /home/USER/anaconda3/envs/py37
(py37) $ mkdir workspace_py37
(py37) $ ls
__share workspace_py37 ドキュメント 公開
anaconda3 ダウンロード ビデオ
anaconda3_setup.sh テンプレート ピクチャ
vbox_anaconda_install_log1.txt デスクトップ ミュージック
(py37) $ cd workspace_py37/
(py37) $ tree
.
└── sample
├── chapt01
│ ├── chapt01_1.py
│ └── output.avi
├── chapt02
│ ├── chapt02-sample.mp4
│ ├── chapt02_1.py
│ └── chapt02_2.py
├── chapt03
│ ├── chapt03-sample.mp4
│ ├── chapt03-validate.mp4
│ ├── chapt03_1.py
│ └── chapt03_2.py
├── chapt04
│ ├── chapt04_1.py
│ ├── chapt04_2.py
│ ├── testdata
│ │ ├── images
│ │ │ └── forest-path
│ │ │ ├── 1.jpg
│ │ │ ├── 2.jpg
│ │ │ └── 3.jpg
│ │ └── labels
│ │ └── forest-path
│ │ ├── 1.txt
│ │ ├── 2.txt
│ │ └── 3.txt
│ └── testdata.yaml
├── chapt05
│ ├── chapt05-background.mp4
│ ├── chapt05-person.mp4
│ ├── chapt05_1.py
│ ├── chapt05_2.py
│ └── chapt05_3.py
├── chapt06
│ ├── chapt06_1.py
│ ├── chapt06_2.py
│ └── chapt06_3.py
├── chapt07
│ ├── chapt07_1.py
│ └── chapt07_2.py
├── chapt08
│ ├── chapt08_1.py
│ ├── misc
│ │ └── nihongo.py
│ └── nets
│ └── classifiernet.py
└── chapt09
├── chapt09.ipynb
├── chapt09_1.py
├── misc
│ ├── detection.py
│ ├── nihongo.py
│ ├── nms.py
│ └── structure.py
├── nets
│ ├── block.py
│ └── detectionnet.py
└── yokogaki.png
19 directories, 40 files
(py37) $ cd ~/workspace_py37/sample/chapt01 (py37) $ python3 chapt01_1.py
(py37) $ which python (py37) $ which ipython (py37) $ which pip (py37) $ which conda
(py37) $ python --version
(py37) $ conda info
(py37) $ which python3 (py37) $ which pip3
(py37) $ python -c "import numpy; print( numpy.__version__ )"
[anaconda3_setup.sh] Anaconda3 environment initialized
conda activate py37
Exit >> 'conda deactivate'
(py37) $ which python
/home/USER/anaconda3/envs/py37/bin/python
(py37) $ which ipython
(py37) $ which pip
/home/USER/anaconda3/envs/py37/bin/pip
(py37) $ which conda
/home/USER/anaconda3/condabin/conda
(py37) $ python --version
Python 3.7.16
(py37) $ conda info
active environment : py37
active env location : /home/USER/anaconda3/envs/py37
shell level : 1
user config file : /home/USER/.condarc
populated config files :
conda version : 23.7.4
conda-build version : 3.26.1
python version : 3.11.5.final.0
virtual packages : __archspec=1=x86_64
__glibc=2.35=0
__linux=6.2.0=0
__unix=0=0
base environment : /home/USER/anaconda3 (writable)
conda av data dir : /home/USER/anaconda3/etc/conda
conda av metadata url : None
channel URLs : https://repo.anaconda.com/pkgs/main/linux-64
https://repo.anaconda.com/pkgs/main/noarch
https://repo.anaconda.com/pkgs/r/linux-64
https://repo.anaconda.com/pkgs/r/noarch
package cache : /home/USER/anaconda3/pkgs
/home/USER/.conda/pkgs
envs directories : /home/USER/anaconda3/envs
/home/USER/.conda/envs
platform : linux-64
user-agent : conda/23.7.4 requests/2.31.0 CPython/3.11.5 Linux/6.2.0-37-generic ubuntu/22.04.3 glibc/2.35 aau/0.4.2 c/MuvhknBivQUJ5PP8kxJQlA s/MdyyxcrjW48gOaIPefDpjA e/7OTabnt9JbpfrXszNC2EOg
UID:GID : 1000:1000
netrc file : None
offline mode : False
(py37) $ which python3
/home/USER/anaconda3/envs/py37/bin/python3
(py37) $ which pip3
/home/USER/anaconda3/envs/py37/bin/pip3
(py37) $ python -c "import numpy; print( numpy.__version__ )"
1.21.6
~/ ← ホームディレクトリ
├─Images ← アプリケーションで利用する画像ファイル
├─model ← OpenVINOアプリケーションで利用する学習済みモデル
│ ├─intel
│ │ └─FP32
│ └─public
│ └─FP32
├─Videos ← アプリケーションで利用する動画ファイル
├─workspace ← OpenVINO を移用したアプリケーション・プロジェクト
│ ├─_apps ← anaconda (Windows/Linux) 環境に対応したアプリケーション ※
│ └─image ← イメージ画像
└─workspace_py37 ← anaconda 環境下のアプリケーション・プロジェクト
├─exercise ← GUI 環境構築のテスト
├─pyocr ← OCR のテストアプリケーション ※
├─tryocr ← OCR アプリケーション作成プロジェクト(旧藩) ※
│
├─formocr ← OCR アプリケーション作成プロジェクト ※
└─environment_py37x.yaml ← 仮想環境設定ファイル
※ anaconda (Windows/Linux) 環境に対応したプロジェクト$ source ~/anaconda3/etc/profile.d/conda.sh
(base) $ cd ~/workspace_py37 (base) $ conda env create -f environment_py37x.yml
(base) $ cd ~/workspace_py37
(base) $ conda env create -f environment_py37x.yml
Channels:
- intel
- loopbio
- conda-forge
- defaults
Platform: linux-64
Collecting package metadata (repodata.json): done
Solving environment: done
Downloading and Extracting Packages:
:
Requirement already satisfied: wheel>=0.26 in /home/USER/anaconda3/envs/py37x/lib/python3.7/site-packages (from tensorboard==2.6.0->-r /home/USER/workspace_py37/condaenv.t1kis54m.requirements.txt (line 74)) (0.37.0)
Requirement already satisfied: cycler>=0.10 in /home/USER/anaconda3/envs/py37x/lib/python3.7/site-packages (from matplotlib>=2.1.0->pycocotools==2.0.2->-r /home/USER/workspace_py37/condaenv.t1kis54m.requirements.txt (line 58)) (0.10.0)
Building wheels for collected packages: pycocotools, pyocr
Building wheel for pycocotools (setup.py): started
Building wheel for pycocotools (setup.py): finished with status 'error'
Running setup.py clean for pycocotools
Building wheel for pyocr (setup.py): started
Building wheel for pyocr (setup.py): finished with status 'done'
Created wheel for pyocr: filename=pyocr-0.8-py3-none-any.whl size=36928 sha256=ad7e674651f44fe971d906f5eca7fe4d0e1e40de869c14abc8c10c6866579752
Stored in directory: /home/USER/.cache/pip/wheels/ad/ca/be/7bf9a562ca9fd00f1097ad0a952c4f0b2584f1e046588ff192
Successfully built pyocr
Failed to build pycocotools
Installing collected packages: zipp, typing-extensions, traitlets, pyrsistent, importlib-metadata, attrs, wcwidth, pyzmq, ptyprocess, parso, nest-asyncio, jupyter-core, jsonschema, ipython-genutils, entrypoints, webencodings, pygments, pycparser, prompt-toolkit, pickleshare, pexpect, packaging, nbformat, matplotlib-inline, markupsafe, jupyter-client, jedi, decorator, backcall, testpath, pandocfilters, nbclient, mistune, jupyterlab-pygments, jinja2, ipython, defusedxml, debugpy, cffi, bleach, argcomplete, urllib3, terminado, send2trash, pyasn1, prometheus-client, nbconvert, ipykernel, idna, charset-normalizer, argon2-cffi, rsa, requests, pyasn1-modules, oauthlib, notebook, cachetools, widgetsnbextension, torch, requests-oauthlib, qtpy, kiwisolver, jupyterlab-widgets, google-auth, werkzeug, torchvision, threadpoolctl, tensorboard-plugin-wit, tensorboard-data-server, scipy, qtconsole, protobuf, markdown, jupyter-console, joblib, ipywidgets, grpcio, google-auth-oauthlib, cython, absl-py, torchaudio, thop, tensorboard, scikit-learn, pysimplegui, pyocr, pymupdf, pycocotools, jupyter, facenet-pytorch
Attempting uninstall: typing-extensions
Found existing installation: typing-extensions 3.10.0.2
Uninstalling typing-extensions-3.10.0.2:
Successfully uninstalled typing-extensions-3.10.0.2
Attempting uninstall: kiwisolver
Found existing installation: kiwisolver 1.3.2
Uninstalling kiwisolver-1.3.2:
Successfully uninstalled kiwisolver-1.3.2
Attempting uninstall: scipy
Found existing installation: scipy 1.7.0
Uninstalling scipy-1.7.0:
Successfully uninstalled scipy-1.7.0
Attempting uninstall: protobuf
Found existing installation: protobuf 3.16.0
Uninstalling protobuf-3.16.0:
Successfully uninstalled protobuf-3.16.0
Running setup.py install for pycocotools: started
Running setup.py install for pycocotools: finished with status 'done'
Successfully installed absl-py-0.13.0 argcomplete-1.12.3 argon2-cffi-21.1.0 attrs-21.2.0 backcall-0.2.0 bleach-4.1.0 cachetools-4.2.2 cffi-1.15.0 charset-normalizer-2.0.4 cython-0.29.24 debugpy-1.5.0 decorator-5.1.0 defusedxml-0.7.1 entrypoints-0.3 facenet-pytorch-2.5.2 google-auth-1.35.0 google-auth-oauthlib-0.4.6 grpcio-1.40.0 idna-3.2 importlib-metadata-4.8.1 ipykernel-6.4.1 ipython-7.28.0 ipython-genutils-0.2.0 ipywidgets-7.6.5 jedi-0.18.0 jinja2-3.0.2 joblib-1.0.1 jsonschema-4.1.0 jupyter-1.0.0 jupyter-client-7.0.6 jupyter-console-6.4.0 jupyter-core-4.8.1 jupyterlab-pygments-0.1.2 jupyterlab-widgets-1.0.2 kiwisolver-1.3.1 markdown-3.3.4 markupsafe-2.0.1 matplotlib-inline-0.1.3 mistune-0.8.4 nbclient-0.5.4 nbconvert-6.2.0 nbformat-5.1.3 nest-asyncio-1.5.1 notebook-6.4.4 oauthlib-3.1.1 packaging-21.0 pandocfilters-1.5.0 parso-0.8.2 pexpect-4.8.0 pickleshare-0.7.5 prometheus-client-0.11.0 prompt-toolkit-3.0.20 protobuf-3.18.0 ptyprocess-0.7.0 pyasn1-0.4.8 pyasn1-modules-0.2.8 pycocotools-2.0.2 pycparser-2.20 pygments-2.10.0 pymupdf-1.19.4 pyocr-0.8 pyrsistent-0.18.0 pysimplegui-4.51.0 pyzmq-22.3.0 qtconsole-5.1.1 qtpy-1.11.2 requests-2.26.0 requests-oauthlib-1.3.0 rsa-4.7.2 scikit-learn-0.24.2 scipy-1.7.1 send2trash-1.8.0 tensorboard-2.6.0 tensorboard-data-server-0.6.1 tensorboard-plugin-wit-1.8.0 terminado-0.12.1 testpath-0.5.0 thop-0.0.31.post2005241907 threadpoolctl-2.2.0 torch-1.8.1 torchaudio-0.8.1 torchvision-0.9.1 traitlets-5.1.0 typing-extensions-3.10.0.0 urllib3-1.26.6 wcwidth-0.2.5 webencodings-0.5.1 werkzeug-2.0.1 widgetsnbextension-3.5.1 zipp-3.5.0
done
#
# To activate this environment, use
#
# $ conda activate py37x
#
# To deactivate an active environment, use
#
# $ conda deactivate
(base) $ conda activate py37x (py37x) $
(py37x) $ conda info -e # conda environments: # base /home/USER/anaconda3 py37 /home/USER/anaconda3/envs/py37 py37x * /home/USER/anaconda3/envs/py37x
#!/bin/sh
echo "[anaconda_setup_py37x.sh] Anaconda3 (py37x) environment initialized"
if [ -e $HOME/anaconda3/etc/profile.d/conda.sh ]; then
# Anaconda がインスール済みの環境
if [ -z "$ANACONDA_PATHSET" ]; then
export -n PYTHONPATH # 設定クリア
source $HOME/anaconda3/etc/profile.d/conda.sh
if [ -e $HOME/workspace/lib ]; then
export PYTHONPATH=$HOME/workspace/lib
fi
if [ -e $HOME/omz_demos_build/omz_demos.sh ]; then
source ~/omz_demos_build/omz_demos.sh
fi
ANACONDA_PATHSET=$PYTHONPATH
else
echo " Anaconda3 environment already setup !!"
if [ -n "$ANACONDA_PATHSET" ]; then
export PYTHONPATH=$ANACONDA_PATHSET
fi
fi
cd $HOME/workspace_py37
conda activate py37x
conda info -e
OPENVINO_PATHSET= # OpenVINO 設定クリア
else
# Anaconda が存在しないとき
echo " Anaconda is not installed !!"
fi
export PYTHONPATH=$PYTHONPATH:$HOME/workspace_py37/mylib
echo " PYTHONPATH="
printenv PYTHONPATH
参照ページ → 「実用的な AI開発へ - 文字認識エンジン「Tesseract」
ソースコードの場所 (すべて Linux/Windows 環境に対応)(py37x) $ cd ~/workspace_py37/pyocr
(py37x) $ python initialization.py Will use tool 'Tesseract (sh)' Available languages: eng, jpn, jpn_vert, osd, script/Japanese, script/Japanese_vert Will use lang 'eng'
(py37x) $ python ocrtest.py
(py37x) $ python ocrtest_cam.py
(py37x) $ python ocrtest1.py
(py37x) $ python ocrtest2.py
(py37x) $ python ocrtest3.py
(py37x) $ python ocrtest4.py
(py37x) $ python tryocr.py
参照ページ → 実用的な AI開発へ - OCR アプリケーションを作る
ソースコードの場所 (すべて Linux/Windows 環境に対応)(py37x) $ cd ~/workspace_py37/tryocr
(py37x) $ python tryocr_step1.py
(py37x) $ python tryocr_step2.py
(py37x) $ python tryocr_step3.py
(py37x) $ python mylib_yaml.py
(py37x) $ python tryocr_step4.py
(py37x) $ python tryocr_step5.py
(py37x) $ python tryocr_step6.py
参照ページ → 帳票OCRプログラム「FormOCR」:サンプルデータを使って練習
ソースコードの場所 (すべて Linux/Windows 環境に対応)(py37x) $ cd ~/workspace_py37/formocr
(py37x) $ python prepros.py -r 0
(py37x) $ python formocr.py
(py37x) $ python formocr_edit.py
(py37x) $ cd ~/workspace/_apps
(py37x) $ python emotion2.py (py37x) $ python age_gender2.py (py37x) $ python object_detect_yolo3_2.py (py37x) $ python person-tracking2.py (py37x) $ python face-tracking2.py
(py37x) $ python sentiment_analysis2.py (py37x) $ python image_classification.py (py37x) $ python virtual_fitting.py (py37x) $ python face_mask.py
~/ ← ホームディレクトリ
├─Images
├─model
├─Videos
└─workspace_py37
├─mylib
├─openvino
└─reception(base) $ cd ~/workspace_py37・仮想環境「py37y」を作成
(base) $ conda env create -f environment_py37y.yml
(base) $ conda activate py37y
(py37y) $ pip install PyMuPDF
(py37y) $ pip install PyMuPDF
Collecting PyMuPDF
Downloading PyMuPDF-1.22.5-cp37-cp37m-manylinux_2_17_x86_64.manylinux2014_x86_64.whl (14.1 MB)
|████████████████████████████████| 14.1 MB 689 kB/s
Installing collected packages: PyMuPDF
Successfully installed PyMuPDF-1.22.5
#!/bin/sh
echo "[anaconda_setup_py37y.sh] Anaconda3 (py37y) environment initialized"
if [ -e $HOME/anaconda3/etc/profile.d/conda.sh ]; then
# Anaconda がインスール済みの環境
if [ -z "$ANACONDA_PATHSET" ]; then
export -n PYTHONPATH # 設定クリア
source $HOME/anaconda3/etc/profile.d/conda.sh
if [ -e $HOME/workspace/lib ]; then
export PYTHONPATH=$HOME/workspace/lib
fi
if [ -e $HOME/omz_demos_build/omz_demos.sh ]; then
source ~/omz_demos_build/omz_demos.sh
fi
ANACONDA_PATHSET=$PYTHONPATH
else
echo " Anaconda3 environment already setup !!"
if [ -n "$ANACONDA_PATHSET" ]; then
export PYTHONPATH=$ANACONDA_PATHSET
fi
fi
cd $HOME/workspace_py37
conda activate py37y
conda info -e
OPENVINO_PATHSET= # OpenVINO 設定クリア
else
# Anaconda が存在しないとき
echo " Anaconda is not installed !!"
fi
export PYTHONPATH=$PYTHONPATH:$HOME/workspace_py37/mylib
echo " PYTHONPATH =" $PYTHONPATH
echo
(py37y) $ pip install insightface・「opencv-python-headless」がインストールされるので削除
(py37y) $ pip uninstall opencv-python-headless・「ONNX Runtime」のGPU版をインストールする
(py37y) $ pip uninstall onnxruntime (py37y) $ pip install onnxruntime-gpu・ InsightFace のテスト
(py37y) $ cd ~/workspace_py37/inface/ (py37y) $ python face_test.py※ CPU版だと次項のテストプログラムでエラーとなる
(py37y) $ python face_test1.py
Traceback (most recent call last):
File "face_test1.py", line 6, in <module>
app = FaceAnalysis()
:
File "/home/mizutu/anaconda3/envs/py37y/lib/python3.7/site-packages/onnxruntime/capi/onnxruntime_inference_collection.py", line 54, in set_provider_options
name, ", ".join(available_provider_names)))
ValueError: Specified provider 'CUDAExecutionProvider' is unavailable. Available providers: 'CPUExecutionProvider'
・ InsightFace でカメラ入力をテスト(py37y) $ python face_test1.py
(py37y) $ conda install -c conda-forge dlib (py37y) $ conda install -c conda-forge face_recognition・「face recognition」パッケージのテスト
(py37y) $ python face_rec_test.py [True] [0.30687301] (py37y) $ python face_rec_test1.py image0: face_img/okegawa_1.jpg image1: face_test/okegawa_2.jpg [ True] [0.41664106]・カメラによるリアルタイム顔判定
(py37y) $ python face_rec_test2.py
3
[0.55147394 0.78115689 0.70873044]
[0.54753754 0.75612715 0.67837891]
:(py37y) $ cd ~/workspace_py37/face_rec/
(py37y) $ python face_rec1.py
Starting..
- Program title : Face recognition (step1) Ver 0.02
:
FPS average: 27.20
Finished.(py37y) $ python face_rec2.py
Starting..
- Program title : Face recognition (step2) Ver 0.02
:
FPS average: 25.50
Finished.(py37y) $ cd ~/workspace_py37/face_rec_try/ (py37y) $ python find_faces_in_picture.py
(py37y) $ python find_faces_in_picture_cnn.py
(py37y) $ python face_recognition_knn.py
(py37y) $ python face_recognition_svm.py
(py37y) $ cd ~/workspace_py37/face_rec/ (py37y) $ python face_rec3.py
(py37y) $ python face_rec_still.py --tol 0.5
(py37y) $ conda install -c conda-forge readchar (py37y) $ conda install -c conda-forge pyserial
(py37y) $ ls -la /dev/ttyUSB0 crw-rw-rw- 1 root dialout 188, 0 2月 14 09:21 /dev/ttyUSB0
(py37y) $ python door_ctrl.py /dev/ttyUSB0 '/dev/ttyUSB0' port ready. b'd' b'o' b'c' b'q' Program Finished.
(py37y) $ python face_rec3d.py -p /dev/ttyUSB0
Starting..
- Program title : Face recognition (step3) Ver 0.02
:
- UART port name : /dev/ttyUSB0
'/dev/ttyUSB0' port ready.
FPS average: 26.70
Finished.(py37y) $ cd ~/workspace_py37/jtalk/ (py37y) $ python jtalk.py
(py37y) $ cd ~/workspace_py37/jtalk/ (py37y) $ python mail.py
(py37y) $ cd ~/workspace_py37/face_rec (py37y) $ python face_rec_yaml.py
(py37y) $ python rec_result.py
(py37y) $ python face_rec4.py
Starting..
- Program title : Face recognition (step4) Ver 0.04
:
subject : '2024/01/12 10:37:40 : 受付'
message : '井筒 政弘 様 来社です
hostname : ubuntu-HP-ENVY
from : aipromotion999@gmail.com
to : izutsum-sp@docomo.ne.jp'
FPS average: 25.70
Finished.(py37y) $ cd ~/workspace_py37/reception
(py37y) $ python reception.py
Starting..
- Program title : Reception System Ver 0.03
:
'/dev/ttyUSB0' port ready.
'/dev/ttyUSB0' port ready. Door open !!
subject : '2024/01/12 10:52:34 : 受付'
message : '井筒 政弘 様 来社です
hostname : ubuntu-HP-ENVY
from : aipromotion999@gmail.com
to : izutsum-sp@docomo.ne.jp'
FPS average: 22.10
Finished.
(py37y) $ cd ~/workspace_py37/openvino/
(py37y) $ python emotion3.py (py37y) $ python age_gender3.py (py37y) $ python object_detect_yolo3_3.py (py37y) $ python object_detect_yolo5.py (py37y) $ python person-tracking3.py (py37y) $ python face-tracking3.py
(py37y) $ python sentiment_analysis3.py (py37y) $ python image_classification3.py (py37y) $ python virtual_fitting3.py (py37y) $ python face_mask3.py
(base) $ conda create -n py38 python=3.8
(base)$ conda activate py38
(py38) $ ← (py38) に切り替わっていることを確認する
(py38) $ conda info -e
# conda environments:
#
base /home/USER/anaconda3
:
py38 * /home/USER/anaconda3/envs/py38
#!/bin/sh
echo "[anaconda_setup_py38.sh] Anaconda3 (py38) environment initialized"
if [ -e $HOME/anaconda3/etc/profile.d/conda.sh ]; then
# Anaconda がインスール済みの環境
if [ -z "$ANACONDA_PATHSET" ]; then
export -n PYTHONPATH # 設定クリア
source $HOME/anaconda3/etc/profile.d/conda.sh
if [ -e $HOME/workspace/lib ]; then
export PYTHONPATH=$HOME/workspace/lib
fi
if [ -e $HOME/omz_demos_build/omz_demos.sh ]; then
source ~/omz_demos_build/omz_demos.sh
fi
ANACONDA_PATHSET=$PYTHONPATH
else
echo " Anaconda3 environment already setup !!"
if [ -n "$ANACONDA_PATHSET" ]; then
export PYTHONPATH=$ANACONDA_PATHSET
fi
fi
cd $HOME/workspace_py38
conda activate py38
conda info -e
OPENVINO_PATHSET= # OpenVINO 設定クリア
else
# Anaconda が存在しないとき
echo " Anaconda is not installed !!"
fi
export PYTHONPATH=$PYTHONPATH:$HOME/workspace_py37/mylib
echo " PYTHONPATH =" $PYTHONPATH
echo
~/
├─workspace_py37
│ ├─mylib ← python 共有ライブラリ (パスが通っていること)
│ └─openvino
└─workspace_py38 ← anaconda 環境下のアプリケーション・プロジェクト
├─googletrans
└─stable_diffusionconda install -c intel openvino-ie=2022.1.0=ubuntu20_intel_643 conda install -c intel openvino-ie4py=2022.1.0=py38_ubuntu20_intel_643 conda install -c intel openvino-ie4py-ubuntu20=2022.1.0=intel_643
(py38a) $ conda install -c intel openvino-ie=2022.1.0=ubuntu20_intel_643
Channels:
- intel
- defaults
Platform: linux-64
Collecting package metadata (repodata.json): done
Solving environment: done
## Package Plan ##
environment location: /home/USER/anaconda3/envs/py38a
added / updated specs:
- openvino-ie==2022.1.0=ubuntu20_intel_643
The following NEW packages will be INSTALLED:
blas intel/linux-64::blas-1.0-mkl
intel-openmp intel/linux-64::intel-openmp-2021.4.0-intel_3561
libgfortran-ng intel/linux-64::libgfortran-ng-13.2.0-h69a702a_2
libgfortran5 intel/linux-64::libgfortran5-13.2.0-ha4646dd_2
mkl pkgs/main/linux-64::mkl-2021.4.0-h06a4308_640
mkl-service intel/linux-64::mkl-service-2.4.0-py38h5c78031_1
mkl_fft pkgs/main/linux-64::mkl_fft-1.3.1-py38hd3c417c_0
mkl_random pkgs/main/linux-64::mkl_random-1.2.2-py38h51133e4_0
numpy pkgs/main/linux-64::numpy-1.19.5-py38hd5178e2_4
numpy-base pkgs/main/linux-64::numpy-base-1.19.5-py38h622ebfc_4
openvino-ie intel/linux-64::openvino-ie-2022.1.0-ubuntu20_intel_643
six intel/noarch::six-1.16.0-pyhd3eb1b0_1
tbb intel/linux-64::tbb-2020.3-intel_304
The following packages will be UPDATED:
libgcc-ng pkgs/main::libgcc-ng-11.2.0-h1234567_1 --> intel::libgcc-ng-13.2.0-h807b86a_2
libgomp pkgs/main::libgomp-11.2.0-h1234567_1 --> intel::libgomp-13.2.0-h807b86a_2
openssl pkgs/main::openssl-3.0.12-h7f8727e_0 --> intel::openssl-3.1.4-hd590300_0
The following packages will be SUPERSEDED by a higher-priority channel:
_libgcc_mutex pkgs/main::_libgcc_mutex-0.1-main --> intel::_libgcc_mutex-0.1-conda_forge
_openmp_mutex pkgs/main::_openmp_mutex-5.1-1_gnu --> intel::_openmp_mutex-4.5-2_gnu
Proceed ([y]/n)? y
Downloading and Extracting Packages:
Preparing transaction: done
Verifying transaction: done
Executing transaction: done
(py38a) $ conda install -c intel openvino-ie4py=2022.1.0=py38_ubuntu20_intel_643
Channels:
- intel
- defaults
Platform: linux-64
Collecting package metadata (repodata.json): done
Solving environment: done
## Package Plan ##
environment location: /home/USER/anaconda3/envs/py38a
added / updated specs:
- openvino-ie4py==2022.1.0=py38_ubuntu20_intel_643
The following NEW packages will be INSTALLED:
openvino-ie4py intel/linux-64::openvino-ie4py-2022.1.0-py38_ubuntu20_intel_643
Proceed ([y]/n)? y
Downloading and Extracting Packages:
Preparing transaction: done
Verifying transaction: done
Executing transaction: done
(py38a) $ conda install -c intel openvino-ie4py-ubuntu20=2022.1.0=intel_643
Channels:
- intel
- defaults
Platform: linux-64
Collecting package metadata (repodata.json): done
Solving environment: done
## Package Plan ##
environment location: /home/USER/anaconda3/envs/py38a
added / updated specs:
- openvino-ie4py-ubuntu20==2022.1.0=intel_643
The following NEW packages will be INSTALLED:
openvino-ie4py-ub~ intel/linux-64::openvino-ie4py-ubuntu20-2022.1.0-intel_643
Proceed ([y]/n)? y
Downloading and Extracting Packages:
Preparing transaction: done
Verifying transaction: done
Executing transaction: done
(py38) $ cd ~/workspace_py38/stable_diffusion/ (py38) $ python -m pip install --upgrade pip (py38) $ pip install -r requirements.txt
(py38) $ python -m pip install --upgrade pip
Requirement already satisfied: pip in /home/USER/anaconda3/envs/py38/lib/python3.8/site-packages (23.3.1)
Collecting pip
Using cached pip-23.3.2-py3-none-any.whl.metadata (3.5 kB)
Using cached pip-23.3.2-py3-none-any.whl (2.1 MB)
Installing collected packages: pip
Attempting uninstall: pip
Found existing installation: pip 23.3.1
Uninstalling pip-23.3.1:
Successfully uninstalled pip-23.3.1
Successfully installed pip-23.3.2
(py38) $ pip install -r requirements.txt
Requirement already satisfied: numpy==1.19.5 in /home/USER/anaconda3/envs/py38/lib/python3.8/site-packages (from -r requirements.txt (line 1)) (1.19.5)
Collecting opencv-python==4.5.5.64 (from -r requirements.txt (line 2))
Using cached opencv_python-4.5.5.64-cp36-abi3-manylinux_2_17_x86_64.manylinux2014_x86_64.whl (60.5 MB)
Collecting transformers==4.16.2 (from -r requirements.txt (line 3))
Using cached transformers-4.16.2-py3-none-any.whl (3.5 MB)
Collecting diffusers==0.2.4 (from -r requirements.txt (line 4))
Using cached diffusers-0.2.4-py3-none-any.whl (112 kB)
Collecting tqdm==4.64.0 (from -r requirements.txt (line 5))
Using cached tqdm-4.64.0-py2.py3-none-any.whl (78 kB)
Collecting openvino==2022.1.0 (from -r requirements.txt (line 6))
Using cached openvino-2022.1.0-7019-cp38-cp38-manylinux_2_27_x86_64.whl (26.1 MB)
Collecting huggingface_hub==0.9.0 (from -r requirements.txt (line 7))
Using cached huggingface_hub-0.9.0-py3-none-any.whl (120 kB)
Collecting scipy==1.9.0 (from -r requirements.txt (line 8))
Using cached scipy-1.9.0-cp38-cp38-manylinux_2_17_x86_64.manylinux2014_x86_64.whl (43.4 MB)
Collecting streamlit==1.12.0 (from -r requirements.txt (line 9))
Using cached streamlit-1.12.0-py2.py3-none-any.whl (9.1 MB)
Collecting watchdog==2.1.9 (from -r requirements.txt (line 10))
Using cached watchdog-2.1.9-py3-none-manylinux2014_x86_64.whl (78 kB)
Collecting ftfy==6.1.1 (from -r requirements.txt (line 11))
Using cached ftfy-6.1.1-py3-none-any.whl (53 kB)
Collecting filelock (from transformers==4.16.2->-r requirements.txt (line 3))
Using cached filelock-3.13.1-py3-none-any.whl.metadata (2.8 kB)
Collecting packaging>=20.0 (from transformers==4.16.2->-r requirements.txt (line 3))
Using cached packaging-23.2-py3-none-any.whl.metadata (3.2 kB)
Collecting pyyaml>=5.1 (from transformers==4.16.2->-r requirements.txt (line 3))
Using cached PyYAML-6.0.1-cp38-cp38-manylinux_2_17_x86_64.manylinux2014_x86_64.whl.metadata (2.1 kB)
Collecting regex!=2019.12.17 (from transformers==4.16.2->-r requirements.txt (line 3))
Using cached regex-2023.12.25-cp38-cp38-manylinux_2_17_x86_64.manylinux2014_x86_64.whl.metadata (40 kB)
Collecting requests (from transformers==4.16.2->-r requirements.txt (line 3))
Using cached requests-2.31.0-py3-none-any.whl.metadata (4.6 kB)
Collecting sacremoses (from transformers==4.16.2->-r requirements.txt (line 3))
Using cached sacremoses-0.1.1-py3-none-any.whl.metadata (8.3 kB)
Collecting tokenizers!=0.11.3,>=0.10.1 (from transformers==4.16.2->-r requirements.txt (line 3))
Using cached tokenizers-0.15.0-cp38-cp38-manylinux_2_17_x86_64.manylinux2014_x86_64.whl.metadata (6.7 kB)
Collecting importlib-metadata (from diffusers==0.2.4->-r requirements.txt (line 4))
Using cached importlib_metadata-7.0.1-py3-none-any.whl.metadata (4.9 kB)
Collecting torch>=1.4 (from diffusers==0.2.4->-r requirements.txt (line 4))
Using cached torch-2.1.2-cp38-cp38-manylinux1_x86_64.whl.metadata (25 kB)
Collecting Pillow (from diffusers==0.2.4->-r requirements.txt (line 4))
Using cached pillow-10.2.0-cp38-cp38-manylinux_2_28_x86_64.whl.metadata (9.7 kB)
Collecting typing-extensions>=3.7.4.3 (from huggingface_hub==0.9.0->-r requirements.txt (line 7))
Using cached typing_extensions-4.9.0-py3-none-any.whl.metadata (3.0 kB)
Collecting altair>=3.2.0 (from streamlit==1.12.0->-r requirements.txt (line 9))
Using cached altair-5.2.0-py3-none-any.whl.metadata (8.7 kB)
Collecting blinker>=1.0.0 (from streamlit==1.12.0->-r requirements.txt (line 9))
Using cached blinker-1.7.0-py3-none-any.whl.metadata (1.9 kB)
Collecting cachetools>=4.0 (from streamlit==1.12.0->-r requirements.txt (line 9))
Using cached cachetools-5.3.2-py3-none-any.whl.metadata (5.2 kB)
Collecting click>=7.0 (from streamlit==1.12.0->-r requirements.txt (line 9))
Using cached click-8.1.7-py3-none-any.whl.metadata (3.0 kB)
Collecting pandas>=0.21.0 (from streamlit==1.12.0->-r requirements.txt (line 9))
Using cached pandas-2.0.3-cp38-cp38-manylinux_2_17_x86_64.manylinux2014_x86_64.whl.metadata (18 kB)
Collecting protobuf<4,>=3.12 (from streamlit==1.12.0->-r requirements.txt (line 9))
Using cached protobuf-3.20.3-cp38-cp38-manylinux_2_5_x86_64.manylinux1_x86_64.whl (1.0 MB)
Collecting pyarrow>=4.0 (from streamlit==1.12.0->-r requirements.txt (line 9))
Using cached pyarrow-14.0.2-cp38-cp38-manylinux_2_28_x86_64.whl.metadata (3.0 kB)
Collecting pydeck>=0.1.dev5 (from streamlit==1.12.0->-r requirements.txt (line 9))
Using cached pydeck-0.8.1b0-py2.py3-none-any.whl (4.8 MB)
Collecting pympler>=0.9 (from streamlit==1.12.0->-r requirements.txt (line 9))
Using cached Pympler-1.0.1-py3-none-any.whl (164 kB)
Collecting python-dateutil (from streamlit==1.12.0->-r requirements.txt (line 9))
Using cached python_dateutil-2.8.2-py2.py3-none-any.whl (247 kB)
Collecting rich>=10.11.0 (from streamlit==1.12.0->-r requirements.txt (line 9))
Using cached rich-13.7.0-py3-none-any.whl.metadata (18 kB)
Collecting semver (from streamlit==1.12.0->-r requirements.txt (line 9))
Using cached semver-3.0.2-py3-none-any.whl.metadata (5.0 kB)
Collecting toml (from streamlit==1.12.0->-r requirements.txt (line 9))
Using cached toml-0.10.2-py2.py3-none-any.whl (16 kB)
Collecting tornado>=5.0 (from streamlit==1.12.0->-r requirements.txt (line 9))
Using cached tornado-6.4-cp38-abi3-manylinux_2_5_x86_64.manylinux1_x86_64.manylinux_2_17_x86_64.manylinux2014_x86_64.whl.metadata (2.5 kB)
Collecting tzlocal>=1.1 (from streamlit==1.12.0->-r requirements.txt (line 9))
Using cached tzlocal-5.2-py3-none-any.whl.metadata (7.8 kB)
Collecting validators>=0.2 (from streamlit==1.12.0->-r requirements.txt (line 9))
Using cached validators-0.22.0-py3-none-any.whl.metadata (4.7 kB)
Collecting gitpython!=3.1.19 (from streamlit==1.12.0->-r requirements.txt (line 9))
Using cached GitPython-3.1.41-py3-none-any.whl.metadata (14 kB)
Collecting wcwidth>=0.2.5 (from ftfy==6.1.1->-r requirements.txt (line 11))
Using cached wcwidth-0.2.13-py2.py3-none-any.whl.metadata (14 kB)
Collecting jinja2 (from altair>=3.2.0->streamlit==1.12.0->-r requirements.txt (line 9))
Using cached Jinja2-3.1.3-py3-none-any.whl.metadata (3.3 kB)
Collecting jsonschema>=3.0 (from altair>=3.2.0->streamlit==1.12.0->-r requirements.txt (line 9))
Using cached jsonschema-4.20.0-py3-none-any.whl.metadata (8.1 kB)
Collecting toolz (from altair>=3.2.0->streamlit==1.12.0->-r requirements.txt (line 9))
Using cached toolz-0.12.0-py3-none-any.whl (55 kB)
Collecting gitdb<5,>=4.0.1 (from gitpython!=3.1.19->streamlit==1.12.0->-r requirements.txt (line 9))
Using cached gitdb-4.0.11-py3-none-any.whl.metadata (1.2 kB)
Collecting zipp>=0.5 (from importlib-metadata->diffusers==0.2.4->-r requirements.txt (line 4))
Using cached zipp-3.17.0-py3-none-any.whl.metadata (3.7 kB)
Collecting pytz>=2020.1 (from pandas>=0.21.0->streamlit==1.12.0->-r requirements.txt (line 9))
Using cached pytz-2023.3.post1-py2.py3-none-any.whl.metadata (22 kB)
Collecting tzdata>=2022.1 (from pandas>=0.21.0->streamlit==1.12.0->-r requirements.txt (line 9))
Using cached tzdata-2023.4-py2.py3-none-any.whl.metadata (1.4 kB)
INFO: pip is looking at multiple versions of pandas to determine which version is compatible with other requirements. This could take a while.
Collecting pandas>=0.21.0 (from streamlit==1.12.0->-r requirements.txt (line 9))
Using cached pandas-2.0.2-cp38-cp38-manylinux_2_17_x86_64.manylinux2014_x86_64.whl.metadata (18 kB)
Using cached pandas-2.0.1-cp38-cp38-manylinux_2_17_x86_64.manylinux2014_x86_64.whl (12.3 MB)
Using cached pandas-2.0.0-cp38-cp38-manylinux_2_17_x86_64.manylinux2014_x86_64.whl (12.3 MB)
Using cached pandas-1.5.3-cp38-cp38-manylinux_2_17_x86_64.manylinux2014_x86_64.whl (12.2 MB)
Using cached pandas-1.5.2-cp38-cp38-manylinux_2_17_x86_64.manylinux2014_x86_64.whl (12.2 MB)
Using cached pandas-1.5.1-cp38-cp38-manylinux_2_17_x86_64.manylinux2014_x86_64.whl (12.2 MB)
Using cached pandas-1.5.0-cp38-cp38-manylinux_2_17_x86_64.manylinux2014_x86_64.whl (12.2 MB)
INFO: pip is still looking at multiple versions of pandas to determine which version is compatible with other requirements. This could take a while.
Using cached pandas-1.4.4-cp38-cp38-manylinux_2_17_x86_64.manylinux2014_x86_64.whl (11.7 MB)
Requirement already satisfied: six>=1.5 in /home/USER/anaconda3/envs/py38/lib/python3.8/site-packages (from python-dateutil->streamlit==1.12.0->-r requirements.txt (line 9)) (1.16.0)
Collecting charset-normalizer<4,>=2 (from requests->transformers==4.16.2->-r requirements.txt (line 3))
Using cached charset_normalizer-3.3.2-cp38-cp38-manylinux_2_17_x86_64.manylinux2014_x86_64.whl.metadata (33 kB)
Collecting idna<4,>=2.5 (from requests->transformers==4.16.2->-r requirements.txt (line 3))
Using cached idna-3.6-py3-none-any.whl.metadata (9.9 kB)
Collecting urllib3<3,>=1.21.1 (from requests->transformers==4.16.2->-r requirements.txt (line 3))
Using cached urllib3-2.1.0-py3-none-any.whl.metadata (6.4 kB)
Collecting certifi>=2017.4.17 (from requests->transformers==4.16.2->-r requirements.txt (line 3))
Using cached certifi-2023.11.17-py3-none-any.whl.metadata (2.2 kB)
Collecting markdown-it-py>=2.2.0 (from rich>=10.11.0->streamlit==1.12.0->-r requirements.txt (line 9))
Using cached markdown_it_py-3.0.0-py3-none-any.whl.metadata (6.9 kB)
Collecting pygments<3.0.0,>=2.13.0 (from rich>=10.11.0->streamlit==1.12.0->-r requirements.txt (line 9))
Using cached pygments-2.17.2-py3-none-any.whl.metadata (2.6 kB)
INFO: pip is looking at multiple versions of tokenizers to determine which version is compatible with other requirements. This could take a while.
Collecting tokenizers!=0.11.3,>=0.10.1 (from transformers==4.16.2->-r requirements.txt (line 3))
Using cached tokenizers-0.14.1-cp38-cp38-manylinux_2_17_x86_64.manylinux2014_x86_64.whl.metadata (6.7 kB)
Using cached tokenizers-0.14.0-cp38-cp38-manylinux_2_17_x86_64.manylinux2014_x86_64.whl.metadata (6.7 kB)
Using cached tokenizers-0.13.3-cp38-cp38-manylinux_2_17_x86_64.manylinux2014_x86_64.whl (7.8 MB)
Collecting sympy (from torch>=1.4->diffusers==0.2.4->-r requirements.txt (line 4))
Using cached sympy-1.12-py3-none-any.whl (5.7 MB)
Collecting networkx (from torch>=1.4->diffusers==0.2.4->-r requirements.txt (line 4))
Using cached networkx-3.1-py3-none-any.whl (2.1 MB)
Collecting fsspec (from torch>=1.4->diffusers==0.2.4->-r requirements.txt (line 4))
Using cached fsspec-2023.12.2-py3-none-any.whl.metadata (6.8 kB)
Collecting nvidia-cuda-nvrtc-cu12==12.1.105 (from torch>=1.4->diffusers==0.2.4->-r requirements.txt (line 4))
Using cached nvidia_cuda_nvrtc_cu12-12.1.105-py3-none-manylinux1_x86_64.whl (23.7 MB)
Collecting nvidia-cuda-runtime-cu12==12.1.105 (from torch>=1.4->diffusers==0.2.4->-r requirements.txt (line 4))
Using cached nvidia_cuda_runtime_cu12-12.1.105-py3-none-manylinux1_x86_64.whl (823 kB)
Collecting nvidia-cuda-cupti-cu12==12.1.105 (from torch>=1.4->diffusers==0.2.4->-r requirements.txt (line 4))
Using cached nvidia_cuda_cupti_cu12-12.1.105-py3-none-manylinux1_x86_64.whl (14.1 MB)
Collecting nvidia-cudnn-cu12==8.9.2.26 (from torch>=1.4->diffusers==0.2.4->-r requirements.txt (line 4))
Using cached nvidia_cudnn_cu12-8.9.2.26-py3-none-manylinux1_x86_64.whl.metadata (1.6 kB)
Collecting nvidia-cublas-cu12==12.1.3.1 (from torch>=1.4->diffusers==0.2.4->-r requirements.txt (line 4))
Using cached nvidia_cublas_cu12-12.1.3.1-py3-none-manylinux1_x86_64.whl (410.6 MB)
Collecting nvidia-cufft-cu12==11.0.2.54 (from torch>=1.4->diffusers==0.2.4->-r requirements.txt (line 4))
Using cached nvidia_cufft_cu12-11.0.2.54-py3-none-manylinux1_x86_64.whl (121.6 MB)
Collecting nvidia-curand-cu12==10.3.2.106 (from torch>=1.4->diffusers==0.2.4->-r requirements.txt (line 4))
Using cached nvidia_curand_cu12-10.3.2.106-py3-none-manylinux1_x86_64.whl (56.5 MB)
Collecting nvidia-cusolver-cu12==11.4.5.107 (from torch>=1.4->diffusers==0.2.4->-r requirements.txt (line 4))
Using cached nvidia_cusolver_cu12-11.4.5.107-py3-none-manylinux1_x86_64.whl (124.2 MB)
Collecting nvidia-cusparse-cu12==12.1.0.106 (from torch>=1.4->diffusers==0.2.4->-r requirements.txt (line 4))
Using cached nvidia_cusparse_cu12-12.1.0.106-py3-none-manylinux1_x86_64.whl (196.0 MB)
Collecting nvidia-nccl-cu12==2.18.1 (from torch>=1.4->diffusers==0.2.4->-r requirements.txt (line 4))
Using cached nvidia_nccl_cu12-2.18.1-py3-none-manylinux1_x86_64.whl (209.8 MB)
Collecting nvidia-nvtx-cu12==12.1.105 (from torch>=1.4->diffusers==0.2.4->-r requirements.txt (line 4))
Using cached nvidia_nvtx_cu12-12.1.105-py3-none-manylinux1_x86_64.whl (99 kB)
Collecting triton==2.1.0 (from torch>=1.4->diffusers==0.2.4->-r requirements.txt (line 4))
Using cached triton-2.1.0-0-cp38-cp38-manylinux2014_x86_64.manylinux_2_17_x86_64.whl.metadata (1.3 kB)
Collecting nvidia-nvjitlink-cu12 (from nvidia-cusolver-cu12==11.4.5.107->torch>=1.4->diffusers==0.2.4->-r requirements.txt (line 4))
Using cached nvidia_nvjitlink_cu12-12.3.101-py3-none-manylinux1_x86_64.whl.metadata (1.5 kB)
Collecting backports.zoneinfo (from tzlocal>=1.1->streamlit==1.12.0->-r requirements.txt (line 9))
Using cached backports.zoneinfo-0.2.1-cp38-cp38-manylinux1_x86_64.whl (74 kB)
Collecting joblib (from sacremoses->transformers==4.16.2->-r requirements.txt (line 3))
Using cached joblib-1.3.2-py3-none-any.whl.metadata (5.4 kB)
Collecting smmap<6,>=3.0.1 (from gitdb<5,>=4.0.1->gitpython!=3.1.19->streamlit==1.12.0->-r requirements.txt (line 9))
Using cached smmap-5.0.1-py3-none-any.whl.metadata (4.3 kB)
Collecting MarkupSafe>=2.0 (from jinja2->altair>=3.2.0->streamlit==1.12.0->-r requirements.txt (line 9))
Using cached MarkupSafe-2.1.3-cp38-cp38-manylinux_2_17_x86_64.manylinux2014_x86_64.whl.metadata (3.0 kB)
Collecting attrs>=22.2.0 (from jsonschema>=3.0->altair>=3.2.0->streamlit==1.12.0->-r requirements.txt (line 9))
Using cached attrs-23.2.0-py3-none-any.whl.metadata (9.5 kB)
Collecting importlib-resources>=1.4.0 (from jsonschema>=3.0->altair>=3.2.0->streamlit==1.12.0->-r requirements.txt (line 9))
Using cached importlib_resources-6.1.1-py3-none-any.whl.metadata (4.1 kB)
Collecting jsonschema-specifications>=2023.03.6 (from jsonschema>=3.0->altair>=3.2.0->streamlit==1.12.0->-r requirements.txt (line 9))
Using cached jsonschema_specifications-2023.12.1-py3-none-any.whl.metadata (3.0 kB)
Collecting pkgutil-resolve-name>=1.3.10 (from jsonschema>=3.0->altair>=3.2.0->streamlit==1.12.0->-r requirements.txt (line 9))
Using cached pkgutil_resolve_name-1.3.10-py3-none-any.whl (4.7 kB)
Collecting referencing>=0.28.4 (from jsonschema>=3.0->altair>=3.2.0->streamlit==1.12.0->-r requirements.txt (line 9))
Using cached referencing-0.32.1-py3-none-any.whl.metadata (2.7 kB)
Collecting rpds-py>=0.7.1 (from jsonschema>=3.0->altair>=3.2.0->streamlit==1.12.0->-r requirements.txt (line 9))
Using cached rpds_py-0.17.1-cp38-cp38-manylinux_2_17_x86_64.manylinux2014_x86_64.whl.metadata (4.1 kB)
Collecting mdurl~=0.1 (from markdown-it-py>=2.2.0->rich>=10.11.0->streamlit==1.12.0->-r requirements.txt (line 9))
Using cached mdurl-0.1.2-py3-none-any.whl (10.0 kB)
Collecting mpmath>=0.19 (from sympy->torch>=1.4->diffusers==0.2.4->-r requirements.txt (line 4))
Using cached mpmath-1.3.0-py3-none-any.whl (536 kB)
Using cached altair-5.2.0-py3-none-any.whl (996 kB)
Using cached blinker-1.7.0-py3-none-any.whl (13 kB)
Using cached cachetools-5.3.2-py3-none-any.whl (9.3 kB)
Using cached click-8.1.7-py3-none-any.whl (97 kB)
Using cached GitPython-3.1.41-py3-none-any.whl (196 kB)
Using cached importlib_metadata-7.0.1-py3-none-any.whl (23 kB)
Using cached packaging-23.2-py3-none-any.whl (53 kB)
Using cached pillow-10.2.0-cp38-cp38-manylinux_2_28_x86_64.whl (4.5 MB)
Using cached pyarrow-14.0.2-cp38-cp38-manylinux_2_28_x86_64.whl (38.1 MB)
Using cached PyYAML-6.0.1-cp38-cp38-manylinux_2_17_x86_64.manylinux2014_x86_64.whl (736 kB)
Using cached regex-2023.12.25-cp38-cp38-manylinux_2_17_x86_64.manylinux2014_x86_64.whl (777 kB)
Using cached requests-2.31.0-py3-none-any.whl (62 kB)
Using cached rich-13.7.0-py3-none-any.whl (240 kB)
Using cached torch-2.1.2-cp38-cp38-manylinux1_x86_64.whl (670.2 MB)
Using cached nvidia_cudnn_cu12-8.9.2.26-py3-none-manylinux1_x86_64.whl (731.7 MB)
Using cached triton-2.1.0-0-cp38-cp38-manylinux2014_x86_64.manylinux_2_17_x86_64.whl (89.2 MB)
Using cached tornado-6.4-cp38-abi3-manylinux_2_5_x86_64.manylinux1_x86_64.manylinux_2_17_x86_64.manylinux2014_x86_64.whl (435 kB)
Using cached typing_extensions-4.9.0-py3-none-any.whl (32 kB)
Using cached tzlocal-5.2-py3-none-any.whl (17 kB)
Using cached validators-0.22.0-py3-none-any.whl (26 kB)
Using cached wcwidth-0.2.13-py2.py3-none-any.whl (34 kB)
Using cached filelock-3.13.1-py3-none-any.whl (11 kB)
Using cached sacremoses-0.1.1-py3-none-any.whl (897 kB)
Using cached semver-3.0.2-py3-none-any.whl (17 kB)
Using cached certifi-2023.11.17-py3-none-any.whl (162 kB)
Using cached charset_normalizer-3.3.2-cp38-cp38-manylinux_2_17_x86_64.manylinux2014_x86_64.whl (141 kB)
Using cached gitdb-4.0.11-py3-none-any.whl (62 kB)
Using cached idna-3.6-py3-none-any.whl (61 kB)
Using cached Jinja2-3.1.3-py3-none-any.whl (133 kB)
Using cached jsonschema-4.20.0-py3-none-any.whl (84 kB)
Using cached markdown_it_py-3.0.0-py3-none-any.whl (87 kB)
Using cached pygments-2.17.2-py3-none-any.whl (1.2 MB)
Using cached pytz-2023.3.post1-py2.py3-none-any.whl (502 kB)
Using cached urllib3-2.1.0-py3-none-any.whl (104 kB)
Using cached zipp-3.17.0-py3-none-any.whl (7.4 kB)
Using cached fsspec-2023.12.2-py3-none-any.whl (168 kB)
Using cached joblib-1.3.2-py3-none-any.whl (302 kB)
Using cached attrs-23.2.0-py3-none-any.whl (60 kB)
Using cached importlib_resources-6.1.1-py3-none-any.whl (33 kB)
Using cached jsonschema_specifications-2023.12.1-py3-none-any.whl (18 kB)
Using cached MarkupSafe-2.1.3-cp38-cp38-manylinux_2_17_x86_64.manylinux2014_x86_64.whl (25 kB)
Using cached referencing-0.32.1-py3-none-any.whl (26 kB)
Using cached rpds_py-0.17.1-cp38-cp38-manylinux_2_17_x86_64.manylinux2014_x86_64.whl (1.2 MB)
Using cached smmap-5.0.1-py3-none-any.whl (24 kB)
Using cached nvidia_nvjitlink_cu12-12.3.101-py3-none-manylinux1_x86_64.whl (20.5 MB)
Installing collected packages: wcwidth, tokenizers, pytz, mpmath, zipp, watchdog, validators, urllib3, typing-extensions, tqdm, tornado, toolz, toml, sympy, smmap, semver, scipy, rpds-py, regex, pyyaml, python-dateutil, pympler, pygments, pyarrow, protobuf, pkgutil-resolve-name, Pillow, packaging, openvino, opencv-python, nvidia-nvtx-cu12, nvidia-nvjitlink-cu12, nvidia-nccl-cu12, nvidia-curand-cu12, nvidia-cufft-cu12, nvidia-cuda-runtime-cu12, nvidia-cuda-nvrtc-cu12, nvidia-cuda-cupti-cu12, nvidia-cublas-cu12, networkx, mdurl, MarkupSafe, joblib, idna, ftfy, fsspec, filelock, click, charset-normalizer, certifi, cachetools, blinker, backports.zoneinfo, attrs, tzlocal, triton, sacremoses, requests, referencing, pandas, nvidia-cusparse-cu12, nvidia-cudnn-cu12, markdown-it-py, jinja2, importlib-resources, importlib-metadata, gitdb, rich, pydeck, nvidia-cusolver-cu12, jsonschema-specifications, huggingface_hub, gitpython, transformers, torch, jsonschema, diffusers, altair, streamlit
Successfully installed MarkupSafe-2.1.3 Pillow-10.2.0 altair-5.2.0 attrs-23.2.0 backports.zoneinfo-0.2.1 blinker-1.7.0 cachetools-5.3.2 certifi-2023.11.17 charset-normalizer-3.3.2 click-8.1.7 diffusers-0.2.4 filelock-3.13.1 fsspec-2023.12.2 ftfy-6.1.1 gitdb-4.0.11 gitpython-3.1.41 huggingface_hub-0.9.0 idna-3.6 importlib-metadata-7.0.1 importlib-resources-6.1.1 jinja2-3.1.3 joblib-1.3.2 jsonschema-4.20.0 jsonschema-specifications-2023.12.1 markdown-it-py-3.0.0 mdurl-0.1.2 mpmath-1.3.0 networkx-3.1 nvidia-cublas-cu12-12.1.3.1 nvidia-cuda-cupti-cu12-12.1.105 nvidia-cuda-nvrtc-cu12-12.1.105 nvidia-cuda-runtime-cu12-12.1.105 nvidia-cudnn-cu12-8.9.2.26 nvidia-cufft-cu12-11.0.2.54 nvidia-curand-cu12-10.3.2.106 nvidia-cusolver-cu12-11.4.5.107 nvidia-cusparse-cu12-12.1.0.106 nvidia-nccl-cu12-2.18.1 nvidia-nvjitlink-cu12-12.3.101 nvidia-nvtx-cu12-12.1.105 opencv-python-4.5.5.64 openvino-2022.1.0 packaging-23.2 pandas-1.4.4 pkgutil-resolve-name-1.3.10 protobuf-3.20.3 pyarrow-14.0.2 pydeck-0.8.1b0 pygments-2.17.2 pympler-1.0.1 python-dateutil-2.8.2 pytz-2023.3.post1 pyyaml-6.0.1 referencing-0.32.1 regex-2023.12.25 requests-2.31.0 rich-13.7.0 rpds-py-0.17.1 sacremoses-0.1.1 scipy-1.9.0 semver-3.0.2 smmap-5.0.1 streamlit-1.12.0 sympy-1.12 tokenizers-0.13.3 toml-0.10.2 toolz-0.12.0 torch-2.1.2 tornado-6.4 tqdm-4.64.0 transformers-4.16.2 triton-2.1.0 typing-extensions-4.9.0 tzlocal-5.2 urllib3-2.1.0 validators-0.22.0 watchdog-2.1.9 wcwidth-0.2.13 zipp-3.17.0
(py38) $ cd ~/workspace_py38/stable_diffusion (py38) $ python demo.py --prompt "Street-art painting of Tom Cruise in style of Gogh, photorealism" Downloading: 100%|███████████████████████████████████████| 905/905 [00:00<00:00, 3.08MB/s] Downloading: 100%|█████████████████████████████████████| 939k/939k [00:00<00:00, 1.44MB/s] Downloading: 100%|█████████████████████████████████████| 512k/512k [00:00<00:00, 3.02MB/s] Downloading: 100%|███████████████████████████████████████| 389/389 [00:00<00:00, 1.40MB/s] Downloading: 100%|███████████████████████████████████| 2.12M/2.12M [00:00<00:00, 2.25MB/s] Downloading: 100%|██████████████████████████████████████| 569k/569k [00:00<00:00, 868kB/s] Downloading: 100%|█████████████████████████████████████| 246M/246M [00:03<00:00, 64.8MB/s] Downloading: 100%|███████████████████████████████████| 2.30M/2.30M [00:00<00:00, 25.2MB/s] Downloading: 100%|███████████████████████████████████| 1.72G/1.72G [00:22<00:00, 75.1MB/s] Downloading: 100%|██████████████████████████████████████| 383k/383k [00:00<00:00, 773kB/s] Downloading: 100%|███████████████████████████████████| 99.0M/99.0M [00:01<00:00, 61.2MB/s] Downloading: 100%|█████████████████████████████████████| 324k/324k [00:00<00:00, 1.88MB/s] Downloading: 100%|███████████████████████████████████| 68.3M/68.3M [00:01<00:00, 60.9MB/s] 32it [01:08, 2.14s/it]↑ -- 1回あたりの演算速度(秒)
(py38) $ pip install googletrans==4.0.0-rc1
(py38) $ pip install googletrans==4.0.0-rc1
Collecting googletrans==4.0.0-rc1
Downloading googletrans-4.0.0rc1.tar.gz (20 kB)
Preparing metadata (setup.py) ... done
:
Successfully built googletrans
Installing collected packages: googletrans
Successfully installed googletrans-4.0.0rc1
(py38) $ cd ~/workspace_py38/googletrans (py38) $ python test3.py
(py38) $ python test3.py こんにちは 光が差し込む美しい緑の森 → Beautiful green forest where light shines Beautiful green forest where light shines → 光が輝く美しい緑の森 月見をする黒猫 → Black cat with the moon Black cat with the moon → 月と黒猫 ビルの屋上で夜空を見上げる少女 → A girl looking up at the night sky on the roof of the building A girl looking up at the night sky on the roof of the building → 建物の屋根で夜空を見上げている女の子 中世の小さい街のイラスト → Illustrations of small medieval cities Illustrations of small medieval cities → 中世の小さな都市のイラスト 私はにゃんこを飼っています。 → I have a cat. I have a cat. → 私は猫を飼っています。 私はにゃんこを飼っていますが、最近食べ過ぎて太ってしまい、健康状態が心配です。 → I have a cat, but I'm worried about my health because I have eaten too much recently and get fat. I have a cat, but I'm worried about my health because I have eaten too much recently and get fat. → 私は猫を飼っていますが、私は最近食べすぎて太っているので、 私は自分の健康について心配しています。 道を歩いていたら、気持ちよさそうに毛づくろいしている猫を発見した。 → As I was walking on the road, I found a grooming cat with pleasant hair. As I was walking on the road, I found a grooming cat with pleasant hair. → 道を歩いていたとき、心地よい髪の毛づくろいを見つけました。
(py38) $ cd ~/workspace_py38/stable_diffusion/
(py38) $ python stable_diffusion2.py
Starting..
- Program title : Stable Diffusion2 OpenVINO™ Ver 0.02
:
Prompt: Beautiful green forest where light shines
(和訳): 光が輝く美しい緑の森
** start 0 ** 2174768193
32it [01:09, 2.17s/it]
-Output-: result/output_2174768193.png
** end ** 00:01:35
Finished.
(py38) $ python stable_diffusion_make2.py
プロジェクト・ホーム(c:/anaconda_win または ~/)
├─Images ← 画像データ
├─model ← 学習済みモデル
├─Videos ← 動画データ
│ :
├─work ← 今回使用するプロジェクト・ディレクトリ
│ ├─openvino
│ └─yolov7
├─workspace_py37
│ └─mylib ← python 共有ライブラリ (パスが通っていること)
└─workspace_py38 ← anaconda 環境下のアプリケーション・プロジェクト
├─ :
└─stable_diffusion(base) $ conda create -n py38a python=3.8
(base)$ conda activate py38a
(py38a) $ ← (py38a) に切り替わっていることを確認する
(py38a) $ conda info -e
# conda environments:
#
base /home/USER/anaconda3
:
py38a * /home/USER/anaconda3/envs/py38a
#!/bin/sh
echo "[anaconda_setup_py38a.sh] Anaconda3 (py38a) environment initialized"
if [ -e $HOME/anaconda3/etc/profile.d/conda.sh ]; then
# Anaconda がインスール済みの環境
if [ -z "$ANACONDA_PATHSET" ]; then
export -n PYTHONPATH # 設定クリア
source $HOME/anaconda3/etc/profile.d/conda.sh
if [ -e $HOME/workspace/lib ]; then
export PYTHONPATH=$HOME/workspace/lib
fi
if [ -e $HOME/omz_demos_build/omz_demos.sh ]; then
source ~/omz_demos_build/omz_demos.sh
fi
ANACONDA_PATHSET=$PYTHONPATH
else
echo " Anaconda3 environment already setup !!"
if [ -n "$ANACONDA_PATHSET" ]; then
export PYTHONPATH=$ANACONDA_PATHSET
fi
fi
cd $HOME/work
conda activate py38a
conda info -e
OPENVINO_PATHSET= # OpenVINO 設定クリア
else
# Anaconda が存在しないとき
echo " Anaconda is not installed !!"
fi
export PYTHONPATH=$PYTHONPATH:$HOME/workspace_py37/mylib
echo " PYTHONPATH =" $PYTHONPATH
echo
conda install -c intel openvino-ie=2022.1.0=ubuntu20_intel_643 conda install -c intel openvino-ie4py=2022.1.0=py38_ubuntu20_intel_643 conda install -c intel openvino-ie4py-ubuntu20=2022.1.0=intel_643
(py38a) $ cd ~/work (py38a) $ pip install -r requirements.txt
# Stable Diffusion & YOLOv7_OpenVINO #openvino==2022.1.0 numpy==1.19.5 opencv-python==4.5.5.64 transformers==4.16.2 diffusers==0.2.4 tqdm==4.64.0 huggingface_hub==0.9.0 scipy==1.9.0 streamlit==1.12.0 watchdog==2.1.9 ftfy==6.1.1 PyMuPDF torchvision matplotlib seaborn onnx googletrans==4.0.0-rc1
(py38a) $ cd ~/work (py38a) $ pip install -r requirements.txt Requirement already satisfied: numpy==1.19.5 in /home/USER/anaconda3/envs/py38a/lib/python3.8/site-packages (from -r requirements.txt (line 3)) (1.19.5) Collecting opencv-python==4.5.5.64 (from -r requirements.txt (line 4)) Using cached opencv_python-4.5.5.64-cp36-abi3-manylinux_2_17_x86_64.manylinux2014_x86_64.whl (60.5 MB) Collecting transformers==4.16.2 (from -r requirements.txt (line 5)) Using cached transformers-4.16.2-py3-none-any.whl (3.5 MB) Collecting diffusers==0.2.4 (from -r requirements.txt (line 6)) Using cached diffusers-0.2.4-py3-none-any.whl (112 kB) Collecting tqdm==4.64.0 (from -r requirements.txt (line 7)) Using cached tqdm-4.64.0-py2.py3-none-any.whl (78 kB) Collecting huggingface_hub==0.9.0 (from -r requirements.txt (line 8)) Using cached huggingface_hub-0.9.0-py3-none-any.whl (120 kB) Collecting scipy==1.9.0 (from -r requirements.txt (line 9)) Using cached scipy-1.9.0-cp38-cp38-manylinux_2_17_x86_64.manylinux2014_x86_64.whl (43.4 MB) Collecting streamlit==1.12.0 (from -r requirements.txt (line 10)) Using cached streamlit-1.12.0-py2.py3-none-any.whl (9.1 MB) Collecting watchdog==2.1.9 (from -r requirements.txt (line 11)) Using cached watchdog-2.1.9-py3-none-manylinux2014_x86_64.whl (78 kB) Collecting ftfy==6.1.1 (from -r requirements.txt (line 12)) Using cached ftfy-6.1.1-py3-none-any.whl (53 kB) Collecting PyMuPDF (from -r requirements.txt (line 13)) Downloading PyMuPDF-1.23.12-cp38-none-manylinux2014_x86_64.whl.metadata (3.4 kB) Collecting torchvision (from -r requirements.txt (line 14)) Using cached torchvision-0.16.2-cp38-cp38-manylinux1_x86_64.whl.metadata (6.6 kB) Collecting matplotlib (from -r requirements.txt (line 15)) Using cached matplotlib-3.7.4-cp38-cp38-manylinux_2_12_x86_64.manylinux2010_x86_64.whl.metadata (5.7 kB) Collecting seaborn (from -r requirements.txt (line 16)) Using cached seaborn-0.13.1-py3-none-any.whl.metadata (5.4 kB) Collecting onnx (from -r requirements.txt (line 17)) Using cached onnx-1.15.0-cp38-cp38-manylinux_2_17_x86_64.manylinux2014_x86_64.whl.metadata (15 kB) Collecting googletrans==4.0.0-rc1 (from -r requirements.txt (line 18)) Using cached googletrans-4.0.0rc1-py3-none-any.whl Collecting filelock (from transformers==4.16.2->-r requirements.txt (line 5)) Using cached filelock-3.13.1-py3-none-any.whl.metadata (2.8 kB) Collecting packaging>=20.0 (from transformers==4.16.2->-r requirements.txt (line 5)) Using cached packaging-23.2-py3-none-any.whl.metadata (3.2 kB) Collecting pyyaml>=5.1 (from transformers==4.16.2->-r requirements.txt (line 5)) Using cached PyYAML-6.0.1-cp38-cp38-manylinux_2_17_x86_64.manylinux2014_x86_64.whl.metadata (2.1 kB) Collecting regex!=2019.12.17 (from transformers==4.16.2->-r requirements.txt (line 5)) Using cached regex-2023.12.25-cp38-cp38-manylinux_2_17_x86_64.manylinux2014_x86_64.whl.metadata (40 kB) Collecting requests (from transformers==4.16.2->-r requirements.txt (line 5)) Using cached requests-2.31.0-py3-none-any.whl.metadata (4.6 kB) Collecting sacremoses (from transformers==4.16.2->-r requirements.txt (line 5)) Using cached sacremoses-0.1.1-py3-none-any.whl.metadata (8.3 kB) Collecting tokenizers!=0.11.3,>=0.10.1 (from transformers==4.16.2->-r requirements.txt (line 5)) Using cached tokenizers-0.15.0-cp38-cp38-manylinux_2_17_x86_64.manylinux2014_x86_64.whl.metadata (6.7 kB) Collecting importlib-metadata (from diffusers==0.2.4->-r requirements.txt (line 6)) Using cached importlib_metadata-7.0.1-py3-none-any.whl.metadata (4.9 kB) Collecting torch>=1.4 (from diffusers==0.2.4->-r requirements.txt (line 6)) Using cached torch-2.1.2-cp38-cp38-manylinux1_x86_64.whl.metadata (25 kB) Collecting Pillow (from diffusers==0.2.4->-r requirements.txt (line 6)) Using cached pillow-10.2.0-cp38-cp38-manylinux_2_28_x86_64.whl.metadata (9.7 kB) Collecting typing-extensions>=3.7.4.3 (from huggingface_hub==0.9.0->-r requirements.txt (line 8)) Using cached typing_extensions-4.9.0-py3-none-any.whl.metadata (3.0 kB) Collecting altair>=3.2.0 (from streamlit==1.12.0->-r requirements.txt (line 10)) Using cached altair-5.2.0-py3-none-any.whl.metadata (8.7 kB) Collecting blinker>=1.0.0 (from streamlit==1.12.0->-r requirements.txt (line 10)) Using cached blinker-1.7.0-py3-none-any.whl.metadata (1.9 kB) Collecting cachetools>=4.0 (from streamlit==1.12.0->-r requirements.txt (line 10)) Using cached cachetools-5.3.2-py3-none-any.whl.metadata (5.2 kB) Collecting click>=7.0 (from streamlit==1.12.0->-r requirements.txt (line 10)) Using cached click-8.1.7-py3-none-any.whl.metadata (3.0 kB) Collecting pandas>=0.21.0 (from streamlit==1.12.0->-r requirements.txt (line 10)) Using cached pandas-2.0.3-cp38-cp38-manylinux_2_17_x86_64.manylinux2014_x86_64.whl.metadata (18 kB) Collecting protobuf<4,>=3.12 (from streamlit==1.12.0->-r requirements.txt (line 10)) Using cached protobuf-3.20.3-cp38-cp38-manylinux_2_5_x86_64.manylinux1_x86_64.whl (1.0 MB) Collecting pyarrow>=4.0 (from streamlit==1.12.0->-r requirements.txt (line 10)) Using cached pyarrow-14.0.2-cp38-cp38-manylinux_2_28_x86_64.whl.metadata (3.0 kB) Collecting pydeck>=0.1.dev5 (from streamlit==1.12.0->-r requirements.txt (line 10)) Using cached pydeck-0.8.1b0-py2.py3-none-any.whl (4.8 MB) Collecting pympler>=0.9 (from streamlit==1.12.0->-r requirements.txt (line 10)) Using cached Pympler-1.0.1-py3-none-any.whl (164 kB) Collecting python-dateutil (from streamlit==1.12.0->-r requirements.txt (line 10)) Using cached python_dateutil-2.8.2-py2.py3-none-any.whl (247 kB) Collecting rich>=10.11.0 (from streamlit==1.12.0->-r requirements.txt (line 10)) Using cached rich-13.7.0-py3-none-any.whl.metadata (18 kB) Collecting semver (from streamlit==1.12.0->-r requirements.txt (line 10)) Using cached semver-3.0.2-py3-none-any.whl.metadata (5.0 kB) Collecting toml (from streamlit==1.12.0->-r requirements.txt (line 10)) Using cached toml-0.10.2-py2.py3-none-any.whl (16 kB) Collecting tornado>=5.0 (from streamlit==1.12.0->-r requirements.txt (line 10)) Using cached tornado-6.4-cp38-abi3-manylinux_2_5_x86_64.manylinux1_x86_64.manylinux_2_17_x86_64.manylinux2014_x86_64.whl.metadata (2.5 kB) Collecting tzlocal>=1.1 (from streamlit==1.12.0->-r requirements.txt (line 10)) Using cached tzlocal-5.2-py3-none-any.whl.metadata (7.8 kB) Collecting validators>=0.2 (from streamlit==1.12.0->-r requirements.txt (line 10)) Using cached validators-0.22.0-py3-none-any.whl.metadata (4.7 kB) Collecting gitpython!=3.1.19 (from streamlit==1.12.0->-r requirements.txt (line 10)) Using cached GitPython-3.1.41-py3-none-any.whl.metadata (14 kB) Collecting wcwidth>=0.2.5 (from ftfy==6.1.1->-r requirements.txt (line 12)) Using cached wcwidth-0.2.13-py2.py3-none-any.whl.metadata (14 kB) Collecting httpx==0.13.3 (from googletrans==4.0.0-rc1->-r requirements.txt (line 18)) Using cached httpx-0.13.3-py3-none-any.whl (55 kB) Collecting certifi (from httpx==0.13.3->googletrans==4.0.0-rc1->-r requirements.txt (line 18)) Using cached certifi-2023.11.17-py3-none-any.whl.metadata (2.2 kB) Collecting hstspreload (from httpx==0.13.3->googletrans==4.0.0-rc1->-r requirements.txt (line 18)) Using cached hstspreload-2024.1.5-py3-none-any.whl.metadata (2.1 kB) Collecting sniffio (from httpx==0.13.3->googletrans==4.0.0-rc1->-r requirements.txt (line 18)) Using cached sniffio-1.3.0-py3-none-any.whl (10 kB) Collecting chardet==3.* (from httpx==0.13.3->googletrans==4.0.0-rc1->-r requirements.txt (line 18)) Using cached chardet-3.0.4-py2.py3-none-any.whl (133 kB) Collecting idna==2.* (from httpx==0.13.3->googletrans==4.0.0-rc1->-r requirements.txt (line 18)) Using cached idna-2.10-py2.py3-none-any.whl (58 kB) Collecting rfc3986<2,>=1.3 (from httpx==0.13.3->googletrans==4.0.0-rc1->-r requirements.txt (line 18)) Using cached rfc3986-1.5.0-py2.py3-none-any.whl (31 kB) Collecting httpcore==0.9.* (from httpx==0.13.3->googletrans==4.0.0-rc1->-r requirements.txt (line 18)) Using cached httpcore-0.9.1-py3-none-any.whl (42 kB) Collecting h11<0.10,>=0.8 (from httpcore==0.9.*->httpx==0.13.3->googletrans==4.0.0-rc1->-r requirements.txt (line 18)) Using cached h11-0.9.0-py2.py3-none-any.whl (53 kB) Collecting h2==3.* (from httpcore==0.9.*->httpx==0.13.3->googletrans==4.0.0-rc1->-r requirements.txt (line 18)) Using cached h2-3.2.0-py2.py3-none-any.whl (65 kB) Collecting hyperframe<6,>=5.2.0 (from h2==3.*->httpcore==0.9.*->httpx==0.13.3->googletrans==4.0.0-rc1->-r requirements.txt (line 18)) Using cached hyperframe-5.2.0-py2.py3-none-any.whl (12 kB) Collecting hpack<4,>=3.0 (from h2==3.*->httpcore==0.9.*->httpx==0.13.3->googletrans==4.0.0-rc1->-r requirements.txt (line 18)) Using cached hpack-3.0.0-py2.py3-none-any.whl (38 kB) Collecting PyMuPDFb==1.23.9 (from PyMuPDF->-r requirements.txt (line 13)) Using cached PyMuPDFb-1.23.9-py3-none-manylinux2014_x86_64.manylinux_2_17_x86_64.whl.metadata (1.3 kB) Collecting sympy (from torch>=1.4->diffusers==0.2.4->-r requirements.txt (line 6)) Using cached sympy-1.12-py3-none-any.whl (5.7 MB) Collecting networkx (from torch>=1.4->diffusers==0.2.4->-r requirements.txt (line 6)) Using cached networkx-3.1-py3-none-any.whl (2.1 MB) Collecting jinja2 (from torch>=1.4->diffusers==0.2.4->-r requirements.txt (line 6)) Using cached Jinja2-3.1.3-py3-none-any.whl.metadata (3.3 kB) Collecting fsspec (from torch>=1.4->diffusers==0.2.4->-r requirements.txt (line 6)) Using cached fsspec-2023.12.2-py3-none-any.whl.metadata (6.8 kB) Collecting nvidia-cuda-nvrtc-cu12==12.1.105 (from torch>=1.4->diffusers==0.2.4->-r requirements.txt (line 6)) Using cached nvidia_cuda_nvrtc_cu12-12.1.105-py3-none-manylinux1_x86_64.whl (23.7 MB) Collecting nvidia-cuda-runtime-cu12==12.1.105 (from torch>=1.4->diffusers==0.2.4->-r requirements.txt (line 6)) Using cached nvidia_cuda_runtime_cu12-12.1.105-py3-none-manylinux1_x86_64.whl (823 kB) Collecting nvidia-cuda-cupti-cu12==12.1.105 (from torch>=1.4->diffusers==0.2.4->-r requirements.txt (line 6)) Using cached nvidia_cuda_cupti_cu12-12.1.105-py3-none-manylinux1_x86_64.whl (14.1 MB) Collecting nvidia-cudnn-cu12==8.9.2.26 (from torch>=1.4->diffusers==0.2.4->-r requirements.txt (line 6)) Using cached nvidia_cudnn_cu12-8.9.2.26-py3-none-manylinux1_x86_64.whl.metadata (1.6 kB) Collecting nvidia-cublas-cu12==12.1.3.1 (from torch>=1.4->diffusers==0.2.4->-r requirements.txt (line 6)) Using cached nvidia_cublas_cu12-12.1.3.1-py3-none-manylinux1_x86_64.whl (410.6 MB) Collecting nvidia-cufft-cu12==11.0.2.54 (from torch>=1.4->diffusers==0.2.4->-r requirements.txt (line 6)) Using cached nvidia_cufft_cu12-11.0.2.54-py3-none-manylinux1_x86_64.whl (121.6 MB) Collecting nvidia-curand-cu12==10.3.2.106 (from torch>=1.4->diffusers==0.2.4->-r requirements.txt (line 6)) Using cached nvidia_curand_cu12-10.3.2.106-py3-none-manylinux1_x86_64.whl (56.5 MB) Collecting nvidia-cusolver-cu12==11.4.5.107 (from torch>=1.4->diffusers==0.2.4->-r requirements.txt (line 6)) Using cached nvidia_cusolver_cu12-11.4.5.107-py3-none-manylinux1_x86_64.whl (124.2 MB) Collecting nvidia-cusparse-cu12==12.1.0.106 (from torch>=1.4->diffusers==0.2.4->-r requirements.txt (line 6)) Using cached nvidia_cusparse_cu12-12.1.0.106-py3-none-manylinux1_x86_64.whl (196.0 MB) Collecting nvidia-nccl-cu12==2.18.1 (from torch>=1.4->diffusers==0.2.4->-r requirements.txt (line 6)) Using cached nvidia_nccl_cu12-2.18.1-py3-none-manylinux1_x86_64.whl (209.8 MB) Collecting nvidia-nvtx-cu12==12.1.105 (from torch>=1.4->diffusers==0.2.4->-r requirements.txt (line 6)) Using cached nvidia_nvtx_cu12-12.1.105-py3-none-manylinux1_x86_64.whl (99 kB) Collecting triton==2.1.0 (from torch>=1.4->diffusers==0.2.4->-r requirements.txt (line 6)) Using cached triton-2.1.0-0-cp38-cp38-manylinux2014_x86_64.manylinux_2_17_x86_64.whl.metadata (1.3 kB) Collecting nvidia-nvjitlink-cu12 (from nvidia-cusolver-cu12==11.4.5.107->torch>=1.4->diffusers==0.2.4->-r requirements.txt (line 6)) Using cached nvidia_nvjitlink_cu12-12.3.101-py3-none-manylinux1_x86_64.whl.metadata (1.5 kB) Collecting contourpy>=1.0.1 (from matplotlib->-r requirements.txt (line 15)) Using cached contourpy-1.1.1-cp38-cp38-manylinux_2_17_x86_64.manylinux2014_x86_64.whl.metadata (5.9 kB) Collecting cycler>=0.10 (from matplotlib->-r requirements.txt (line 15)) Using cached cycler-0.12.1-py3-none-any.whl.metadata (3.8 kB) Collecting fonttools>=4.22.0 (from matplotlib->-r requirements.txt (line 15)) Using cached fonttools-4.47.2-cp38-cp38-manylinux_2_17_x86_64.manylinux2014_x86_64.whl.metadata (157 kB) Collecting kiwisolver>=1.0.1 (from matplotlib->-r requirements.txt (line 15)) Using cached kiwisolver-1.4.5-cp38-cp38-manylinux_2_5_x86_64.manylinux1_x86_64.whl.metadata (6.4 kB) INFO: pip is looking at multiple versions of matplotlib to determine which version is compatible with other requirements. This could take a while. Collecting matplotlib (from -r requirements.txt (line 15)) Using cached matplotlib-3.7.3-cp38-cp38-manylinux_2_12_x86_64.manylinux2010_x86_64.whl.metadata (5.7 kB) Using cached matplotlib-3.7.2-cp38-cp38-manylinux_2_12_x86_64.manylinux2010_x86_64.whl.metadata (5.6 kB) Using cached matplotlib-3.7.1-cp38-cp38-manylinux_2_12_x86_64.manylinux2010_x86_64.whl (9.2 MB) Using cached matplotlib-3.7.0-cp38-cp38-manylinux_2_12_x86_64.manylinux2010_x86_64.whl (9.2 MB) Using cached matplotlib-3.6.3-cp38-cp38-manylinux_2_12_x86_64.manylinux2010_x86_64.whl (9.4 MB) Collecting pyparsing>=2.2.1 (from matplotlib->-r requirements.txt (line 15)) Using cached pyparsing-3.1.1-py3-none-any.whl.metadata (5.1 kB) INFO: pip is looking at multiple versions of seaborn to determine which version is compatible with other requirements. This could take a while. Collecting seaborn (from -r requirements.txt (line 16)) Using cached seaborn-0.13.0-py3-none-any.whl.metadata (5.3 kB) Using cached seaborn-0.12.2-py3-none-any.whl (293 kB) Collecting jsonschema>=3.0 (from altair>=3.2.0->streamlit==1.12.0->-r requirements.txt (line 10)) Using cached jsonschema-4.20.0-py3-none-any.whl.metadata (8.1 kB) Collecting toolz (from altair>=3.2.0->streamlit==1.12.0->-r requirements.txt (line 10)) Using cached toolz-0.12.0-py3-none-any.whl (55 kB) Collecting gitdb<5,>=4.0.1 (from gitpython!=3.1.19->streamlit==1.12.0->-r requirements.txt (line 10)) Using cached gitdb-4.0.11-py3-none-any.whl.metadata (1.2 kB) Collecting zipp>=0.5 (from importlib-metadata->diffusers==0.2.4->-r requirements.txt (line 6)) Using cached zipp-3.17.0-py3-none-any.whl.metadata (3.7 kB) Collecting pytz>=2020.1 (from pandas>=0.21.0->streamlit==1.12.0->-r requirements.txt (line 10)) Using cached pytz-2023.3.post1-py2.py3-none-any.whl.metadata (22 kB) Collecting tzdata>=2022.1 (from pandas>=0.21.0->streamlit==1.12.0->-r requirements.txt (line 10)) Using cached tzdata-2023.4-py2.py3-none-any.whl.metadata (1.4 kB) INFO: pip is looking at multiple versions of pandas to determine which version is compatible with other requirements. This could take a while. Collecting pandas>=0.21.0 (from streamlit==1.12.0->-r requirements.txt (line 10)) Using cached pandas-2.0.2-cp38-cp38-manylinux_2_17_x86_64.manylinux2014_x86_64.whl.metadata (18 kB) Using cached pandas-2.0.1-cp38-cp38-manylinux_2_17_x86_64.manylinux2014_x86_64.whl (12.3 MB) Using cached pandas-2.0.0-cp38-cp38-manylinux_2_17_x86_64.manylinux2014_x86_64.whl (12.3 MB) Using cached pandas-1.5.3-cp38-cp38-manylinux_2_17_x86_64.manylinux2014_x86_64.whl (12.2 MB) Using cached pandas-1.5.2-cp38-cp38-manylinux_2_17_x86_64.manylinux2014_x86_64.whl (12.2 MB) Using cached pandas-1.5.1-cp38-cp38-manylinux_2_17_x86_64.manylinux2014_x86_64.whl (12.2 MB) Using cached pandas-1.5.0-cp38-cp38-manylinux_2_17_x86_64.manylinux2014_x86_64.whl (12.2 MB) INFO: pip is still looking at multiple versions of pandas to determine which version is compatible with other requirements. This could take a while. Using cached pandas-1.4.4-cp38-cp38-manylinux_2_17_x86_64.manylinux2014_x86_64.whl (11.7 MB) Requirement already satisfied: six>=1.5 in /home/USER/anaconda3/envs/py38a/lib/python3.8/site-packages (from python-dateutil->streamlit==1.12.0->-r requirements.txt (line 10)) (1.16.0) Collecting charset-normalizer<4,>=2 (from requests->transformers==4.16.2->-r requirements.txt (line 5)) Using cached charset_normalizer-3.3.2-cp38-cp38-manylinux_2_17_x86_64.manylinux2014_x86_64.whl.metadata (33 kB) Collecting urllib3<3,>=1.21.1 (from requests->transformers==4.16.2->-r requirements.txt (line 5)) Using cached urllib3-2.1.0-py3-none-any.whl.metadata (6.4 kB) Collecting markdown-it-py>=2.2.0 (from rich>=10.11.0->streamlit==1.12.0->-r requirements.txt (line 10)) Using cached markdown_it_py-3.0.0-py3-none-any.whl.metadata (6.9 kB) Collecting pygments<3.0.0,>=2.13.0 (from rich>=10.11.0->streamlit==1.12.0->-r requirements.txt (line 10)) Using cached pygments-2.17.2-py3-none-any.whl.metadata (2.6 kB) INFO: pip is looking at multiple versions of tokenizers to determine which version is compatible with other requirements. This could take a while. Collecting tokenizers!=0.11.3,>=0.10.1 (from transformers==4.16.2->-r requirements.txt (line 5)) Using cached tokenizers-0.14.1-cp38-cp38-manylinux_2_17_x86_64.manylinux2014_x86_64.whl.metadata (6.7 kB) Using cached tokenizers-0.14.0-cp38-cp38-manylinux_2_17_x86_64.manylinux2014_x86_64.whl.metadata (6.7 kB) Using cached tokenizers-0.13.3-cp38-cp38-manylinux_2_17_x86_64.manylinux2014_x86_64.whl (7.8 MB) Collecting backports.zoneinfo (from tzlocal>=1.1->streamlit==1.12.0->-r requirements.txt (line 10)) Using cached backports.zoneinfo-0.2.1-cp38-cp38-manylinux1_x86_64.whl (74 kB) Collecting joblib (from sacremoses->transformers==4.16.2->-r requirements.txt (line 5)) Using cached joblib-1.3.2-py3-none-any.whl.metadata (5.4 kB) Collecting smmap<6,>=3.0.1 (from gitdb<5,>=4.0.1->gitpython!=3.1.19->streamlit==1.12.0->-r requirements.txt (line 10)) Using cached smmap-5.0.1-py3-none-any.whl.metadata (4.3 kB) Collecting MarkupSafe>=2.0 (from jinja2->torch>=1.4->diffusers==0.2.4->-r requirements.txt (line 6)) Using cached MarkupSafe-2.1.3-cp38-cp38-manylinux_2_17_x86_64.manylinux2014_x86_64.whl.metadata (3.0 kB) Collecting attrs>=22.2.0 (from jsonschema>=3.0->altair>=3.2.0->streamlit==1.12.0->-r requirements.txt (line 10)) Using cached attrs-23.2.0-py3-none-any.whl.metadata (9.5 kB) Collecting importlib-resources>=1.4.0 (from jsonschema>=3.0->altair>=3.2.0->streamlit==1.12.0->-r requirements.txt (line 10)) Using cached importlib_resources-6.1.1-py3-none-any.whl.metadata (4.1 kB) Collecting jsonschema-specifications>=2023.03.6 (from jsonschema>=3.0->altair>=3.2.0->streamlit==1.12.0->-r requirements.txt (line 10)) Using cached jsonschema_specifications-2023.12.1-py3-none-any.whl.metadata (3.0 kB) Collecting pkgutil-resolve-name>=1.3.10 (from jsonschema>=3.0->altair>=3.2.0->streamlit==1.12.0->-r requirements.txt (line 10)) Using cached pkgutil_resolve_name-1.3.10-py3-none-any.whl (4.7 kB) Collecting referencing>=0.28.4 (from jsonschema>=3.0->altair>=3.2.0->streamlit==1.12.0->-r requirements.txt (line 10)) Using cached referencing-0.32.1-py3-none-any.whl.metadata (2.7 kB) Collecting rpds-py>=0.7.1 (from jsonschema>=3.0->altair>=3.2.0->streamlit==1.12.0->-r requirements.txt (line 10)) Using cached rpds_py-0.17.1-cp38-cp38-manylinux_2_17_x86_64.manylinux2014_x86_64.whl.metadata (4.1 kB) Collecting mdurl~=0.1 (from markdown-it-py>=2.2.0->rich>=10.11.0->streamlit==1.12.0->-r requirements.txt (line 10)) Using cached mdurl-0.1.2-py3-none-any.whl (10.0 kB) Collecting mpmath>=0.19 (from sympy->torch>=1.4->diffusers==0.2.4->-r requirements.txt (line 6)) Using cached mpmath-1.3.0-py3-none-any.whl (536 kB) Downloading PyMuPDF-1.23.12-cp38-none-manylinux2014_x86_64.whl (4.3 MB) ━━━━━━━━━━━━━━━━━━━━━━━━━━━━━━━━━━━━━━━━ 4.3/4.3 MB 37.3 MB/s eta 0:00:00 Using cached PyMuPDFb-1.23.9-py3-none-manylinux2014_x86_64.manylinux_2_17_x86_64.whl (30.6 MB) Using cached torchvision-0.16.2-cp38-cp38-manylinux1_x86_64.whl (6.8 MB) Using cached torch-2.1.2-cp38-cp38-manylinux1_x86_64.whl (670.2 MB) Using cached nvidia_cudnn_cu12-8.9.2.26-py3-none-manylinux1_x86_64.whl (731.7 MB) Using cached triton-2.1.0-0-cp38-cp38-manylinux2014_x86_64.manylinux_2_17_x86_64.whl (89.2 MB) Using cached onnx-1.15.0-cp38-cp38-manylinux_2_17_x86_64.manylinux2014_x86_64.whl (15.7 MB) Using cached altair-5.2.0-py3-none-any.whl (996 kB) Using cached blinker-1.7.0-py3-none-any.whl (13 kB) Using cached cachetools-5.3.2-py3-none-any.whl (9.3 kB) Using cached click-8.1.7-py3-none-any.whl (97 kB) Using cached contourpy-1.1.1-cp38-cp38-manylinux_2_17_x86_64.manylinux2014_x86_64.whl (301 kB) Using cached cycler-0.12.1-py3-none-any.whl (8.3 kB) Using cached fonttools-4.47.2-cp38-cp38-manylinux_2_17_x86_64.manylinux2014_x86_64.whl (4.7 MB) Using cached GitPython-3.1.41-py3-none-any.whl (196 kB) Using cached importlib_metadata-7.0.1-py3-none-any.whl (23 kB) Using cached kiwisolver-1.4.5-cp38-cp38-manylinux_2_5_x86_64.manylinux1_x86_64.whl (1.2 MB) Using cached packaging-23.2-py3-none-any.whl (53 kB) Using cached pillow-10.2.0-cp38-cp38-manylinux_2_28_x86_64.whl (4.5 MB) Using cached pyarrow-14.0.2-cp38-cp38-manylinux_2_28_x86_64.whl (38.1 MB) Using cached pyparsing-3.1.1-py3-none-any.whl (103 kB) Using cached PyYAML-6.0.1-cp38-cp38-manylinux_2_17_x86_64.manylinux2014_x86_64.whl (736 kB) Using cached regex-2023.12.25-cp38-cp38-manylinux_2_17_x86_64.manylinux2014_x86_64.whl (777 kB) Using cached requests-2.31.0-py3-none-any.whl (62 kB) Using cached rich-13.7.0-py3-none-any.whl (240 kB) Using cached tornado-6.4-cp38-abi3-manylinux_2_5_x86_64.manylinux1_x86_64.manylinux_2_17_x86_64.manylinux2014_x86_64.whl (435 kB) Using cached typing_extensions-4.9.0-py3-none-any.whl (32 kB) Using cached tzlocal-5.2-py3-none-any.whl (17 kB) Using cached validators-0.22.0-py3-none-any.whl (26 kB) Using cached wcwidth-0.2.13-py2.py3-none-any.whl (34 kB) Using cached filelock-3.13.1-py3-none-any.whl (11 kB) Using cached sacremoses-0.1.1-py3-none-any.whl (897 kB) Using cached semver-3.0.2-py3-none-any.whl (17 kB) Using cached certifi-2023.11.17-py3-none-any.whl (162 kB) Using cached charset_normalizer-3.3.2-cp38-cp38-manylinux_2_17_x86_64.manylinux2014_x86_64.whl (141 kB) Using cached gitdb-4.0.11-py3-none-any.whl (62 kB) Using cached Jinja2-3.1.3-py3-none-any.whl (133 kB) Using cached jsonschema-4.20.0-py3-none-any.whl (84 kB) Using cached markdown_it_py-3.0.0-py3-none-any.whl (87 kB) Using cached pygments-2.17.2-py3-none-any.whl (1.2 MB) Using cached pytz-2023.3.post1-py2.py3-none-any.whl (502 kB) Using cached urllib3-2.1.0-py3-none-any.whl (104 kB) Using cached zipp-3.17.0-py3-none-any.whl (7.4 kB) Using cached fsspec-2023.12.2-py3-none-any.whl (168 kB) Using cached hstspreload-2024.1.5-py3-none-any.whl (1.1 MB) Using cached joblib-1.3.2-py3-none-any.whl (302 kB) Using cached attrs-23.2.0-py3-none-any.whl (60 kB) Using cached importlib_resources-6.1.1-py3-none-any.whl (33 kB) Using cached jsonschema_specifications-2023.12.1-py3-none-any.whl (18 kB) Using cached MarkupSafe-2.1.3-cp38-cp38-manylinux_2_17_x86_64.manylinux2014_x86_64.whl (25 kB) Using cached referencing-0.32.1-py3-none-any.whl (26 kB) Using cached rpds_py-0.17.1-cp38-cp38-manylinux_2_17_x86_64.manylinux2014_x86_64.whl (1.2 MB) Using cached smmap-5.0.1-py3-none-any.whl (24 kB) Using cached nvidia_nvjitlink_cu12-12.3.101-py3-none-manylinux1_x86_64.whl (20.5 MB) Installing collected packages: wcwidth, tokenizers, rfc3986, pytz, mpmath, hyperframe, hpack, h11, chardet, zipp, watchdog, validators, urllib3, typing-extensions, tqdm, tornado, toolz, toml, sympy, sniffio, smmap, semver, scipy, rpds-py, regex, pyyaml, python-dateutil, pyparsing, PyMuPDFb, pympler, pygments, pyarrow, protobuf, pkgutil-resolve-name, Pillow, packaging, opencv-python, nvidia-nvtx-cu12, nvidia-nvjitlink-cu12, nvidia-nccl-cu12, nvidia-curand-cu12, nvidia-cufft-cu12, nvidia-cuda-runtime-cu12, nvidia-cuda-nvrtc-cu12, nvidia-cuda-cupti-cu12, nvidia-cublas-cu12, networkx, mdurl, MarkupSafe, kiwisolver, joblib, idna, hstspreload, h2, ftfy, fsspec, fonttools, filelock, cycler, contourpy, click, charset-normalizer, certifi, cachetools, blinker, backports.zoneinfo, attrs, tzlocal, triton, sacremoses, requests, referencing, PyMuPDF, pandas, onnx, nvidia-cusparse-cu12, nvidia-cudnn-cu12, matplotlib, markdown-it-py, jinja2, importlib-resources, importlib-metadata, httpcore, gitdb, seaborn, rich, pydeck, nvidia-cusolver-cu12, jsonschema-specifications, huggingface_hub, httpx, gitpython, transformers, torch, jsonschema, googletrans, torchvision, diffusers, altair, streamlit Successfully installed MarkupSafe-2.1.3 Pillow-10.2.0 PyMuPDF-1.23.12 PyMuPDFb-1.23.9 altair-5.2.0 attrs-23.2.0 backports.zoneinfo-0.2.1 blinker-1.7.0 cachetools-5.3.2 certifi-2023.11.17 chardet-3.0.4 charset-normalizer-3.3.2 click-8.1.7 contourpy-1.1.1 cycler-0.12.1 diffusers-0.2.4 filelock-3.13.1 fonttools-4.47.2 fsspec-2023.12.2 ftfy-6.1.1 gitdb-4.0.11 gitpython-3.1.41 googletrans-4.0.0rc1 h11-0.9.0 h2-3.2.0 hpack-3.0.0 hstspreload-2024.1.5 httpcore-0.9.1 httpx-0.13.3 huggingface_hub-0.9.0 hyperframe-5.2.0 idna-2.10 importlib-metadata-7.0.1 importlib-resources-6.1.1 jinja2-3.1.3 joblib-1.3.2 jsonschema-4.20.0 jsonschema-specifications-2023.12.1 kiwisolver-1.4.5 markdown-it-py-3.0.0 matplotlib-3.6.3 mdurl-0.1.2 mpmath-1.3.0 networkx-3.1 nvidia-cublas-cu12-12.1.3.1 nvidia-cuda-cupti-cu12-12.1.105 nvidia-cuda-nvrtc-cu12-12.1.105 nvidia-cuda-runtime-cu12-12.1.105 nvidia-cudnn-cu12-8.9.2.26 nvidia-cufft-cu12-11.0.2.54 nvidia-curand-cu12-10.3.2.106 nvidia-cusolver-cu12-11.4.5.107 nvidia-cusparse-cu12-12.1.0.106 nvidia-nccl-cu12-2.18.1 nvidia-nvjitlink-cu12-12.3.101 nvidia-nvtx-cu12-12.1.105 onnx-1.15.0 opencv-python-4.5.5.64 packaging-23.2 pandas-1.4.4 pkgutil-resolve-name-1.3.10 protobuf-3.20.3 pyarrow-14.0.2 pydeck-0.8.1b0 pygments-2.17.2 pympler-1.0.1 pyparsing-3.1.1 python-dateutil-2.8.2 pytz-2023.3.post1 pyyaml-6.0.1 referencing-0.32.1 regex-2023.12.25 requests-2.31.0 rfc3986-1.5.0 rich-13.7.0 rpds-py-0.17.1 sacremoses-0.1.1 scipy-1.9.0 seaborn-0.12.2 semver-3.0.2 smmap-5.0.1 sniffio-1.3.0 streamlit-1.12.0 sympy-1.12 tokenizers-0.13.3 toml-0.10.2 toolz-0.12.0 torch-2.1.2 torchvision-0.16.2 tornado-6.4 tqdm-4.64.0 transformers-4.16.2 triton-2.1.0 typing-extensions-4.9.0 tzlocal-5.2 urllib3-2.1.0 validators-0.22.0 watchdog-2.1.9 wcwidth-0.2.13 zipp-3.17.0
(py38a) $ cd ~/work/yolov7 (py38a) $ python object_detect_yolo7.py
(py38a) $ cd ~/work/openvino/ (py38a) $ python object_detect_yolo5.py (py38a) $ python object_detect_yolo3.py
(py38a) $ cd ~/work/yolov7 (py38a) $ python object_detect_yolo7.py -m mask_best.onnx -l mask.names_jp -i ../../Images/mask.jpg -o out_mask.jpg
(py38a) $ pip install labelImg (py38a) $ cd ~/work/labelImg/janken/ (py38a) $ labelImg par predefined_classes.txt par
(py38a) $ cd ~/work/yolov7-main (py38a) $ python detect2.py --weights runs/train/yolov7x_custom2_60/weights/best.pt --conf 0.25 --img-size 640 --source ../../Images/janken2.jpg --view-img
(py38a) $ cd ~/work/yolov7 (py38a) $ python object_detect_yolo7.py -m ../yolov7-main/runs/train/yolov7x_custom2_60/weights/best.onnx -l janken.names_jp -i cam (py38a) $ python object_detect_yolo7.py -m ../yolov7-main/runs/train/yolov7x_custom2_60/weights/best.onnx -l janken.names_jp -i ../../Images/janken2.jpg
(py38a) $ cd ~/work/yolov7-main (py38a) $ python detect2.py --weights runs/train/yolov7x_custom2_60/weights/best.pt --conf 0.25 --img-size 640 --source ../../Images/janken2.jpg --view-img
(py38a) $ cd ~/work/yolov7 (py38a) $ python object_detect_yolo7.py -m janken_best.onnx -l janken.names_jp -i ../../Images/janken.jpg -o out_janken.jpg (py38a) $ python object_detect_yolo7.py -m janken_best.onnx -l janken.names_jp -i cam
(py38a) $ cd ~/work/yolov7 (py38a) $ python object_detect_yolo7.py -m ../yolov7-main/runs/train/yolov7x_custom4_60/weights/best.onnx -l janken.names_jp -i ../../Images/janken3.jpg -o janken3_custom4_60.jpg
(base) $ conda create -n py38b python=3.8
(base)$ conda activate py38a
(py38b) $ ← (py38b) に切り替わっていることを確認する
(py38b) $ conda info -e
# conda environments:
#
base /home/USER/anaconda3
:
py38b * /home/USER/anaconda3/envs/py38b
#!/bin/sh
echo "[anaconda_setup_py38b.sh] Anaconda3 (py38b) environment initialized"
if [ -e $HOME/anaconda3/etc/profile.d/conda.sh ]; then
# Anaconda がインスール済みの環境
if [ -z "$ANACONDA_PATHSET" ]; then
export -n PYTHONPATH # 設定クリア
source $HOME/anaconda3/etc/profile.d/conda.sh
if [ -e $HOME/workspace/lib ]; then
export PYTHONPATH=$HOME/workspace/lib
fi
if [ -e $HOME/omz_demos_build/omz_demos.sh ]; then
source ~/omz_demos_build/omz_demos.sh
fi
ANACONDA_PATHSET=$PYTHONPATH
else
echo " Anaconda3 environment already setup !!"
if [ -n "$ANACONDA_PATHSET" ]; then
export PYTHONPATH=$ANACONDA_PATHSET
fi
fi
cd $HOME/work
conda activate py38b
conda info -e
OPENVINO_PATHSET= # OpenVINO 設定クリア
else
# Anaconda が存在しないとき
echo " Anaconda is not installed !!"
fi
export PYTHONPATH=$PYTHONPATH:$HOME/workspace_py37/mylib
echo " PYTHONPATH =" $PYTHONPATH
echo
conda install -c intel openvino-ie=2022.1.0=ubuntu20_intel_643 conda install -c intel openvino-ie4py=2022.1.0=py38_ubuntu20_intel_643 conda install -c intel openvino-ie4py-ubuntu20=2022.1.0=intel_643
(py38b) $ cd ~/work (py38b) $ pip install -r requirements.txt
# Stable Diffusion & YOLOv7_OpenVINO #openvino==2022.1.0 numpy==1.19.5 opencv-python==4.5.5.64 transformers==4.16.2 diffusers==0.2.4 tqdm==4.64.0 huggingface_hub==0.9.0 scipy==1.9.0 streamlit==1.12.0 watchdog==2.1.9 ftfy==6.1.1 PyMuPDF torchvision matplotlib seaborn onnx googletrans==4.0.0-rc1
(py38b) $ python -c 'import torch;print(torch.__version__)' 2.2.0+cu121 (py38b) $ python -c 'import torch;print(torch.zeros(1).cuda())' tensor([0.], device='cuda:0')
(py38b) $ cd ~/workspace_py311 (py38b) $ python cuda_test.py 2.1.2+cu121 cuda, True compute_89 find gpu devices, 1 cuda:0, NVIDIA GeForce RTX 4070 Ti end
(py38b) $ pip install tensorboard
(py38b) PS > cd ~/work/yolov7-main (py38b) $ python train.py --workers 8 --batch-size 8 --data janken_dataset.yaml --cfg cfg/training/yolov7x.yaml --weights 'yolov7x.pt' --name yolov7x_custom2 --hyp data/hyp.scratch.p5.yaml --epochs 300 --device 0
(py38b) $ python train.py --workers 8 --batch-size 8 --data janken_dataset.yaml --cfg cfg/training/yolov7x.yaml --weights 'yolov7x.pt' --name yolov7x_custom2 --hyp data/hyp.scratch.p5.yaml --epochs 300 --device 0
YOLOR 2023-11-3 torch 2.2.0+cu121 CUDA:0 (NVIDIA GeForce RTX 4070 Ti, 11987.4375MB)
Namespace(adam=False, artifact_alias='latest', batch_size=8, bbox_interval=-1, bucket='', cache_images=False, cfg='cfg/training/yolov7x.yaml', data='janken_dataset.yaml', device='0', entity=None, epochs=300, evolve=False, exist_ok=False, freeze=[0], global_rank=-1, hyp='data/hyp.scratch.p5.yaml', image_weights=False, img_size=[640, 640], label_smoothing=0.0, linear_lr=False, local_rank=-1, multi_scale=False, name='yolov7x_custom2', noautoanchor=False, nosave=False, notest=False, project='runs/train', quad=False, rect=False, resume=False, save_dir='runs/train/yolov7x_custom22', save_period=-1, single_cls=False, sync_bn=False, total_batch_size=8, upload_dataset=False, v5_metric=False, weights='yolov7x.pt', workers=8, world_size=1)
tensorboard: Start with 'tensorboard --logdir runs/train', view at http://localhost:6006/
hyperparameters: lr0=0.01, lrf=0.1, momentum=0.937, weight_decay=0.0005, warmup_epochs=3.0, warmup_momentum=0.8, warmup_bias_lr=0.1, box=0.05, cls=0.3, cls_pw=1.0, obj=0.7, obj_pw=1.0, iou_t=0.2, anchor_t=4.0, fl_gamma=0.0, hsv_h=0.015, hsv_s=0.7, hsv_v=0.4, degrees=0.0, translate=0.2, scale=0.9, shear=0.0, perspective=0.0, flipud=0.0, fliplr=0.5, mosaic=1.0, mixup=0.15, copy_paste=0.0, paste_in=0.15, loss_ota=1
wandb: Install Weights & Biases for YOLOR logging with 'pip install wandb' (recommended)
Overriding model.yaml nc=80 with nc=3
from n params module arguments
0 -1 1 1160 models.common.Conv [3, 40, 3, 1]
1 -1 1 28960 models.common.Conv [40, 80, 3, 2]
2 -1 1 57760 models.common.Conv [80, 80, 3, 1]
3 -1 1 115520 models.common.Conv [80, 160, 3, 2]
4 -1 1 10368 models.common.Conv [160, 64, 1, 1]
5 -2 1 10368 models.common.Conv [160, 64, 1, 1]
6 -1 1 36992 models.common.Conv [64, 64, 3, 1]
7 -1 1 36992 models.common.Conv [64, 64, 3, 1]
8 -1 1 36992 models.common.Conv [64, 64, 3, 1]
9 -1 1 36992 models.common.Conv [64, 64, 3, 1]
10 -1 1 36992 models.common.Conv [64, 64, 3, 1]
11 -1 1 36992 models.common.Conv [64, 64, 3, 1]
12[-1, -3, -5, -7, -8] 1 0 models.common.Concat [1]
13 -1 1 103040 models.common.Conv [320, 320, 1, 1]
14 -1 1 0 models.common.MP []
15 -1 1 51520 models.common.Conv [320, 160, 1, 1]
16 -3 1 51520 models.common.Conv [320, 160, 1, 1]
17 -1 1 230720 models.common.Conv [160, 160, 3, 2]
18 [-1, -3] 1 0 models.common.Concat [1]
19 -1 1 41216 models.common.Conv [320, 128, 1, 1]
20 -2 1 41216 models.common.Conv [320, 128, 1, 1]
21 -1 1 147712 models.common.Conv [128, 128, 3, 1]
22 -1 1 147712 models.common.Conv [128, 128, 3, 1]
23 -1 1 147712 models.common.Conv [128, 128, 3, 1]
24 -1 1 147712 models.common.Conv [128, 128, 3, 1]
25 -1 1 147712 models.common.Conv [128, 128, 3, 1]
26 -1 1 147712 models.common.Conv [128, 128, 3, 1]
27[-1, -3, -5, -7, -8] 1 0 models.common.Concat [1]
28 -1 1 410880 models.common.Conv [640, 640, 1, 1]
29 -1 1 0 models.common.MP []
30 -1 1 205440 models.common.Conv [640, 320, 1, 1]
31 -3 1 205440 models.common.Conv [640, 320, 1, 1]
32 -1 1 922240 models.common.Conv [320, 320, 3, 2]
33 [-1, -3] 1 0 models.common.Concat [1]
34 -1 1 164352 models.common.Conv [640, 256, 1, 1]
35 -2 1 164352 models.common.Conv [640, 256, 1, 1]
36 -1 1 590336 models.common.Conv [256, 256, 3, 1]
37 -1 1 590336 models.common.Conv [256, 256, 3, 1]
38 -1 1 590336 models.common.Conv [256, 256, 3, 1]
39 -1 1 590336 models.common.Conv [256, 256, 3, 1]
40 -1 1 590336 models.common.Conv [256, 256, 3, 1]
41 -1 1 590336 models.common.Conv [256, 256, 3, 1]
42[-1, -3, -5, -7, -8] 1 0 models.common.Concat [1]
43 -1 1 1640960 models.common.Conv [1280, 1280, 1, 1]
44 -1 1 0 models.common.MP []
45 -1 1 820480 models.common.Conv [1280, 640, 1, 1]
46 -3 1 820480 models.common.Conv [1280, 640, 1, 1]
47 -1 1 3687680 models.common.Conv [640, 640, 3, 2]
48 [-1, -3] 1 0 models.common.Concat [1]
49 -1 1 328192 models.common.Conv [1280, 256, 1, 1]
50 -2 1 328192 models.common.Conv [1280, 256, 1, 1]
51 -1 1 590336 models.common.Conv [256, 256, 3, 1]
52 -1 1 590336 models.common.Conv [256, 256, 3, 1]
53 -1 1 590336 models.common.Conv [256, 256, 3, 1]
54 -1 1 590336 models.common.Conv [256, 256, 3, 1]
55 -1 1 590336 models.common.Conv [256, 256, 3, 1]
56 -1 1 590336 models.common.Conv [256, 256, 3, 1]
57[-1, -3, -5, -7, -8] 1 0 models.common.Concat [1]
58 -1 1 1640960 models.common.Conv [1280, 1280, 1, 1]
59 -1 1 11887360 models.common.SPPCSPC [1280, 640, 1]
60 -1 1 205440 models.common.Conv [640, 320, 1, 1]
61 -1 1 0 torch.nn.modules.upsampling.Upsample [None, 2, 'nearest']
62 43 1 410240 models.common.Conv [1280, 320, 1, 1]
63 [-1, -2] 1 0 models.common.Concat [1]
64 -1 1 164352 models.common.Conv [640, 256, 1, 1]
65 -2 1 164352 models.common.Conv [640, 256, 1, 1]
66 -1 1 590336 models.common.Conv [256, 256, 3, 1]
67 -1 1 590336 models.common.Conv [256, 256, 3, 1]
68 -1 1 590336 models.common.Conv [256, 256, 3, 1]
69 -1 1 590336 models.common.Conv [256, 256, 3, 1]
70 -1 1 590336 models.common.Conv [256, 256, 3, 1]
71 -1 1 590336 models.common.Conv [256, 256, 3, 1]
72[-1, -3, -5, -7, -8] 1 0 models.common.Concat [1]
73 -1 1 410240 models.common.Conv [1280, 320, 1, 1]
74 -1 1 51520 models.common.Conv [320, 160, 1, 1]
75 -1 1 0 torch.nn.modules.upsampling.Upsample [None, 2, 'nearest']
76 28 1 102720 models.common.Conv [640, 160, 1, 1]
77 [-1, -2] 1 0 models.common.Concat [1]
78 -1 1 41216 models.common.Conv [320, 128, 1, 1]
79 -2 1 41216 models.common.Conv [320, 128, 1, 1]
80 -1 1 147712 models.common.Conv [128, 128, 3, 1]
81 -1 1 147712 models.common.Conv [128, 128, 3, 1]
82 -1 1 147712 models.common.Conv [128, 128, 3, 1]
83 -1 1 147712 models.common.Conv [128, 128, 3, 1]
84 -1 1 147712 models.common.Conv [128, 128, 3, 1]
85 -1 1 147712 models.common.Conv [128, 128, 3, 1]
86[-1, -3, -5, -7, -8] 1 0 models.common.Concat [1]
87 -1 1 102720 models.common.Conv [640, 160, 1, 1]
88 -1 1 0 models.common.MP []
89 -1 1 25920 models.common.Conv [160, 160, 1, 1]
90 -3 1 25920 models.common.Conv [160, 160, 1, 1]
91 -1 1 230720 models.common.Conv [160, 160, 3, 2]
92 [-1, -3, 73] 1 0 models.common.Concat [1]
93 -1 1 164352 models.common.Conv [640, 256, 1, 1]
94 -2 1 164352 models.common.Conv [640, 256, 1, 1]
95 -1 1 590336 models.common.Conv [256, 256, 3, 1]
96 -1 1 590336 models.common.Conv [256, 256, 3, 1]
97 -1 1 590336 models.common.Conv [256, 256, 3, 1]
98 -1 1 590336 models.common.Conv [256, 256, 3, 1]
99 -1 1 590336 models.common.Conv [256, 256, 3, 1]
100 -1 1 590336 models.common.Conv [256, 256, 3, 1]
101[-1, -3, -5, -7, -8] 1 0 models.common.Concat [1]
102 -1 1 410240 models.common.Conv [1280, 320, 1, 1]
103 -1 1 0 models.common.MP []
104 -1 1 103040 models.common.Conv [320, 320, 1, 1]
105 -3 1 103040 models.common.Conv [320, 320, 1, 1]
106 -1 1 922240 models.common.Conv [320, 320, 3, 2]
107 [-1, -3, 59] 1 0 models.common.Concat [1]
108 -1 1 656384 models.common.Conv [1280, 512, 1, 1]
109 -2 1 656384 models.common.Conv [1280, 512, 1, 1]
110 -1 1 2360320 models.common.Conv [512, 512, 3, 1]
111 -1 1 2360320 models.common.Conv [512, 512, 3, 1]
112 -1 1 2360320 models.common.Conv [512, 512, 3, 1]
113 -1 1 2360320 models.common.Conv [512, 512, 3, 1]
114 -1 1 2360320 models.common.Conv [512, 512, 3, 1]
115 -1 1 2360320 models.common.Conv [512, 512, 3, 1]
116[-1, -3, -5, -7, -8] 1 0 models.common.Concat [1]
117 -1 1 1639680 models.common.Conv [2560, 640, 1, 1]
118 87 1 461440 models.common.Conv [160, 320, 3, 1]
119 102 1 1844480 models.common.Conv [320, 640, 3, 1]
120 117 1 7375360 models.common.Conv [640, 1280, 3, 1]
121 [118, 119, 120] 1 56144 models.yolo.IDetect [3, [[12, 16, 19, 36, 40, 28], [36, 75, 76, 55, 72, 146], [142, 110, 192, 243, 459, 401]], [320, 640, 1280]]
Model Summary: 467 layers, 70828568 parameters, 70828568 gradients
Transferred 630/644 items from yolov7x.pt
Scaled weight_decay = 0.0005
Optimizer groups: 108 .bias, 108 conv.weight, 111 other
train: Scanning 'data/janken_dataset/train/labels' images and labels... 480 found, 0 missing, 0 empty, 0 corrupted: 100%
train: New cache created: data/janken_dataset/train/labels.cache
val: Scanning 'data/janken_dataset/valid/labels' images and labels... 120 found, 0 missing, 0 empty, 0 corrupted: 100%|█
val: New cache created: data/janken_dataset/valid/labels.cache
autoanchor: Analyzing anchors... anchors/target = 3.37, Best Possible Recall (BPR) = 1.0000
Image sizes 640 train, 640 test
Using 8 dataloader workers
Logging results to runs/train/yolov7x_custom22
Starting training for 300 epochs...
Epoch gpu_mem box obj cls total labels img_size
0/299 8.91G 0.05804 0.01913 0.01972 0.09689 24 640: 100%|█| 60/60 [00:15<00:00, 3.79it/s]
Class Images Labels P R mAP@.5 mAP@.5:.95: 0%| | 0/8 [00:00<?, ?it//home/mizutu/anaconda3/envs/py38b/lib/python3.8/site-packages/torch/functional.py:507: UserWarning: torch.meshgrid: in an upcoming release, it will be required to pass the indexing argument. (Triggered internally at ../aten/src/ATen/native/TensorShape.cpp:3549.)
return _VF.meshgrid(tensors, **kwargs) # type: ignore[attr-defined]
Class Images Labels P R mAP@.5 mAP@.5:.95: 100%|█| 8/8 [00:02<00:00,
all 120 120 0.113 0.22 0.099 0.0161
Epoch gpu_mem box obj cls total labels img_size
1/299 8.86G 0.05159 0.01655 0.02048 0.08863 24 640: 100%|█| 60/60 [00:12<00:00, 4.99it/s]
Class Images Labels P R mAP@.5 mAP@.5:.95: 100%|█| 8/8 [00:00<00:00,
all 120 120 0.14 0.376 0.156 0.0353
Epoch gpu_mem box obj cls total labels img_size
2/299 10.4G 0.04496 0.01477 0.01854 0.07826 28 640: 100%|█| 60/60 [00:11<00:00, 5.05it/s]
Class Images Labels P R mAP@.5 mAP@.5:.95: 100%|█| 8/8 [00:00<00:00,
all 120 120 0.195 0.517 0.27 0.0862
Epoch gpu_mem box obj cls total labels img_size
3/299 10.4G 0.04646 0.01131 0.01812 0.07589 27 640: 100%|█| 60/60 [00:11<00:00, 5.09it/s]
Class Images Labels P R mAP@.5 mAP@.5:.95: 100%|█| 8/8 [00:00<00:00,
all 120 120 0.238 0.442 0.29 0.0843
Epoch gpu_mem box obj cls total labels img_size
4/299 10.4G 0.04694 0.009339 0.01632 0.0726 35 640: 100%|█| 60/60 [00:11<00:00, 5.15it/s]
Class Images Labels P R mAP@.5 mAP@.5:.95: 100%|█| 8/8 [00:00<00:00,
all 120 120 0.00438 0.0833 0.00246 0.000525
Epoch gpu_mem box obj cls total labels img_size
5/299 10.4G 0.04938 0.009815 0.01882 0.07802 27 640: 100%|█| 60/60 [00:11<00:00, 5.13it/s]
Class Images Labels P R mAP@.5 mAP@.5:.95: 100%|█| 8/8 [00:00<00:00,
all 120 120 0.0841 0.258 0.0721 0.0183
Epoch gpu_mem box obj cls total labels img_size
6/299 10.4G 0.04706 0.009465 0.01754 0.07407 30 640: 100%|█| 60/60 [00:11<00:00, 5.17it/s]
Class Images Labels P R mAP@.5 mAP@.5:.95: 100%|█| 8/8 [00:00<00:00,
all 120 120 0.18 0.417 0.162 0.0569
Epoch gpu_mem box obj cls total labels img_size
7/299 10.4G 0.04437 0.009788 0.01635 0.07051 12 640: 100%|█| 60/60 [00:11<00:00, 5.16it/s]
Class Images Labels P R mAP@.5 mAP@.5:.95: 100%|█| 8/8 [00:00<00:00,
all 120 120 0.366 0.85 0.516 0.236
Epoch gpu_mem box obj cls total labels img_size
8/299 10.4G 0.04239 0.009215 0.01681 0.06841 12 640: 100%|█| 60/60 [00:11<00:00, 5.17it/s]
Class Images Labels P R mAP@.5 mAP@.5:.95: 100%|█| 8/8 [00:00<00:00,
all 120 120 0.237 0.558 0.261 0.0894
Epoch gpu_mem box obj cls total labels img_size
9/299 10.4G 0.04723 0.009672 0.01751 0.07441 28 640: 100%|█| 60/60 [00:11<00:00, 5.14it/s]
Class Images Labels P R mAP@.5 mAP@.5:.95: 100%|█| 8/8 [00:00<00:00,
all 120 120 0.185 0.369 0.186 0.0593
Epoch gpu_mem box obj cls total labels img_size
10/299 10.4G 0.04767 0.01015 0.01709 0.07491 25 640: 100%|█| 60/60 [00:11<00:00, 5.11it/s]
Class Images Labels P R mAP@.5 mAP@.5:.95: 100%|█| 8/8 [00:00<00:00,
all 120 120 0.246 0.524 0.286 0.112
Epoch gpu_mem box obj cls total labels img_size
11/299 10.4G 0.04492 0.009463 0.01738 0.07176 26 640: 100%|█| 60/60 [00:11<00:00, 5.18it/s]
Class Images Labels P R mAP@.5 mAP@.5:.95: 100%|█| 8/8 [00:00<00:00,
all 120 120 0.361 0.582 0.442 0.201
Epoch gpu_mem box obj cls total labels img_size
12/299 10.4G 0.04746 0.009406 0.01833 0.0752 22 640: 100%|█| 60/60 [00:11<00:00, 5.18it/s]
Class Images Labels P R mAP@.5 mAP@.5:.95: 100%|█| 8/8 [00:00<00:00,
all 120 120 0.212 0.354 0.195 0.074
Epoch gpu_mem box obj cls total labels img_size
13/299 10.4G 0.0457 0.009135 0.01754 0.07237 27 640: 100%|█| 60/60 [00:11<00:00, 5.18it/s]
Class Images Labels P R mAP@.5 mAP@.5:.95: 100%|█| 8/8 [00:00<00:00,
all 120 120 0.422 0.611 0.449 0.178
Epoch gpu_mem box obj cls total labels img_size
14/299 10.4G 0.04582 0.008903 0.0167 0.07142 23 640: 100%|█| 60/60 [00:11<00:00, 5.20it/s]
Class Images Labels P R mAP@.5 mAP@.5:.95: 100%|█| 8/8 [00:00<00:00,
all 120 120 0.235 0.575 0.313 0.156
Epoch gpu_mem box obj cls total labels img_size
15/299 10.4G 0.04895 0.009609 0.01851 0.07706 24 640: 100%|█| 60/60 [00:11<00:00, 5.19it/s]
Class Images Labels P R mAP@.5 mAP@.5:.95: 100%|█| 8/8 [00:00<00:00,
all 120 120 0.135 0.483 0.124 0.0441
Epoch gpu_mem box obj cls total labels img_size
16/299 10.4G 0.03991 0.00868 0.0159 0.06449 41 640: 100%|█| 60/60 [00:11<00:00, 5.22it/s]
Class Images Labels P R mAP@.5 mAP@.5:.95: 100%|█| 8/8 [00:00<00:00,
all 120 120 0.297 0.574 0.28 0.115
Epoch gpu_mem box obj cls total labels img_size
17/299 10.4G 0.0487 0.009071 0.01702 0.07479 28 640: 100%|█| 60/60 [00:11<00:00, 5.21it/s]
Class Images Labels P R mAP@.5 mAP@.5:.95: 100%|█| 8/8 [00:00<00:00,
all 120 120 0.377 0.621 0.479 0.269
Epoch gpu_mem box obj cls total labels img_size
18/299 10.4G 0.0407 0.008412 0.01504 0.06415 24 640: 100%|█| 60/60 [00:11<00:00, 5.22it/s]
Class Images Labels P R mAP@.5 mAP@.5:.95: 100%|█| 8/8 [00:00<00:00,
all 120 120 0.392 0.425 0.433 0.242
Epoch gpu_mem box obj cls total labels img_size
19/299 10.4G 0.04099 0.008596 0.01555 0.06513 21 640: 100%|█| 60/60 [00:11<00:00, 5.22it/s]
Class Images Labels P R mAP@.5 mAP@.5:.95: 100%|█| 8/8 [00:00<00:00,
all 120 120 0.768 0.533 0.59 0.323
Epoch gpu_mem box obj cls total labels img_size
20/299 10.4G 0.04314 0.008603 0.01617 0.06791 24 640: 100%|█| 60/60 [00:11<00:00, 5.20it/s]
Class Images Labels P R mAP@.5 mAP@.5:.95: 100%|█| 8/8 [00:00<00:00,
all 120 120 0.314 0.775 0.53 0.299
Epoch gpu_mem box obj cls total labels img_size
21/299 10.4G 0.04636 0.00939 0.01687 0.07263 21 640: 100%|█| 60/60 [00:11<00:00, 5.21it/s]
Class Images Labels P R mAP@.5 mAP@.5:.95: 100%|█| 8/8 [00:00<00:00,
all 120 120 0.494 0.658 0.603 0.356
Epoch gpu_mem box obj cls total labels img_size
22/299 10.4G 0.0395 0.008754 0.01528 0.06353 20 640: 100%|█| 60/60 [00:11<00:00, 5.22it/s]
Class Images Labels P R mAP@.5 mAP@.5:.95: 100%|█| 8/8 [00:00<00:00,
all 120 120 0.358 0.64 0.482 0.253
Epoch gpu_mem box obj cls total labels img_size
23/299 10.4G 0.04066 0.008398 0.01706 0.06611 33 640: 100%|█| 60/60 [00:11<00:00, 5.21it/s]
Class Images Labels P R mAP@.5 mAP@.5:.95: 100%|█| 8/8 [00:00<00:00,
all 120 120 0.35 0.725 0.494 0.263
Epoch gpu_mem box obj cls total labels img_size
24/299 10.4G 0.04115 0.008466 0.01564 0.06525 22 640: 100%|█| 60/60 [00:11<00:00, 5.18it/s]
Class Images Labels P R mAP@.5 mAP@.5:.95: 100%|█| 8/8 [00:00<00:00,
all 120 120 0.541 0.692 0.645 0.394
Epoch gpu_mem box obj cls total labels img_size
25/299 10.4G 0.03734 0.008444 0.01543 0.06122 30 640: 100%|█| 60/60 [00:11<00:00, 5.08it/s]
Class Images Labels P R mAP@.5 mAP@.5:.95: 100%|█| 8/8 [00:00<00:00,
all 120 120 0.589 0.706 0.667 0.365
Epoch gpu_mem box obj cls total labels img_size
26/299 10.4G 0.03893 0.008372 0.0159 0.0632 14 640: 100%|█| 60/60 [00:11<00:00, 5.20it/s]
Class Images Labels P R mAP@.5 mAP@.5:.95: 100%|█| 8/8 [00:00<00:00,
all 120 120 0.622 0.8 0.77 0.464
Epoch gpu_mem box obj cls total labels img_size
27/299 10.4G 0.03913 0.008317 0.01519 0.06264 29 640: 100%|█| 60/60 [00:11<00:00, 5.21it/s]
Class Images Labels P R mAP@.5 mAP@.5:.95: 100%|█| 8/8 [00:00<00:00,
all 120 120 0.661 0.675 0.764 0.455
Epoch gpu_mem box obj cls total labels img_size
28/299 10.4G 0.03584 0.008871 0.01478 0.05949 23 640: 100%|█| 60/60 [00:11<00:00, 5.05it/s]
Class Images Labels P R mAP@.5 mAP@.5:.95: 100%|█| 8/8 [00:00<00:00,
all 120 120 0.567 0.691 0.656 0.409
Epoch gpu_mem box obj cls total labels img_size
29/299 10.4G 0.03855 0.008574 0.01543 0.06255 22 640: 100%|█| 60/60 [00:11<00:00, 5.16it/s]
Class Images Labels P R mAP@.5 mAP@.5:.95: 100%|█| 8/8 [00:00<00:00,
all 120 120 0.544 0.825 0.78 0.487
Epoch gpu_mem box obj cls total labels img_size
30/299 10.4G 0.03337 0.008087 0.01456 0.05602 25 640: 100%|█| 60/60 [00:11<00:00, 5.17it/s]
Class Images Labels P R mAP@.5 mAP@.5:.95: 100%|█| 8/8 [00:00<00:00,
all 120 120 0.72 0.85 0.845 0.522
Epoch gpu_mem box obj cls total labels img_size
31/299 10.4G 0.03804 0.008358 0.015 0.0614 13 640: 100%|█| 60/60 [00:11<00:00, 5.16it/s]
Class Images Labels P R mAP@.5 mAP@.5:.95: 100%|█| 8/8 [00:00<00:00,
all 120 120 0.682 0.858 0.859 0.514
Epoch gpu_mem box obj cls total labels img_size
32/299 10.4G 0.03479 0.008488 0.01451 0.05779 21 640: 100%|█| 60/60 [00:11<00:00, 5.05it/s]
Class Images Labels P R mAP@.5 mAP@.5:.95: 100%|█| 8/8 [00:00<00:00,
all 120 120 0.755 0.924 0.951 0.608
Epoch gpu_mem box obj cls total labels img_size
33/299 10.4G 0.03043 0.008022 0.01382 0.05227 25 640: 100%|█| 60/60 [00:11<00:00, 5.17it/s]
Class Images Labels P R mAP@.5 mAP@.5:.95: 100%|█| 8/8 [00:00<00:00,
all 120 120 0.894 0.816 0.93 0.605
Epoch gpu_mem box obj cls total labels img_size
34/299 10.4G 0.03422 0.008135 0.0142 0.05655 22 640: 100%|█| 60/60 [00:11<00:00, 5.14it/s]
Class Images Labels P R mAP@.5 mAP@.5:.95: 100%|█| 8/8 [00:00<00:00,
all 120 120 0.933 0.848 0.956 0.615
Epoch gpu_mem box obj cls total labels img_size
35/299 10.4G 0.03497 0.008353 0.01384 0.05716 25 640: 100%|█| 60/60 [00:11<00:00, 5.08it/s]
Class Images Labels P R mAP@.5 mAP@.5:.95: 100%|█| 8/8 [00:00<00:00,
all 120 120 0.81 0.908 0.945 0.626
Epoch gpu_mem box obj cls total labels img_size
36/299 10.4G 0.03171 0.008058 0.01288 0.05265 20 640: 100%|█| 60/60 [00:11<00:00, 5.14it/s]
Class Images Labels P R mAP@.5 mAP@.5:.95: 100%|█| 8/8 [00:00<00:00,
all 120 120 0.91 0.917 0.961 0.659
Epoch gpu_mem box obj cls total labels img_size
37/299 10.4G 0.03227 0.008247 0.01286 0.05338 22 640: 100%|█| 60/60 [00:11<00:00, 5.13it/s]
Class Images Labels P R mAP@.5 mAP@.5:.95: 100%|█| 8/8 [00:00<00:00,
all 120 120 0.902 0.844 0.941 0.628
Epoch gpu_mem box obj cls total labels img_size
38/299 10.4G 0.03152 0.008616 0.01325 0.05338 14 640: 100%|█| 60/60 [00:11<00:00, 5.21it/s]
Class Images Labels P R mAP@.5 mAP@.5:.95: 100%|█| 8/8 [00:00<00:00,
all 120 120 0.835 0.967 0.974 0.644
Epoch gpu_mem box obj cls total labels img_size
39/299 10.4G 0.02843 0.008442 0.01206 0.04893 33 640: 100%|█| 60/60 [00:11<00:00, 5.14it/s]
Class Images Labels P R mAP@.5 mAP@.5:.95: 100%|█| 8/8 [00:00<00:00,
all 120 120 0.915 0.943 0.98 0.621
Epoch gpu_mem box obj cls total labels img_size
40/299 10.4G 0.03015 0.008264 0.01235 0.05076 11 640: 100%|█| 60/60 [00:11<00:00, 5.01it/s]
Class Images Labels P R mAP@.5 mAP@.5:.95: 100%|█| 8/8 [00:00<00:00,
all 120 120 0.933 0.908 0.965 0.583
Epoch gpu_mem box obj cls total labels img_size
41/299 10.4G 0.0297 0.008065 0.0118 0.04956 25 640: 100%|█| 60/60 [00:11<00:00, 5.16it/s]
Class Images Labels P R mAP@.5 mAP@.5:.95: 100%|█| 8/8 [00:00<00:00,
all 120 120 0.911 0.925 0.971 0.643
Epoch gpu_mem box obj cls total labels img_size
42/299 10.4G 0.03007 0.007956 0.01201 0.05004 22 640: 100%|█| 60/60 [00:11<00:00, 5.13it/s]
Class Images Labels P R mAP@.5 mAP@.5:.95: 100%|█| 8/8 [00:00<00:00,
all 120 120 0.938 0.966 0.978 0.655
Epoch gpu_mem box obj cls total labels img_size
43/299 10.4G 0.02795 0.007836 0.01151 0.04729 15 640: 100%|█| 60/60 [00:11<00:00, 5.16it/s]
Class Images Labels P R mAP@.5 mAP@.5:.95: 100%|█| 8/8 [00:00<00:00,
all 120 120 0.979 0.925 0.979 0.67
Epoch gpu_mem box obj cls total labels img_size
44/299 10.4G 0.02877 0.007807 0.01149 0.04807 17 640: 100%|█| 60/60 [00:11<00:00, 5.16it/s]
Class Images Labels P R mAP@.5 mAP@.5:.95: 100%|█| 8/8 [00:00<00:00,
all 120 120 0.951 0.96 0.979 0.655
Epoch gpu_mem box obj cls total labels img_size
45/299 10.4G 0.0294 0.008251 0.01223 0.04988 21 640: 100%|█| 60/60 [00:11<00:00, 5.15it/s]
Class Images Labels P R mAP@.5 mAP@.5:.95: 100%|█| 8/8 [00:00<00:00,
all 120 120 0.964 0.969 0.984 0.685
Epoch gpu_mem box obj cls total labels img_size
46/299 10.4G 0.02697 0.007833 0.01033 0.04513 31 640: 100%|█| 60/60 [00:11<00:00, 5.06it/s]
Class Images Labels P R mAP@.5 mAP@.5:.95: 100%|█| 8/8 [00:00<00:00,
all 120 120 0.954 0.958 0.98 0.653
Epoch gpu_mem box obj cls total labels img_size
47/299 10.4G 0.02879 0.007691 0.01059 0.04708 14 640: 100%|█| 60/60 [00:11<00:00, 5.12it/s]
Class Images Labels P R mAP@.5 mAP@.5:.95: 100%|█| 8/8 [00:00<00:00,
all 120 120 0.928 0.933 0.98 0.665
Epoch gpu_mem box obj cls total labels img_size
48/299 10.4G 0.02765 0.007428 0.01061 0.04569 24 640: 100%|█| 60/60 [00:11<00:00, 5.09it/s]
Class Images Labels P R mAP@.5 mAP@.5:.95: 100%|█| 8/8 [00:00<00:00,
all 120 120 0.904 0.967 0.983 0.687
Epoch gpu_mem box obj cls total labels img_size
49/299 10.4G 0.02911 0.007744 0.01123 0.04808 16 640: 100%|█| 60/60 [00:12<00:00, 4.98it/s]
Class Images Labels P R mAP@.5 mAP@.5:.95: 100%|█| 8/8 [00:00<00:00,
all 120 120 0.88 0.931 0.977 0.652
Epoch gpu_mem box obj cls total labels img_size
50/299 10.4G 0.03268 0.007814 0.01135 0.05184 24 640: 100%|█| 60/60 [00:12<00:00, 4.96it/s]
Class Images Labels P R mAP@.5 mAP@.5:.95: 100%|█| 8/8 [00:00<00:00,
all 120 120 0.951 0.915 0.98 0.656
Epoch gpu_mem box obj cls total labels img_size
51/299 10.4G 0.02704 0.00779 0.009757 0.04459 20 640: 100%|█| 60/60 [00:12<00:00, 4.98it/s]
Class Images Labels P R mAP@.5 mAP@.5:.95: 100%|█| 8/8 [00:00<00:00,
all 120 120 0.935 0.95 0.975 0.676
Epoch gpu_mem box obj cls total labels img_size
52/299 10.4G 0.03281 0.007676 0.01093 0.05142 22 640: 100%|█| 60/60 [00:12<00:00, 4.97it/s]
Class Images Labels P R mAP@.5 mAP@.5:.95: 100%|█| 8/8 [00:00<00:00,
all 120 120 0.988 0.919 0.983 0.681
Epoch gpu_mem box obj cls total labels img_size
53/299 10.4G 0.02691 0.007478 0.009651 0.04404 24 640: 100%|█| 60/60 [00:12<00:00, 4.99it/s]
Class Images Labels P R mAP@.5 mAP@.5:.95: 100%|█| 8/8 [00:00<00:00,
all 120 120 0.949 0.937 0.978 0.684
Epoch gpu_mem box obj cls total labels img_size
54/299 10.4G 0.02764 0.007943 0.0102 0.04578 22 640: 100%|█| 60/60 [00:12<00:00, 4.96it/s]
Class Images Labels P R mAP@.5 mAP@.5:.95: 100%|█| 8/8 [00:00<00:00,
all 120 120 0.944 0.938 0.977 0.686
Epoch gpu_mem box obj cls total labels img_size
55/299 10.4G 0.02625 0.007745 0.0103 0.0443 32 640: 100%|█| 60/60 [00:12<00:00, 5.00it/s]
Class Images Labels P R mAP@.5 mAP@.5:.95: 100%|█| 8/8 [00:00<00:00,
all 120 120 0.958 0.9 0.978 0.668
Epoch gpu_mem box obj cls total labels img_size
56/299 10.4G 0.02596 0.007271 0.009693 0.04293 24 640: 100%|█| 60/60 [00:11<00:00, 5.00it/s]
Class Images Labels P R mAP@.5 mAP@.5:.95: 100%|█| 8/8 [00:00<00:00,
all 120 120 0.979 0.972 0.983 0.679
Epoch gpu_mem box obj cls total labels img_size
57/299 10.4G 0.02825 0.007372 0.01021 0.04583 18 640: 100%|█| 60/60 [00:11<00:00, 5.01it/s]
Class Images Labels P R mAP@.5 mAP@.5:.95: 100%|█| 8/8 [00:00<00:00,
all 120 120 0.953 0.886 0.973 0.65
Epoch gpu_mem box obj cls total labels img_size
58/299 10.4G 0.02787 0.007466 0.01002 0.04536 31 640: 100%|█| 60/60 [00:11<00:00, 5.00it/s]
Class Images Labels P R mAP@.5 mAP@.5:.95: 100%|█| 8/8 [00:00<00:00,
all 120 120 0.98 0.933 0.982 0.676
Epoch gpu_mem box obj cls total labels img_size
59/299 10.4G 0.02733 0.007223 0.009368 0.04392 22 640: 100%|█| 60/60 [00:11<00:00, 5.02it/s]
Class Images Labels P R mAP@.5 mAP@.5:.95: 100%|█| 8/8 [00:00<00:00,
all 120 120 0.983 0.938 0.985 0.692
Epoch gpu_mem box obj cls total labels img_size
60/299 10.4G 0.02806 0.007405 0.01024 0.04571 25 640: 100%|█| 60/60 [00:12<00:00, 4.98it/s]
Class Images Labels P R mAP@.5 mAP@.5:.95: 100%|█| 8/8 [00:00<00:00,
all 120 120 0.985 0.921 0.975 0.677
Epoch gpu_mem box obj cls total labels img_size
61/299 10.4G 0.0251 0.007369 0.009492 0.04196 26 640: 100%|█| 60/60 [00:11<00:00, 5.01it/s]
Class Images Labels P R mAP@.5 mAP@.5:.95: 100%|█| 8/8 [00:00<00:00,
all 120 120 0.971 0.956 0.981 0.677
Epoch gpu_mem box obj cls total labels img_size
62/299 10.4G 0.02848 0.007263 0.01024 0.04598 21 640: 100%|█| 60/60 [00:12<00:00, 4.99it/s]
Class Images Labels P R mAP@.5 mAP@.5:.95: 100%|█| 8/8 [00:00<00:00,
all 120 120 0.96 0.952 0.98 0.691
Epoch gpu_mem box obj cls total labels img_size
63/299 10.4G 0.02637 0.007193 0.00976 0.04333 16 640: 100%|█| 60/60 [00:12<00:00, 4.97it/s]
Class Images Labels P R mAP@.5 mAP@.5:.95: 100%|█| 8/8 [00:00<00:00,
all 120 120 0.983 0.958 0.986 0.677
Epoch gpu_mem box obj cls total labels img_size
64/299 10.4G 0.02518 0.00715 0.009346 0.04168 27 640: 100%|█| 60/60 [00:11<00:00, 5.04it/s]
Class Images Labels P R mAP@.5 mAP@.5:.95: 100%|█| 8/8 [00:00<00:00,
all 120 120 0.95 0.958 0.984 0.688
Epoch gpu_mem box obj cls total labels img_size
65/299 10.4G 0.02561 0.007212 0.008948 0.04177 24 640: 100%|█| 60/60 [00:11<00:00, 5.01it/s]
Class Images Labels P R mAP@.5 mAP@.5:.95: 100%|█| 8/8 [00:00<00:00,
all 120 120 0.978 0.96 0.988 0.692
Epoch gpu_mem box obj cls total labels img_size
66/299 10.4G 0.02498 0.006812 0.008378 0.04017 19 640: 100%|█| 60/60 [00:11<00:00, 5.12it/s]
Class Images Labels P R mAP@.5 mAP@.5:.95: 100%|█| 8/8 [00:00<00:00,
all 120 120 0.953 0.953 0.986 0.689
Epoch gpu_mem box obj cls total labels img_size
67/299 10.4G 0.02542 0.007274 0.009617 0.04231 24 640: 100%|█| 60/60 [00:11<00:00, 5.22it/s]
Class Images Labels P R mAP@.5 mAP@.5:.95: 100%|█| 8/8 [00:00<00:00,
all 120 120 0.882 0.925 0.966 0.675
Epoch gpu_mem box obj cls total labels img_size
68/299 10.4G 0.02497 0.007082 0.008841 0.0409 19 640: 100%|█| 60/60 [00:11<00:00, 5.22it/s]
Class Images Labels P R mAP@.5 mAP@.5:.95: 100%|█| 8/8 [00:00<00:00,
all 120 120 0.958 0.898 0.985 0.686
Epoch gpu_mem box obj cls total labels img_size
69/299 10.4G 0.02425 0.006967 0.008615 0.03983 17 640: 100%|█| 60/60 [00:11<00:00, 5.22it/s]
Class Images Labels P R mAP@.5 mAP@.5:.95: 100%|█| 8/8 [00:00<00:00,
all 120 120 0.953 0.915 0.987 0.692
Epoch gpu_mem box obj cls total labels img_size
70/299 10.4G 0.03117 0.006969 0.009645 0.04778 26 640: 100%|█| 60/60 [00:11<00:00, 5.21it/s]
Class Images Labels P R mAP@.5 mAP@.5:.95: 100%|█| 8/8 [00:00<00:00,
all 120 120 0.968 0.906 0.982 0.698
Epoch gpu_mem box obj cls total labels img_size
71/299 10.4G 0.02423 0.006969 0.009 0.0402 27 640: 100%|█| 60/60 [00:11<00:00, 5.22it/s]
Class Images Labels P R mAP@.5 mAP@.5:.95: 100%|█| 8/8 [00:00<00:00,
all 120 120 0.974 0.938 0.988 0.699
Epoch gpu_mem box obj cls total labels img_size
72/299 10.4G 0.0269 0.007267 0.008866 0.04303 26 640: 100%|█| 60/60 [00:11<00:00, 5.20it/s]
Class Images Labels P R mAP@.5 mAP@.5:.95: 100%|█| 8/8 [00:00<00:00,
all 120 120 0.984 0.958 0.989 0.7
Epoch gpu_mem box obj cls total labels img_size
73/299 10.4G 0.02608 0.007217 0.00795 0.04125 23 640: 100%|█| 60/60 [00:11<00:00, 5.23it/s]
Class Images Labels P R mAP@.5 mAP@.5:.95: 100%|█| 8/8 [00:00<00:00,
all 120 120 0.983 0.967 0.987 0.69
Epoch gpu_mem box obj cls total labels img_size
74/299 10.4G 0.0247 0.007287 0.008703 0.04069 25 640: 100%|█| 60/60 [00:11<00:00, 5.22it/s]
Class Images Labels P R mAP@.5 mAP@.5:.95: 100%|█| 8/8 [00:00<00:00,
all 120 120 0.976 0.958 0.99 0.681
Epoch gpu_mem box obj cls total labels img_size
75/299 10.4G 0.02667 0.006875 0.008582 0.04212 22 640: 100%|█| 60/60 [00:11<00:00, 5.21it/s]
Class Images Labels P R mAP@.5 mAP@.5:.95: 100%|█| 8/8 [00:00<00:00,
all 120 120 0.99 0.958 0.989 0.696
Epoch gpu_mem box obj cls total labels img_size
76/299 10.4G 0.02514 0.00703 0.007441 0.03961 24 640: 100%|█| 60/60 [00:11<00:00, 5.22it/s]
Class Images Labels P R mAP@.5 mAP@.5:.95: 100%|█| 8/8 [00:00<00:00,
all 120 120 0.97 0.97 0.985 0.709
Epoch gpu_mem box obj cls total labels img_size
77/299 10.4G 0.02814 0.007151 0.009577 0.04486 18 640: 100%|█| 60/60 [00:11<00:00, 5.21it/s]
Class Images Labels P R mAP@.5 mAP@.5:.95: 100%|█| 8/8 [00:00<00:00,
all 120 120 0.977 0.983 0.989 0.714
Epoch gpu_mem box obj cls total labels img_size
78/299 10.4G 0.02815 0.007247 0.009067 0.04447 23 640: 100%|█| 60/60 [00:11<00:00, 5.20it/s]
Class Images Labels P R mAP@.5 mAP@.5:.95: 100%|█| 8/8 [00:00<00:00,
all 120 120 0.974 0.967 0.989 0.712
Epoch gpu_mem box obj cls total labels img_size
79/299 10.4G 0.02737 0.007252 0.008968 0.04359 22 640: 100%|█| 60/60 [00:11<00:00, 5.21it/s]
Class Images Labels P R mAP@.5 mAP@.5:.95: 100%|█| 8/8 [00:00<00:00,
all 120 120 0.984 0.96 0.982 0.682
Epoch gpu_mem box obj cls total labels img_size
80/299 10.4G 0.02397 0.006709 0.007347 0.03803 17 640: 100%|█| 60/60 [00:11<00:00, 5.22it/s]
Class Images Labels P R mAP@.5 mAP@.5:.95: 100%|█| 8/8 [00:00<00:00,
all 120 120 0.977 0.963 0.984 0.693
Epoch gpu_mem box obj cls total labels img_size
81/299 10.4G 0.02677 0.007314 0.008597 0.04268 22 640: 100%|█| 60/60 [00:11<00:00, 5.22it/s]
Class Images Labels P R mAP@.5 mAP@.5:.95: 100%|█| 8/8 [00:00<00:00,
all 120 120 0.989 0.958 0.984 0.693
Epoch gpu_mem box obj cls total labels img_size
82/299 10.4G 0.02582 0.007045 0.008796 0.04166 24 640: 100%|█| 60/60 [00:11<00:00, 5.22it/s]
Class Images Labels P R mAP@.5 mAP@.5:.95: 100%|█| 8/8 [00:00<00:00,
all 120 120 0.978 0.95 0.988 0.698
Epoch gpu_mem box obj cls total labels img_size
83/299 10.4G 0.02414 0.006672 0.007583 0.0384 28 640: 100%|█| 60/60 [00:11<00:00, 5.24it/s]
Class Images Labels P R mAP@.5 mAP@.5:.95: 100%|█| 8/8 [00:00<00:00,
all 120 120 0.999 0.949 0.987 0.712
Epoch gpu_mem box obj cls total labels img_size
84/299 10.4G 0.02556 0.00718 0.008594 0.04134 23 640: 100%|█| 60/60 [00:11<00:00, 5.21it/s]
Class Images Labels P R mAP@.5 mAP@.5:.95: 100%|█| 8/8 [00:00<00:00,
all 120 120 0.984 0.954 0.984 0.689
Epoch gpu_mem box obj cls total labels img_size
85/299 10.4G 0.02612 0.007178 0.009317 0.04261 34 640: 100%|█| 60/60 [00:11<00:00, 5.20it/s]
Class Images Labels P R mAP@.5 mAP@.5:.95: 100%|█| 8/8 [00:00<00:00,
all 120 120 0.991 0.95 0.986 0.688
Epoch gpu_mem box obj cls total labels img_size
86/299 10.4G 0.02459 0.00731 0.00844 0.04034 16 640: 100%|█| 60/60 [00:11<00:00, 5.18it/s]
Class Images Labels P R mAP@.5 mAP@.5:.95: 100%|█| 8/8 [00:00<00:00,
all 120 120 0.99 0.958 0.987 0.69
Epoch gpu_mem box obj cls total labels img_size
87/299 10.4G 0.02534 0.006874 0.008821 0.04103 17 640: 100%|█| 60/60 [00:11<00:00, 5.21it/s]
Class Images Labels P R mAP@.5 mAP@.5:.95: 100%|█| 8/8 [00:00<00:00,
all 120 120 0.969 0.96 0.983 0.696
Epoch gpu_mem box obj cls total labels img_size
88/299 10.4G 0.02648 0.006901 0.007834 0.04121 17 640: 100%|█| 60/60 [00:11<00:00, 5.21it/s]
Class Images Labels P R mAP@.5 mAP@.5:.95: 100%|█| 8/8 [00:00<00:00,
all 120 120 0.968 0.958 0.98 0.706
Epoch gpu_mem box obj cls total labels img_size
89/299 10.4G 0.02602 0.006772 0.007747 0.04054 30 640: 100%|█| 60/60 [00:11<00:00, 5.19it/s]
Class Images Labels P R mAP@.5 mAP@.5:.95: 100%|█| 8/8 [00:00<00:00,
all 120 120 0.997 0.96 0.988 0.732
Epoch gpu_mem box obj cls total labels img_size
90/299 10.4G 0.02488 0.006869 0.006871 0.03862 25 640: 100%|█| 60/60 [00:11<00:00, 5.27it/s]
Class Images Labels P R mAP@.5 mAP@.5:.95: 100%|█| 8/8 [00:00<00:00,
all 120 120 0.995 0.96 0.989 0.718
Epoch gpu_mem box obj cls total labels img_size
91/299 10.4G 0.02563 0.006802 0.007793 0.04022 19 640: 100%|█| 60/60 [00:11<00:00, 5.28it/s]
Class Images Labels P R mAP@.5 mAP@.5:.95: 100%|█| 8/8 [00:00<00:00,
all 120 120 0.992 0.95 0.989 0.709
Epoch gpu_mem box obj cls total labels img_size
92/299 10.4G 0.02411 0.006899 0.00793 0.03894 19 640: 100%|█| 60/60 [00:11<00:00, 5.27it/s]
Class Images Labels P R mAP@.5 mAP@.5:.95: 100%|█| 8/8 [00:00<00:00,
all 120 120 0.985 0.971 0.988 0.711
Epoch gpu_mem box obj cls total labels img_size
93/299 10.4G 0.02748 0.007066 0.008414 0.04296 25 640: 100%|█| 60/60 [00:11<00:00, 5.23it/s]
Class Images Labels P R mAP@.5 mAP@.5:.95: 100%|█| 8/8 [00:00<00:00,
all 120 120 0.982 0.983 0.989 0.702
Epoch gpu_mem box obj cls total labels img_size
94/299 10.4G 0.02409 0.006577 0.007022 0.03769 28 640: 100%|█| 60/60 [00:11<00:00, 5.22it/s]
Class Images Labels P R mAP@.5 mAP@.5:.95: 100%|█| 8/8 [00:00<00:00,
all 120 120 0.998 0.983 0.991 0.727
Epoch gpu_mem box obj cls total labels img_size
95/299 10.4G 0.02594 0.006874 0.007056 0.03987 11 640: 100%|█| 60/60 [00:11<00:00, 5.18it/s]
Class Images Labels P R mAP@.5 mAP@.5:.95: 100%|█| 8/8 [00:00<00:00,
all 120 120 0.995 0.976 0.992 0.722
Epoch gpu_mem box obj cls total labels img_size
96/299 10.4G 0.02612 0.007115 0.008148 0.04138 20 640: 100%|█| 60/60 [00:11<00:00, 5.13it/s]
Class Images Labels P R mAP@.5 mAP@.5:.95: 100%|█| 8/8 [00:00<00:00,
all 120 120 0.976 0.984 0.988 0.707
Epoch gpu_mem box obj cls total labels img_size
97/299 10.4G 0.02473 0.006977 0.007481 0.03919 22 640: 100%|█| 60/60 [00:11<00:00, 5.22it/s]
Class Images Labels P R mAP@.5 mAP@.5:.95: 100%|█| 8/8 [00:00<00:00,
all 120 120 0.989 0.975 0.988 0.699
Epoch gpu_mem box obj cls total labels img_size
98/299 10.4G 0.02474 0.006687 0.007253 0.03868 32 640: 100%|█| 60/60 [00:11<00:00, 5.22it/s]
Class Images Labels P R mAP@.5 mAP@.5:.95: 100%|█| 8/8 [00:00<00:00,
all 120 120 1 0.97 0.99 0.7
Epoch gpu_mem box obj cls total labels img_size
99/299 10.4G 0.02787 0.006898 0.008314 0.04308 25 640: 100%|█| 60/60 [00:11<00:00, 5.22it/s]
Class Images Labels P R mAP@.5 mAP@.5:.95: 100%|█| 8/8 [00:00<00:00,
all 120 120 0.999 0.972 0.99 0.705
Epoch gpu_mem box obj cls total labels img_size
100/299 10.4G 0.02241 0.006688 0.006791 0.03589 23 640: 100%|█| 60/60 [00:11<00:00, 5.22it/s]
Class Images Labels P R mAP@.5 mAP@.5:.95: 100%|█| 8/8 [00:00<00:00,
all 120 120 0.994 0.992 0.989 0.727
Epoch gpu_mem box obj cls total labels img_size
101/299 10.4G 0.02373 0.007139 0.007609 0.03848 41 640: 100%|█| 60/60 [00:11<00:00, 5.23it/s]
Class Images Labels P R mAP@.5 mAP@.5:.95: 100%|█| 8/8 [00:00<00:00,
all 120 120 0.993 0.988 0.991 0.727
Epoch gpu_mem box obj cls total labels img_size
102/299 10.4G 0.02401 0.007005 0.007307 0.03832 21 640: 100%|█| 60/60 [00:11<00:00, 5.17it/s]
Class Images Labels P R mAP@.5 mAP@.5:.95: 100%|█| 8/8 [00:00<00:00,
all 120 120 0.987 0.95 0.989 0.711
Epoch gpu_mem box obj cls total labels img_size
103/299 10.4G 0.02504 0.006918 0.007442 0.0394 42 640: 100%|█| 60/60 [00:11<00:00, 5.17it/s]
Class Images Labels P R mAP@.5 mAP@.5:.95: 100%|█| 8/8 [00:00<00:00,
all 120 120 0.976 0.988 0.993 0.73
Epoch gpu_mem box obj cls total labels img_size
104/299 10.4G 0.02567 0.006916 0.007492 0.04008 32 640: 100%|█| 60/60 [00:11<00:00, 5.21it/s]
Class Images Labels P R mAP@.5 mAP@.5:.95: 100%|█| 8/8 [00:00<00:00,
all 120 120 0.985 0.983 0.991 0.712
Epoch gpu_mem box obj cls total labels img_size
105/299 10.4G 0.02333 0.007291 0.007316 0.03794 30 640: 100%|█| 60/60 [00:11<00:00, 5.22it/s]
Class Images Labels P R mAP@.5 mAP@.5:.95: 100%|█| 8/8 [00:00<00:00,
all 120 120 0.985 0.96 0.992 0.724
Epoch gpu_mem box obj cls total labels img_size
106/299 10.4G 0.02269 0.006651 0.007877 0.03722 32 640: 100%|█| 60/60 [00:11<00:00, 5.23it/s]
Class Images Labels P R mAP@.5 mAP@.5:.95: 100%|█| 8/8 [00:00<00:00,
all 120 120 0.99 0.967 0.991 0.726
Epoch gpu_mem box obj cls total labels img_size
107/299 10.4G 0.02509 0.006794 0.007726 0.03961 26 640: 100%|█| 60/60 [00:11<00:00, 5.22it/s]
Class Images Labels P R mAP@.5 mAP@.5:.95: 100%|█| 8/8 [00:00<00:00,
all 120 120 0.987 0.975 0.99 0.707
Epoch gpu_mem box obj cls total labels img_size
108/299 10.4G 0.02352 0.006704 0.007286 0.03751 25 640: 100%|█| 60/60 [00:11<00:00, 5.22it/s]
Class Images Labels P R mAP@.5 mAP@.5:.95: 100%|█| 8/8 [00:00<00:00,
all 120 120 0.97 0.975 0.99 0.697
Epoch gpu_mem box obj cls total labels img_size
109/299 10.4G 0.02449 0.006701 0.008203 0.03939 20 640: 100%|█| 60/60 [00:11<00:00, 5.22it/s]
Class Images Labels P R mAP@.5 mAP@.5:.95: 100%|█| 8/8 [00:00<00:00,
all 120 120 0.993 0.975 0.994 0.704
Epoch gpu_mem box obj cls total labels img_size
110/299 10.4G 0.02455 0.006643 0.007588 0.03878 23 640: 100%|█| 60/60 [00:11<00:00, 5.22it/s]
Class Images Labels P R mAP@.5 mAP@.5:.95: 100%|█| 8/8 [00:00<00:00,
all 120 120 0.977 0.983 0.994 0.71
Epoch gpu_mem box obj cls total labels img_size
111/299 10.4G 0.02282 0.006997 0.006833 0.03665 27 640: 100%|█| 60/60 [00:11<00:00, 5.23it/s]
Class Images Labels P R mAP@.5 mAP@.5:.95: 100%|█| 8/8 [00:00<00:00,
all 120 120 0.985 0.976 0.995 0.721
Epoch gpu_mem box obj cls total labels img_size
112/299 10.4G 0.02513 0.006689 0.007099 0.03892 14 640: 100%|█| 60/60 [00:11<00:00, 5.21it/s]
Class Images Labels P R mAP@.5 mAP@.5:.95: 100%|█| 8/8 [00:00<00:00,
all 120 120 0.984 0.992 0.992 0.72
Epoch gpu_mem box obj cls total labels img_size
113/299 10.4G 0.02461 0.006891 0.006934 0.03843 29 640: 100%|█| 60/60 [00:11<00:00, 5.22it/s]
Class Images Labels P R mAP@.5 mAP@.5:.95: 100%|█| 8/8 [00:00<00:00,
all 120 120 0.994 0.976 0.993 0.703
Epoch gpu_mem box obj cls total labels img_size
114/299 10.4G 0.02458 0.006393 0.007101 0.03808 24 640: 100%|█| 60/60 [00:11<00:00, 5.22it/s]
Class Images Labels P R mAP@.5 mAP@.5:.95: 100%|█| 8/8 [00:00<00:00,
all 120 120 0.974 0.972 0.992 0.718
Epoch gpu_mem box obj cls total labels img_size
115/299 10.4G 0.02381 0.006904 0.007214 0.03793 22 640: 100%|█| 60/60 [00:11<00:00, 5.19it/s]
Class Images Labels P R mAP@.5 mAP@.5:.95: 100%|█| 8/8 [00:00<00:00,
all 120 120 0.99 0.96 0.99 0.718
Epoch gpu_mem box obj cls total labels img_size
116/299 10.4G 0.0263 0.00678 0.007676 0.04075 23 640: 100%|█| 60/60 [00:11<00:00, 5.08it/s]
Class Images Labels P R mAP@.5 mAP@.5:.95: 100%|█| 8/8 [00:00<00:00,
all 120 120 0.989 0.952 0.985 0.713
Epoch gpu_mem box obj cls total labels img_size
117/299 10.4G 0.02511 0.007144 0.007258 0.03951 24 640: 100%|█| 60/60 [00:11<00:00, 5.09it/s]
Class Images Labels P R mAP@.5 mAP@.5:.95: 100%|█| 8/8 [00:00<00:00,
all 120 120 0.986 0.983 0.992 0.717
Epoch gpu_mem box obj cls total labels img_size
118/299 10.4G 0.02438 0.00689 0.00751 0.03878 21 640: 100%|█| 60/60 [00:11<00:00, 5.07it/s]
Class Images Labels P R mAP@.5 mAP@.5:.95: 100%|█| 8/8 [00:00<00:00,
all 120 120 0.978 0.983 0.992 0.716
Epoch gpu_mem box obj cls total labels img_size
119/299 10.4G 0.02495 0.006604 0.007395 0.03895 21 640: 100%|█| 60/60 [00:11<00:00, 5.14it/s]
Class Images Labels P R mAP@.5 mAP@.5:.95: 100%|█| 8/8 [00:00<00:00,
all 120 120 0.979 0.975 0.992 0.725
Epoch gpu_mem box obj cls total labels img_size
120/299 10.4G 0.02477 0.006648 0.006661 0.03808 21 640: 100%|█| 60/60 [00:11<00:00, 5.16it/s]
Class Images Labels P R mAP@.5 mAP@.5:.95: 100%|█| 8/8 [00:00<00:00,
all 120 120 0.97 0.979 0.991 0.723
Epoch gpu_mem box obj cls total labels img_size
121/299 10.4G 0.02596 0.006907 0.007974 0.04084 31 640: 100%|█| 60/60 [00:11<00:00, 5.13it/s]
Class Images Labels P R mAP@.5 mAP@.5:.95: 100%|█| 8/8 [00:00<00:00,
all 120 120 0.985 0.985 0.99 0.715
Epoch gpu_mem box obj cls total labels img_size
122/299 10.4G 0.02605 0.00676 0.008006 0.04082 29 640: 100%|█| 60/60 [00:11<00:00, 5.12it/s]
Class Images Labels P R mAP@.5 mAP@.5:.95: 100%|█| 8/8 [00:00<00:00,
all 120 120 0.99 0.975 0.991 0.735
Epoch gpu_mem box obj cls total labels img_size
123/299 10.4G 0.02287 0.006834 0.006768 0.03647 27 640: 100%|█| 60/60 [00:11<00:00, 5.14it/s]
Class Images Labels P R mAP@.5 mAP@.5:.95: 100%|█| 8/8 [00:00<00:00,
all 120 120 0.987 0.98 0.992 0.731
Epoch gpu_mem box obj cls total labels img_size
124/299 10.4G 0.02737 0.006509 0.007554 0.04144 27 640: 100%|█| 60/60 [00:11<00:00, 5.09it/s]
Class Images Labels P R mAP@.5 mAP@.5:.95: 100%|█| 8/8 [00:00<00:00,
all 120 120 1 0.98 0.993 0.728
Epoch gpu_mem box obj cls total labels img_size
125/299 10.4G 0.02346 0.006972 0.007105 0.03754 30 640: 100%|█| 60/60 [00:11<00:00, 5.13it/s]
Class Images Labels P R mAP@.5 mAP@.5:.95: 100%|█| 8/8 [00:00<00:00,
all 120 120 0.997 0.969 0.993 0.733
Epoch gpu_mem box obj cls total labels img_size
126/299 10.4G 0.02217 0.006605 0.006289 0.03507 34 640: 100%|█| 60/60 [00:11<00:00, 5.10it/s]
Class Images Labels P R mAP@.5 mAP@.5:.95: 100%|█| 8/8 [00:00<00:00,
all 120 120 0.984 0.988 0.992 0.726
Epoch gpu_mem box obj cls total labels img_size
127/299 10.4G 0.02386 0.006503 0.00731 0.03767 28 640: 100%|█| 60/60 [00:11<00:00, 5.14it/s]
Class Images Labels P R mAP@.5 mAP@.5:.95: 100%|█| 8/8 [00:00<00:00,
all 120 120 0.984 0.99 0.991 0.718
Epoch gpu_mem box obj cls total labels img_size
128/299 10.4G 0.02251 0.006482 0.006672 0.03566 36 640: 100%|█| 60/60 [00:11<00:00, 5.18it/s]
Class Images Labels P R mAP@.5 mAP@.5:.95: 100%|█| 8/8 [00:00<00:00,
all 120 120 0.963 0.986 0.989 0.736
Epoch gpu_mem box obj cls total labels img_size
129/299 10.4G 0.02354 0.006463 0.007114 0.03712 22 640: 100%|█| 60/60 [00:11<00:00, 5.17it/s]
Class Images Labels P R mAP@.5 mAP@.5:.95: 100%|█| 8/8 [00:00<00:00,
all 120 120 0.984 0.981 0.991 0.723
Epoch gpu_mem box obj cls total labels img_size
130/299 10.4G 0.02471 0.006593 0.006638 0.03794 15 640: 100%|█| 60/60 [00:11<00:00, 5.17it/s]
Class Images Labels P R mAP@.5 mAP@.5:.95: 100%|█| 8/8 [00:00<00:00,
all 120 120 0.989 0.972 0.991 0.711
Epoch gpu_mem box obj cls total labels img_size
131/299 10.4G 0.02393 0.006404 0.00681 0.03714 30 640: 100%|█| 60/60 [00:11<00:00, 5.20it/s]
Class Images Labels P R mAP@.5 mAP@.5:.95: 100%|█| 8/8 [00:00<00:00,
all 120 120 0.997 0.967 0.993 0.715
Epoch gpu_mem box obj cls total labels img_size
132/299 10.4G 0.02492 0.006877 0.006944 0.03874 24 640: 100%|█| 60/60 [00:11<00:00, 5.18it/s]
Class Images Labels P R mAP@.5 mAP@.5:.95: 100%|█| 8/8 [00:00<00:00,
all 120 120 0.996 0.978 0.991 0.718
Epoch gpu_mem box obj cls total labels img_size
133/299 10.4G 0.02424 0.006463 0.005987 0.03669 20 640: 100%|█| 60/60 [00:11<00:00, 5.04it/s]
Class Images Labels P R mAP@.5 mAP@.5:.95: 100%|█| 8/8 [00:00<00:00,
all 120 120 0.997 0.975 0.991 0.726
Epoch gpu_mem box obj cls total labels img_size
134/299 10.4G 0.02543 0.007043 0.007372 0.03985 19 640: 100%|█| 60/60 [00:11<00:00, 5.15it/s]
Class Images Labels P R mAP@.5 mAP@.5:.95: 100%|█| 8/8 [00:00<00:00,
all 120 120 0.992 0.981 0.991 0.722
Epoch gpu_mem box obj cls total labels img_size
135/299 10.4G 0.02172 0.006524 0.005535 0.03378 29 640: 100%|█| 60/60 [00:11<00:00, 5.20it/s]
Class Images Labels P R mAP@.5 mAP@.5:.95: 100%|█| 8/8 [00:00<00:00,
all 120 120 0.997 0.98 0.99 0.724
Epoch gpu_mem box obj cls total labels img_size
136/299 10.4G 0.02452 0.006612 0.006402 0.03753 24 640: 100%|█| 60/60 [00:11<00:00, 5.09it/s]
Class Images Labels P R mAP@.5 mAP@.5:.95: 100%|█| 8/8 [00:00<00:00,
all 120 120 0.999 0.975 0.989 0.717
Epoch gpu_mem box obj cls total labels img_size
137/299 10.4G 0.02135 0.006468 0.005636 0.03345 21 640: 100%|█| 60/60 [00:11<00:00, 5.09it/s]
Class Images Labels P R mAP@.5 mAP@.5:.95: 100%|█| 8/8 [00:00<00:00,
all 120 120 0.997 0.967 0.989 0.722
Epoch gpu_mem box obj cls total labels img_size
138/299 10.4G 0.02173 0.006385 0.006254 0.03437 24 640: 100%|█| 60/60 [00:11<00:00, 5.19it/s]
Class Images Labels P R mAP@.5 mAP@.5:.95: 100%|█| 8/8 [00:00<00:00,
all 120 120 0.999 0.965 0.99 0.742
Epoch gpu_mem box obj cls total labels img_size
139/299 10.4G 0.02115 0.00638 0.005965 0.03349 18 640: 100%|█| 60/60 [00:11<00:00, 5.09it/s]
Class Images Labels P R mAP@.5 mAP@.5:.95: 100%|█| 8/8 [00:00<00:00,
all 120 120 1 0.975 0.99 0.734
Epoch gpu_mem box obj cls total labels img_size
140/299 10.4G 0.02458 0.006447 0.006855 0.03789 17 640: 100%|█| 60/60 [00:11<00:00, 5.20it/s]
Class Images Labels P R mAP@.5 mAP@.5:.95: 100%|█| 8/8 [00:00<00:00,
all 120 120 0.998 0.976 0.992 0.736
Epoch gpu_mem box obj cls total labels img_size
141/299 10.4G 0.02184 0.006185 0.005701 0.03372 27 640: 100%|█| 60/60 [00:11<00:00, 5.23it/s]
Class Images Labels P R mAP@.5 mAP@.5:.95: 100%|█| 8/8 [00:00<00:00,
all 120 120 0.986 0.986 0.992 0.727
Epoch gpu_mem box obj cls total labels img_size
142/299 10.4G 0.02717 0.00648 0.00705 0.0407 25 640: 100%|█| 60/60 [00:11<00:00, 5.21it/s]
Class Images Labels P R mAP@.5 mAP@.5:.95: 100%|█| 8/8 [00:00<00:00,
all 120 120 0.983 0.992 0.989 0.715
Epoch gpu_mem box obj cls total labels img_size
143/299 10.4G 0.02245 0.006644 0.005726 0.03481 13 640: 100%|█| 60/60 [00:11<00:00, 5.22it/s]
Class Images Labels P R mAP@.5 mAP@.5:.95: 100%|█| 8/8 [00:00<00:00,
all 120 120 0.995 0.989 0.99 0.711
Epoch gpu_mem box obj cls total labels img_size
144/299 10.4G 0.02134 0.006463 0.006069 0.03387 31 640: 100%|█| 60/60 [00:11<00:00, 5.23it/s]
Class Images Labels P R mAP@.5 mAP@.5:.95: 100%|█| 8/8 [00:00<00:00,
all 120 120 0.988 0.988 0.993 0.717
Epoch gpu_mem box obj cls total labels img_size
145/299 10.4G 0.02348 0.006542 0.006132 0.03616 16 640: 100%|█| 60/60 [00:11<00:00, 5.22it/s]
Class Images Labels P R mAP@.5 mAP@.5:.95: 100%|█| 8/8 [00:00<00:00,
all 120 120 0.998 0.976 0.994 0.73
Epoch gpu_mem box obj cls total labels img_size
146/299 10.4G 0.02447 0.006241 0.007661 0.03838 24 640: 100%|█| 60/60 [00:11<00:00, 5.21it/s]
Class Images Labels P R mAP@.5 mAP@.5:.95: 100%|█| 8/8 [00:00<00:00,
all 120 120 0.997 0.986 0.995 0.737
Epoch gpu_mem box obj cls total labels img_size
147/299 10.4G 0.02315 0.00621 0.007299 0.03666 17 640: 100%|█| 60/60 [00:11<00:00, 5.22it/s]
Class Images Labels P R mAP@.5 mAP@.5:.95: 100%|█| 8/8 [00:00<00:00,
all 120 120 0.987 0.989 0.995 0.744
Epoch gpu_mem box obj cls total labels img_size
148/299 10.4G 0.0209 0.006422 0.006038 0.03336 19 640: 100%|█| 60/60 [00:11<00:00, 5.19it/s]
Class Images Labels P R mAP@.5 mAP@.5:.95: 100%|█| 8/8 [00:00<00:00,
all 120 120 0.996 0.989 0.995 0.736
Epoch gpu_mem box obj cls total labels img_size
149/299 10.4G 0.02039 0.006354 0.005665 0.03241 23 640: 100%|█| 60/60 [00:11<00:00, 5.23it/s]
Class Images Labels P R mAP@.5 mAP@.5:.95: 100%|█| 8/8 [00:00<00:00,
all 120 120 0.986 0.985 0.992 0.733
Epoch gpu_mem box obj cls total labels img_size
150/299 10.4G 0.02512 0.006748 0.007153 0.03902 30 640: 100%|█| 60/60 [00:11<00:00, 5.18it/s]
Class Images Labels P R mAP@.5 mAP@.5:.95: 100%|█| 8/8 [00:00<00:00,
all 120 120 0.991 0.984 0.995 0.741
Epoch gpu_mem box obj cls total labels img_size
151/299 10.4G 0.02386 0.006563 0.006651 0.03707 18 640: 100%|█| 60/60 [00:11<00:00, 5.22it/s]
Class Images Labels P R mAP@.5 mAP@.5:.95: 100%|█| 8/8 [00:00<00:00,
all 120 120 0.985 0.99 0.995 0.737
Epoch gpu_mem box obj cls total labels img_size
152/299 10.4G 0.02169 0.006188 0.005159 0.03303 13 640: 100%|█| 60/60 [00:11<00:00, 5.22it/s]
Class Images Labels P R mAP@.5 mAP@.5:.95: 100%|█| 8/8 [00:00<00:00,
all 120 120 0.992 0.975 0.992 0.736
Epoch gpu_mem box obj cls total labels img_size
153/299 10.4G 0.02117 0.006091 0.005675 0.03293 19 640: 100%|█| 60/60 [00:11<00:00, 5.23it/s]
Class Images Labels P R mAP@.5 mAP@.5:.95: 100%|█| 8/8 [00:00<00:00,
all 120 120 0.985 0.975 0.993 0.738
Epoch gpu_mem box obj cls total labels img_size
154/299 10.4G 0.02468 0.006163 0.006878 0.03772 32 640: 100%|█| 60/60 [00:11<00:00, 5.22it/s]
Class Images Labels P R mAP@.5 mAP@.5:.95: 100%|█| 8/8 [00:00<00:00,
all 120 120 0.989 0.983 0.994 0.734
Epoch gpu_mem box obj cls total labels img_size
155/299 10.4G 0.02118 0.006376 0.005705 0.03326 28 640: 100%|█| 60/60 [00:11<00:00, 5.24it/s]
Class Images Labels P R mAP@.5 mAP@.5:.95: 100%|█| 8/8 [00:00<00:00,
all 120 120 0.999 0.976 0.994 0.728
Epoch gpu_mem box obj cls total labels img_size
156/299 10.4G 0.02445 0.006514 0.006711 0.03767 26 640: 100%|█| 60/60 [00:11<00:00, 5.22it/s]
Class Images Labels P R mAP@.5 mAP@.5:.95: 100%|█| 8/8 [00:00<00:00,
all 120 120 0.994 0.975 0.994 0.731
Epoch gpu_mem box obj cls total labels img_size
157/299 10.4G 0.0212 0.006294 0.005755 0.03325 21 640: 100%|█| 60/60 [00:11<00:00, 5.23it/s]
Class Images Labels P R mAP@.5 mAP@.5:.95: 100%|█| 8/8 [00:00<00:00,
all 120 120 0.998 0.975 0.994 0.729
Epoch gpu_mem box obj cls total labels img_size
158/299 10.4G 0.0219 0.006545 0.006262 0.03471 22 640: 100%|█| 60/60 [00:11<00:00, 5.21it/s]
Class Images Labels P R mAP@.5 mAP@.5:.95: 100%|█| 8/8 [00:00<00:00,
all 120 120 0.999 0.965 0.995 0.721
Epoch gpu_mem box obj cls total labels img_size
159/299 10.4G 0.02208 0.006031 0.005921 0.03403 28 640: 100%|█| 60/60 [00:11<00:00, 5.22it/s]
Class Images Labels P R mAP@.5 mAP@.5:.95: 100%|█| 8/8 [00:00<00:00,
all 120 120 0.98 0.992 0.995 0.725
Epoch gpu_mem box obj cls total labels img_size
160/299 10.4G 0.02105 0.006701 0.005086 0.03284 15 640: 100%|█| 60/60 [00:11<00:00, 5.21it/s]
Class Images Labels P R mAP@.5 mAP@.5:.95: 100%|█| 8/8 [00:00<00:00,
all 120 120 0.989 0.98 0.989 0.721
Epoch gpu_mem box obj cls total labels img_size
161/299 10.4G 0.02221 0.006503 0.005729 0.03444 22 640: 100%|█| 60/60 [00:11<00:00, 5.22it/s]
Class Images Labels P R mAP@.5 mAP@.5:.95: 100%|█| 8/8 [00:00<00:00,
all 120 120 0.989 0.978 0.991 0.725
Epoch gpu_mem box obj cls total labels img_size
162/299 10.4G 0.02398 0.00654 0.006239 0.03676 21 640: 100%|█| 60/60 [00:11<00:00, 5.19it/s]
Class Images Labels P R mAP@.5 mAP@.5:.95: 100%|█| 8/8 [00:00<00:00,
all 120 120 0.986 0.983 0.992 0.724
Epoch gpu_mem box obj cls total labels img_size
163/299 10.4G 0.02051 0.0064 0.005606 0.03251 24 640: 100%|█| 60/60 [00:11<00:00, 5.21it/s]
Class Images Labels P R mAP@.5 mAP@.5:.95: 100%|█| 8/8 [00:00<00:00,
all 120 120 0.962 0.992 0.992 0.73
Epoch gpu_mem box obj cls total labels img_size
164/299 10.4G 0.02167 0.006191 0.006297 0.03416 23 640: 100%|█| 60/60 [00:11<00:00, 5.27it/s]
Class Images Labels P R mAP@.5 mAP@.5:.95: 100%|█| 8/8 [00:00<00:00,
all 120 120 0.986 0.986 0.994 0.738
Epoch gpu_mem box obj cls total labels img_size
165/299 10.4G 0.02122 0.005863 0.006135 0.03322 17 640: 100%|█| 60/60 [00:11<00:00, 5.28it/s]
Class Images Labels P R mAP@.5 mAP@.5:.95: 100%|█| 8/8 [00:00<00:00,
all 120 120 0.975 0.978 0.99 0.731
Epoch gpu_mem box obj cls total labels img_size
166/299 10.4G 0.02379 0.006503 0.006559 0.03685 19 640: 100%|█| 60/60 [00:11<00:00, 5.27it/s]
Class Images Labels P R mAP@.5 mAP@.5:.95: 100%|█| 8/8 [00:00<00:00,
all 120 120 0.988 0.975 0.989 0.719
Epoch gpu_mem box obj cls total labels img_size
167/299 10.4G 0.02237 0.006322 0.006388 0.03508 18 640: 100%|█| 60/60 [00:11<00:00, 5.27it/s]
Class Images Labels P R mAP@.5 mAP@.5:.95: 100%|█| 8/8 [00:00<00:00,
all 120 120 0.984 0.989 0.994 0.74
Epoch gpu_mem box obj cls total labels img_size
168/299 10.4G 0.02442 0.006328 0.006678 0.03743 20 640: 100%|█| 60/60 [00:11<00:00, 5.27it/s]
Class Images Labels P R mAP@.5 mAP@.5:.95: 100%|█| 8/8 [00:00<00:00,
all 120 120 0.994 0.982 0.993 0.739
Epoch gpu_mem box obj cls total labels img_size
169/299 10.4G 0.02184 0.006137 0.005193 0.03317 22 640: 100%|█| 60/60 [00:11<00:00, 5.27it/s]
Class Images Labels P R mAP@.5 mAP@.5:.95: 100%|█| 8/8 [00:00<00:00,
all 120 120 0.986 0.991 0.995 0.731
Epoch gpu_mem box obj cls total labels img_size
170/299 10.4G 0.02067 0.006266 0.005563 0.0325 34 640: 100%|█| 60/60 [00:11<00:00, 5.27it/s]
Class Images Labels P R mAP@.5 mAP@.5:.95: 100%|█| 8/8 [00:00<00:00,
all 120 120 0.996 0.989 0.995 0.719
Epoch gpu_mem box obj cls total labels img_size
171/299 10.4G 0.02215 0.006215 0.00496 0.03333 20 640: 100%|█| 60/60 [00:11<00:00, 5.20it/s]
Class Images Labels P R mAP@.5 mAP@.5:.95: 100%|█| 8/8 [00:00<00:00,
all 120 120 0.997 0.988 0.994 0.722
Epoch gpu_mem box obj cls total labels img_size
172/299 10.4G 0.02204 0.006391 0.00556 0.03399 20 640: 100%|█| 60/60 [00:11<00:00, 5.21it/s]
Class Images Labels P R mAP@.5 mAP@.5:.95: 100%|█| 8/8 [00:00<00:00,
all 120 120 0.997 0.991 0.995 0.726
Epoch gpu_mem box obj cls total labels img_size
173/299 10.4G 0.02246 0.006261 0.004948 0.03367 32 640: 100%|█| 60/60 [00:11<00:00, 5.21it/s]
Class Images Labels P R mAP@.5 mAP@.5:.95: 100%|█| 8/8 [00:00<00:00,
all 120 120 0.997 0.99 0.995 0.732
Epoch gpu_mem box obj cls total labels img_size
174/299 10.4G 0.02223 0.006242 0.005383 0.03385 21 640: 100%|█| 60/60 [00:11<00:00, 5.22it/s]
Class Images Labels P R mAP@.5 mAP@.5:.95: 100%|█| 8/8 [00:00<00:00,
all 120 120 0.996 0.991 0.995 0.721
Epoch gpu_mem box obj cls total labels img_size
175/299 10.4G 0.02088 0.006452 0.005762 0.0331 17 640: 100%|█| 60/60 [00:11<00:00, 5.22it/s]
Class Images Labels P R mAP@.5 mAP@.5:.95: 100%|█| 8/8 [00:00<00:00,
all 120 120 0.989 0.992 0.994 0.725
Epoch gpu_mem box obj cls total labels img_size
176/299 10.4G 0.02408 0.006036 0.006238 0.03635 22 640: 100%|█| 60/60 [00:11<00:00, 5.22it/s]
Class Images Labels P R mAP@.5 mAP@.5:.95: 100%|█| 8/8 [00:00<00:00,
all 120 120 0.985 0.992 0.993 0.719
Epoch gpu_mem box obj cls total labels img_size
177/299 10.4G 0.02273 0.006198 0.005662 0.03459 29 640: 100%|█| 60/60 [00:11<00:00, 5.22it/s]
Class Images Labels P R mAP@.5 mAP@.5:.95: 100%|█| 8/8 [00:00<00:00,
all 120 120 0.986 0.992 0.993 0.727
Epoch gpu_mem box obj cls total labels img_size
178/299 10.4G 0.01976 0.006199 0.005099 0.03106 19 640: 100%|█| 60/60 [00:11<00:00, 5.22it/s]
Class Images Labels P R mAP@.5 mAP@.5:.95: 100%|█| 8/8 [00:00<00:00,
all 120 120 0.982 0.992 0.994 0.739
Epoch gpu_mem box obj cls total labels img_size
179/299 10.4G 0.02215 0.0064 0.005812 0.03436 25 640: 100%|█| 60/60 [00:11<00:00, 5.21it/s]
Class Images Labels P R mAP@.5 mAP@.5:.95: 100%|█| 8/8 [00:00<00:00,
all 120 120 0.997 0.98 0.994 0.742
Epoch gpu_mem box obj cls total labels img_size
180/299 10.4G 0.02193 0.00604 0.005383 0.03336 18 640: 100%|█| 60/60 [00:11<00:00, 5.22it/s]
Class Images Labels P R mAP@.5 mAP@.5:.95: 100%|█| 8/8 [00:00<00:00,
all 120 120 0.997 0.992 0.995 0.737
Epoch gpu_mem box obj cls total labels img_size
181/299 10.4G 0.02037 0.005887 0.005393 0.03165 16 640: 100%|█| 60/60 [00:11<00:00, 5.23it/s]
Class Images Labels P R mAP@.5 mAP@.5:.95: 100%|█| 8/8 [00:00<00:00,
all 120 120 0.986 0.992 0.994 0.732
Epoch gpu_mem box obj cls total labels img_size
182/299 10.4G 0.02263 0.006539 0.00553 0.03469 27 640: 100%|█| 60/60 [00:11<00:00, 5.21it/s]
Class Images Labels P R mAP@.5 mAP@.5:.95: 100%|█| 8/8 [00:00<00:00,
all 120 120 0.985 0.992 0.994 0.734
Epoch gpu_mem box obj cls total labels img_size
183/299 10.4G 0.02161 0.006289 0.005345 0.03324 27 640: 100%|█| 60/60 [00:11<00:00, 5.22it/s]
Class Images Labels P R mAP@.5 mAP@.5:.95: 100%|█| 8/8 [00:00<00:00,
all 120 120 0.971 0.982 0.995 0.731
Epoch gpu_mem box obj cls total labels img_size
184/299 10.4G 0.02259 0.006335 0.00603 0.03496 27 640: 100%|█| 60/60 [00:11<00:00, 5.21it/s]
Class Images Labels P R mAP@.5 mAP@.5:.95: 100%|█| 8/8 [00:00<00:00,
all 120 120 0.982 0.98 0.993 0.738
Epoch gpu_mem box obj cls total labels img_size
185/299 10.4G 0.02048 0.006038 0.004617 0.03114 18 640: 100%|█| 60/60 [00:11<00:00, 5.22it/s]
Class Images Labels P R mAP@.5 mAP@.5:.95: 100%|█| 8/8 [00:00<00:00,
all 120 120 0.98 0.992 0.994 0.738
Epoch gpu_mem box obj cls total labels img_size
186/299 10.4G 0.01995 0.006053 0.005459 0.03147 18 640: 100%|█| 60/60 [00:11<00:00, 5.22it/s]
Class Images Labels P R mAP@.5 mAP@.5:.95: 100%|█| 8/8 [00:00<00:00,
all 120 120 0.988 0.989 0.994 0.744
Epoch gpu_mem box obj cls total labels img_size
187/299 10.4G 0.01972 0.006109 0.005765 0.0316 31 640: 100%|█| 60/60 [00:11<00:00, 5.23it/s]
Class Images Labels P R mAP@.5 mAP@.5:.95: 100%|█| 8/8 [00:00<00:00,
all 120 120 0.99 0.988 0.994 0.75
Epoch gpu_mem box obj cls total labels img_size
188/299 10.4G 0.02109 0.006044 0.005531 0.03267 31 640: 100%|█| 60/60 [00:11<00:00, 5.22it/s]
Class Images Labels P R mAP@.5 mAP@.5:.95: 100%|█| 8/8 [00:00<00:00,
all 120 120 0.989 0.987 0.994 0.751
Epoch gpu_mem box obj cls total labels img_size
189/299 10.4G 0.0218 0.005837 0.005127 0.03277 18 640: 100%|█| 60/60 [00:11<00:00, 5.23it/s]
Class Images Labels P R mAP@.5 mAP@.5:.95: 100%|█| 8/8 [00:00<00:00,
all 120 120 0.979 0.989 0.992 0.747
Epoch gpu_mem box obj cls total labels img_size
190/299 10.4G 0.01954 0.005858 0.004542 0.02994 23 640: 100%|█| 60/60 [00:11<00:00, 5.22it/s]
Class Images Labels P R mAP@.5 mAP@.5:.95: 100%|█| 8/8 [00:00<00:00,
all 120 120 0.987 0.988 0.992 0.749
Epoch gpu_mem box obj cls total labels img_size
191/299 10.4G 0.02365 0.006197 0.005724 0.03557 20 640: 100%|█| 60/60 [00:11<00:00, 5.21it/s]
Class Images Labels P R mAP@.5 mAP@.5:.95: 100%|█| 8/8 [00:00<00:00,
all 120 120 0.976 0.992 0.994 0.737
Epoch gpu_mem box obj cls total labels img_size
192/299 10.4G 0.02118 0.006083 0.005697 0.03296 21 640: 100%|█| 60/60 [00:11<00:00, 5.19it/s]
Class Images Labels P R mAP@.5 mAP@.5:.95: 100%|█| 8/8 [00:00<00:00,
all 120 120 0.989 0.985 0.992 0.727
Epoch gpu_mem box obj cls total labels img_size
193/299 10.4G 0.02238 0.006125 0.005267 0.03377 28 640: 100%|█| 60/60 [00:11<00:00, 5.22it/s]
Class Images Labels P R mAP@.5 mAP@.5:.95: 100%|█| 8/8 [00:00<00:00,
all 120 120 0.987 0.987 0.994 0.744
Epoch gpu_mem box obj cls total labels img_size
194/299 10.4G 0.02023 0.005888 0.004928 0.03104 38 640: 100%|█| 60/60 [00:11<00:00, 5.16it/s]
Class Images Labels P R mAP@.5 mAP@.5:.95: 100%|█| 8/8 [00:00<00:00,
all 120 120 0.983 0.992 0.995 0.735
Epoch gpu_mem box obj cls total labels img_size
195/299 10.4G 0.02129 0.006044 0.006004 0.03334 18 640: 100%|█| 60/60 [00:11<00:00, 5.25it/s]
Class Images Labels P R mAP@.5 mAP@.5:.95: 100%|█| 8/8 [00:00<00:00,
all 120 120 0.985 0.992 0.995 0.727
Epoch gpu_mem box obj cls total labels img_size
196/299 10.4G 0.02397 0.006127 0.006678 0.03678 34 640: 100%|█| 60/60 [00:11<00:00, 5.27it/s]
Class Images Labels P R mAP@.5 mAP@.5:.95: 100%|█| 8/8 [00:00<00:00,
all 120 120 0.989 0.984 0.995 0.73
Epoch gpu_mem box obj cls total labels img_size
197/299 10.4G 0.02223 0.006312 0.005019 0.03356 21 640: 100%|█| 60/60 [00:11<00:00, 5.27it/s]
Class Images Labels P R mAP@.5 mAP@.5:.95: 100%|█| 8/8 [00:00<00:00,
all 120 120 0.984 0.995 0.996 0.74
Epoch gpu_mem box obj cls total labels img_size
198/299 10.4G 0.01881 0.006131 0.00528 0.03022 20 640: 100%|█| 60/60 [00:11<00:00, 5.27it/s]
Class Images Labels P R mAP@.5 mAP@.5:.95: 100%|█| 8/8 [00:00<00:00,
all 120 120 0.99 0.986 0.994 0.743
Epoch gpu_mem box obj cls total labels img_size
199/299 10.4G 0.02355 0.006029 0.005358 0.03494 34 640: 100%|█| 60/60 [00:11<00:00, 5.20it/s]
Class Images Labels P R mAP@.5 mAP@.5:.95: 100%|█| 8/8 [00:00<00:00,
all 120 120 0.977 0.992 0.994 0.744
Epoch gpu_mem box obj cls total labels img_size
200/299 10.4G 0.02108 0.006058 0.005306 0.03245 20 640: 100%|█| 60/60 [00:11<00:00, 5.22it/s]
Class Images Labels P R mAP@.5 mAP@.5:.95: 100%|█| 8/8 [00:00<00:00,
all 120 120 0.977 0.989 0.994 0.728
Epoch gpu_mem box obj cls total labels img_size
201/299 10.4G 0.02091 0.005969 0.004844 0.03172 30 640: 100%|█| 60/60 [00:11<00:00, 5.22it/s]
Class Images Labels P R mAP@.5 mAP@.5:.95: 100%|█| 8/8 [00:00<00:00,
all 120 120 0.985 0.99 0.994 0.737
Epoch gpu_mem box obj cls total labels img_size
202/299 10.4G 0.02317 0.006083 0.006189 0.03544 23 640: 100%|█| 60/60 [00:11<00:00, 5.20it/s]
Class Images Labels P R mAP@.5 mAP@.5:.95: 100%|█| 8/8 [00:00<00:00,
all 120 120 0.989 0.984 0.991 0.741
Epoch gpu_mem box obj cls total labels img_size
203/299 10.4G 0.02164 0.006157 0.005282 0.03308 21 640: 100%|█| 60/60 [00:11<00:00, 5.21it/s]
Class Images Labels P R mAP@.5 mAP@.5:.95: 100%|█| 8/8 [00:00<00:00,
all 120 120 0.984 0.984 0.99 0.743
Epoch gpu_mem box obj cls total labels img_size
204/299 10.4G 0.01989 0.006266 0.004805 0.03096 20 640: 100%|█| 60/60 [00:11<00:00, 5.22it/s]
Class Images Labels P R mAP@.5 mAP@.5:.95: 100%|█| 8/8 [00:00<00:00,
all 120 120 0.987 0.978 0.991 0.741
Epoch gpu_mem box obj cls total labels img_size
205/299 10.4G 0.02146 0.006222 0.005802 0.03349 21 640: 100%|█| 60/60 [00:11<00:00, 5.22it/s]
Class Images Labels P R mAP@.5 mAP@.5:.95: 100%|█| 8/8 [00:00<00:00,
all 120 120 0.985 0.987 0.993 0.727
Epoch gpu_mem box obj cls total labels img_size
206/299 10.4G 0.02 0.005965 0.005235 0.0312 23 640: 100%|█| 60/60 [00:11<00:00, 5.21it/s]
Class Images Labels P R mAP@.5 mAP@.5:.95: 100%|█| 8/8 [00:00<00:00,
all 120 120 0.987 0.986 0.992 0.74
Epoch gpu_mem box obj cls total labels img_size
207/299 10.4G 0.02047 0.006093 0.00529 0.03186 26 640: 100%|█| 60/60 [00:11<00:00, 5.22it/s]
Class Images Labels P R mAP@.5 mAP@.5:.95: 100%|█| 8/8 [00:00<00:00,
all 120 120 0.983 0.992 0.994 0.738
Epoch gpu_mem box obj cls total labels img_size
208/299 10.4G 0.02097 0.00613 0.004498 0.0316 20 640: 100%|█| 60/60 [00:11<00:00, 5.21it/s]
Class Images Labels P R mAP@.5 mAP@.5:.95: 100%|█| 8/8 [00:00<00:00,
all 120 120 0.987 0.99 0.995 0.735
Epoch gpu_mem box obj cls total labels img_size
209/299 10.4G 0.02058 0.006229 0.005008 0.03181 20 640: 100%|█| 60/60 [00:11<00:00, 5.23it/s]
Class Images Labels P R mAP@.5 mAP@.5:.95: 100%|█| 8/8 [00:00<00:00,
all 120 120 0.983 0.992 0.995 0.741
Epoch gpu_mem box obj cls total labels img_size
210/299 10.4G 0.0195 0.006168 0.005238 0.0309 22 640: 100%|█| 60/60 [00:11<00:00, 5.21it/s]
Class Images Labels P R mAP@.5 mAP@.5:.95: 100%|█| 8/8 [00:00<00:00,
all 120 120 0.996 0.983 0.995 0.744
Epoch gpu_mem box obj cls total labels img_size
211/299 10.4G 0.01702 0.005967 0.003933 0.02692 18 640: 100%|█| 60/60 [00:11<00:00, 5.23it/s]
Class Images Labels P R mAP@.5 mAP@.5:.95: 100%|█| 8/8 [00:00<00:00,
all 120 120 0.978 0.99 0.995 0.739
Epoch gpu_mem box obj cls total labels img_size
212/299 10.4G 0.01868 0.006072 0.004829 0.02958 25 640: 100%|█| 60/60 [00:11<00:00, 5.22it/s]
Class Images Labels P R mAP@.5 mAP@.5:.95: 100%|█| 8/8 [00:00<00:00,
all 120 120 0.986 0.992 0.995 0.728
Epoch gpu_mem box obj cls total labels img_size
213/299 10.4G 0.02091 0.00621 0.005141 0.03226 14 640: 100%|█| 60/60 [00:11<00:00, 5.22it/s]
Class Images Labels P R mAP@.5 mAP@.5:.95: 100%|█| 8/8 [00:00<00:00,
all 120 120 0.988 0.989 0.995 0.733
Epoch gpu_mem box obj cls total labels img_size
214/299 10.4G 0.0212 0.006315 0.005686 0.0332 19 640: 100%|█| 60/60 [00:11<00:00, 5.21it/s]
Class Images Labels P R mAP@.5 mAP@.5:.95: 100%|█| 8/8 [00:00<00:00,
all 120 120 0.986 0.993 0.995 0.743
Epoch gpu_mem box obj cls total labels img_size
215/299 10.4G 0.02066 0.006167 0.005052 0.03188 15 640: 100%|█| 60/60 [00:11<00:00, 5.22it/s]
Class Images Labels P R mAP@.5 mAP@.5:.95: 100%|█| 8/8 [00:00<00:00,
all 120 120 1 0.982 0.994 0.749
Epoch gpu_mem box obj cls total labels img_size
216/299 10.4G 0.01899 0.006124 0.00481 0.02993 21 640: 100%|█| 60/60 [00:11<00:00, 5.22it/s]
Class Images Labels P R mAP@.5 mAP@.5:.95: 100%|█| 8/8 [00:00<00:00,
all 120 120 0.999 0.982 0.995 0.74
Epoch gpu_mem box obj cls total labels img_size
217/299 10.4G 0.02051 0.006089 0.004811 0.03141 26 640: 100%|█| 60/60 [00:11<00:00, 5.22it/s]
Class Images Labels P R mAP@.5 mAP@.5:.95: 100%|█| 8/8 [00:00<00:00,
all 120 120 0.982 0.992 0.995 0.74
Epoch gpu_mem box obj cls total labels img_size
218/299 10.4G 0.02075 0.005889 0.004628 0.03127 13 640: 100%|█| 60/60 [00:11<00:00, 5.21it/s]
Class Images Labels P R mAP@.5 mAP@.5:.95: 100%|█| 8/8 [00:00<00:00,
all 120 120 0.986 0.991 0.995 0.733
Epoch gpu_mem box obj cls total labels img_size
219/299 10.4G 0.02236 0.006228 0.005178 0.03377 22 640: 100%|█| 60/60 [00:11<00:00, 5.21it/s]
Class Images Labels P R mAP@.5 mAP@.5:.95: 100%|█| 8/8 [00:00<00:00,
all 120 120 0.983 0.995 0.996 0.741
Epoch gpu_mem box obj cls total labels img_size
220/299 10.4G 0.0196 0.00618 0.00402 0.0298 23 640: 100%|█| 60/60 [00:11<00:00, 5.21it/s]
Class Images Labels P R mAP@.5 mAP@.5:.95: 100%|█| 8/8 [00:00<00:00,
all 120 120 0.997 0.975 0.995 0.743
Epoch gpu_mem box obj cls total labels img_size
221/299 10.4G 0.02003 0.005878 0.00479 0.0307 27 640: 100%|█| 60/60 [00:11<00:00, 5.23it/s]
Class Images Labels P R mAP@.5 mAP@.5:.95: 100%|█| 8/8 [00:00<00:00,
all 120 120 0.988 0.986 0.995 0.742
Epoch gpu_mem box obj cls total labels img_size
222/299 10.4G 0.02181 0.006021 0.00503 0.03286 19 640: 100%|█| 60/60 [00:11<00:00, 5.17it/s]
Class Images Labels P R mAP@.5 mAP@.5:.95: 100%|█| 8/8 [00:00<00:00,
all 120 120 0.996 0.975 0.995 0.741
Epoch gpu_mem box obj cls total labels img_size
223/299 10.4G 0.01931 0.005966 0.004285 0.02956 18 640: 100%|█| 60/60 [00:11<00:00, 5.21it/s]
Class Images Labels P R mAP@.5 mAP@.5:.95: 100%|█| 8/8 [00:00<00:00,
all 120 120 0.987 0.992 0.995 0.736
Epoch gpu_mem box obj cls total labels img_size
224/299 10.4G 0.01858 0.00596 0.004917 0.02945 20 640: 100%|█| 60/60 [00:11<00:00, 5.23it/s]
Class Images Labels P R mAP@.5 mAP@.5:.95: 100%|█| 8/8 [00:00<00:00,
all 120 120 0.997 0.985 0.996 0.739
Epoch gpu_mem box obj cls total labels img_size
225/299 10.4G 0.01998 0.005827 0.004257 0.03006 23 640: 100%|█| 60/60 [00:11<00:00, 5.22it/s]
Class Images Labels P R mAP@.5 mAP@.5:.95: 100%|█| 8/8 [00:00<00:00,
all 120 120 0.989 0.984 0.995 0.741
Epoch gpu_mem box obj cls total labels img_size
226/299 10.4G 0.01929 0.006101 0.004384 0.02977 20 640: 100%|█| 60/60 [00:11<00:00, 5.22it/s]
Class Images Labels P R mAP@.5 mAP@.5:.95: 100%|█| 8/8 [00:00<00:00,
all 120 120 0.998 0.973 0.995 0.739
Epoch gpu_mem box obj cls total labels img_size
227/299 10.4G 0.01753 0.005668 0.004512 0.02771 28 640: 100%|█| 60/60 [00:11<00:00, 5.23it/s]
Class Images Labels P R mAP@.5 mAP@.5:.95: 100%|█| 8/8 [00:00<00:00,
all 120 120 0.988 0.987 0.994 0.741
Epoch gpu_mem box obj cls total labels img_size
228/299 10.4G 0.01957 0.006079 0.00463 0.03028 23 640: 100%|█| 60/60 [00:11<00:00, 5.22it/s]
Class Images Labels P R mAP@.5 mAP@.5:.95: 100%|█| 8/8 [00:00<00:00,
all 120 120 0.985 0.979 0.994 0.725
Epoch gpu_mem box obj cls total labels img_size
229/299 10.4G 0.01859 0.006274 0.004704 0.02957 31 640: 100%|█| 60/60 [00:11<00:00, 5.22it/s]
Class Images Labels P R mAP@.5 mAP@.5:.95: 100%|█| 8/8 [00:00<00:00,
all 120 120 0.988 0.977 0.995 0.744
Epoch gpu_mem box obj cls total labels img_size
230/299 10.4G 0.0202 0.005883 0.005014 0.0311 26 640: 100%|█| 60/60 [00:11<00:00, 5.22it/s]
Class Images Labels P R mAP@.5 mAP@.5:.95: 100%|█| 8/8 [00:00<00:00,
all 120 120 0.976 0.99 0.995 0.745
Epoch gpu_mem box obj cls total labels img_size
231/299 10.4G 0.0219 0.005983 0.005469 0.03336 23 640: 100%|█| 60/60 [00:11<00:00, 5.22it/s]
Class Images Labels P R mAP@.5 mAP@.5:.95: 100%|█| 8/8 [00:00<00:00,
all 120 120 0.995 0.975 0.995 0.747
Epoch gpu_mem box obj cls total labels img_size
232/299 10.4G 0.02059 0.005797 0.004688 0.03107 22 640: 100%|█| 60/60 [00:11<00:00, 5.22it/s]
Class Images Labels P R mAP@.5 mAP@.5:.95: 100%|█| 8/8 [00:00<00:00,
all 120 120 0.987 0.987 0.995 0.747
Epoch gpu_mem box obj cls total labels img_size
233/299 10.4G 0.02069 0.005787 0.004549 0.03102 21 640: 100%|█| 60/60 [00:11<00:00, 5.22it/s]
Class Images Labels P R mAP@.5 mAP@.5:.95: 100%|█| 8/8 [00:00<00:00,
all 120 120 0.987 0.986 0.995 0.745
Epoch gpu_mem box obj cls total labels img_size
234/299 10.4G 0.01849 0.005934 0.003644 0.02807 18 640: 100%|█| 60/60 [00:11<00:00, 5.21it/s]
Class Images Labels P R mAP@.5 mAP@.5:.95: 100%|█| 8/8 [00:00<00:00,
all 120 120 0.989 0.989 0.995 0.736
Epoch gpu_mem box obj cls total labels img_size
235/299 10.4G 0.02028 0.005753 0.005423 0.03145 15 640: 100%|█| 60/60 [00:11<00:00, 5.22it/s]
Class Images Labels P R mAP@.5 mAP@.5:.95: 100%|█| 8/8 [00:00<00:00,
all 120 120 0.987 0.992 0.995 0.742
Epoch gpu_mem box obj cls total labels img_size
236/299 10.4G 0.0185 0.005944 0.004589 0.02903 20 640: 100%|█| 60/60 [00:11<00:00, 5.22it/s]
Class Images Labels P R mAP@.5 mAP@.5:.95: 100%|█| 8/8 [00:00<00:00,
all 120 120 0.969 0.987 0.994 0.739
Epoch gpu_mem box obj cls total labels img_size
237/299 10.4G 0.0214 0.00605 0.004705 0.03216 29 640: 100%|█| 60/60 [00:11<00:00, 5.23it/s]
Class Images Labels P R mAP@.5 mAP@.5:.95: 100%|█| 8/8 [00:00<00:00,
all 120 120 0.957 0.994 0.994 0.739
Epoch gpu_mem box obj cls total labels img_size
238/299 10.4G 0.01784 0.005934 0.004381 0.02815 25 640: 100%|█| 60/60 [00:11<00:00, 5.23it/s]
Class Images Labels P R mAP@.5 mAP@.5:.95: 100%|█| 8/8 [00:00<00:00,
all 120 120 0.993 0.983 0.995 0.729
Epoch gpu_mem box obj cls total labels img_size
239/299 10.4G 0.01991 0.005768 0.005173 0.03085 24 640: 100%|█| 60/60 [00:11<00:00, 5.23it/s]
Class Images Labels P R mAP@.5 mAP@.5:.95: 100%|█| 8/8 [00:00<00:00,
all 120 120 0.997 0.975 0.995 0.739
Epoch gpu_mem box obj cls total labels img_size
240/299 10.4G 0.0193 0.005788 0.004227 0.02931 18 640: 100%|█| 60/60 [00:11<00:00, 5.22it/s]
Class Images Labels P R mAP@.5 mAP@.5:.95: 100%|█| 8/8 [00:00<00:00,
all 120 120 0.976 0.992 0.995 0.741
Epoch gpu_mem box obj cls total labels img_size
241/299 10.4G 0.02058 0.006291 0.004942 0.03181 30 640: 100%|█| 60/60 [00:11<00:00, 5.21it/s]
Class Images Labels P R mAP@.5 mAP@.5:.95: 100%|█| 8/8 [00:00<00:00,
all 120 120 0.984 0.992 0.995 0.751
Epoch gpu_mem box obj cls total labels img_size
242/299 10.4G 0.02141 0.006012 0.00536 0.03279 24 640: 100%|█| 60/60 [00:11<00:00, 5.21it/s]
Class Images Labels P R mAP@.5 mAP@.5:.95: 100%|█| 8/8 [00:00<00:00,
all 120 120 0.988 0.992 0.995 0.744
Epoch gpu_mem box obj cls total labels img_size
243/299 10.4G 0.01774 0.006152 0.004124 0.02802 29 640: 100%|█| 60/60 [00:11<00:00, 5.22it/s]
Class Images Labels P R mAP@.5 mAP@.5:.95: 100%|█| 8/8 [00:00<00:00,
all 120 120 0.984 0.992 0.994 0.742
Epoch gpu_mem box obj cls total labels img_size
244/299 10.4G 0.02128 0.005875 0.00458 0.03173 19 640: 100%|█| 60/60 [00:11<00:00, 5.22it/s]
Class Images Labels P R mAP@.5 mAP@.5:.95: 100%|█| 8/8 [00:00<00:00,
all 120 120 0.99 0.983 0.994 0.744
Epoch gpu_mem box obj cls total labels img_size
245/299 10.4G 0.01954 0.005938 0.00419 0.02967 38 640: 100%|█| 60/60 [00:11<00:00, 5.22it/s]
Class Images Labels P R mAP@.5 mAP@.5:.95: 100%|█| 8/8 [00:00<00:00,
all 120 120 0.99 0.985 0.993 0.739
Epoch gpu_mem box obj cls total labels img_size
246/299 10.4G 0.01999 0.00603 0.004258 0.03027 31 640: 100%|█| 60/60 [00:11<00:00, 5.13it/s]
Class Images Labels P R mAP@.5 mAP@.5:.95: 100%|█| 8/8 [00:00<00:00,
all 120 120 0.99 0.985 0.995 0.741
Epoch gpu_mem box obj cls total labels img_size
247/299 10.4G 0.01754 0.00579 0.004466 0.0278 28 640: 100%|█| 60/60 [00:11<00:00, 5.21it/s]
Class Images Labels P R mAP@.5 mAP@.5:.95: 100%|█| 8/8 [00:00<00:00,
all 120 120 0.99 0.985 0.994 0.744
Epoch gpu_mem box obj cls total labels img_size
248/299 10.4G 0.01916 0.005934 0.003859 0.02895 32 640: 100%|█| 60/60 [00:11<00:00, 5.21it/s]
Class Images Labels P R mAP@.5 mAP@.5:.95: 100%|█| 8/8 [00:00<00:00,
all 120 120 0.985 0.991 0.994 0.743
Epoch gpu_mem box obj cls total labels img_size
249/299 10.4G 0.02036 0.005595 0.004291 0.03025 23 640: 100%|█| 60/60 [00:11<00:00, 5.22it/s]
Class Images Labels P R mAP@.5 mAP@.5:.95: 100%|█| 8/8 [00:00<00:00,
all 120 120 0.989 0.992 0.995 0.744
Epoch gpu_mem box obj cls total labels img_size
250/299 10.4G 0.0205 0.006006 0.00525 0.03176 26 640: 100%|█| 60/60 [00:11<00:00, 5.21it/s]
Class Images Labels P R mAP@.5 mAP@.5:.95: 100%|█| 8/8 [00:00<00:00,
all 120 120 0.996 0.991 0.996 0.745
Epoch gpu_mem box obj cls total labels img_size
251/299 10.4G 0.02117 0.005955 0.004859 0.03198 13 640: 100%|█| 60/60 [00:11<00:00, 5.22it/s]
Class Images Labels P R mAP@.5 mAP@.5:.95: 100%|█| 8/8 [00:00<00:00,
all 120 120 0.994 0.992 0.996 0.744
Epoch gpu_mem box obj cls total labels img_size
252/299 10.4G 0.01892 0.005896 0.004342 0.02916 25 640: 100%|█| 60/60 [00:11<00:00, 5.15it/s]
Class Images Labels P R mAP@.5 mAP@.5:.95: 100%|█| 8/8 [00:00<00:00,
all 120 120 0.991 0.992 0.995 0.749
Epoch gpu_mem box obj cls total labels img_size
253/299 10.4G 0.0208 0.005732 0.004684 0.03122 31 640: 100%|█| 60/60 [00:11<00:00, 5.22it/s]
Class Images Labels P R mAP@.5 mAP@.5:.95: 100%|█| 8/8 [00:00<00:00,
all 120 120 0.998 0.992 0.996 0.744
Epoch gpu_mem box obj cls total labels img_size
254/299 10.4G 0.01954 0.006009 0.004998 0.03055 32 640: 100%|█| 60/60 [00:11<00:00, 5.22it/s]
Class Images Labels P R mAP@.5 mAP@.5:.95: 100%|█| 8/8 [00:00<00:00,
all 120 120 0.997 0.993 0.996 0.745
Epoch gpu_mem box obj cls total labels img_size
255/299 10.4G 0.01833 0.006003 0.004639 0.02898 27 640: 100%|█| 60/60 [00:11<00:00, 5.23it/s]
Class Images Labels P R mAP@.5 mAP@.5:.95: 100%|█| 8/8 [00:00<00:00,
all 120 120 0.988 0.991 0.996 0.75
Epoch gpu_mem box obj cls total labels img_size
256/299 10.4G 0.01861 0.005688 0.004557 0.02886 28 640: 100%|█| 60/60 [00:11<00:00, 5.22it/s]
Class Images Labels P R mAP@.5 mAP@.5:.95: 100%|█| 8/8 [00:00<00:00,
all 120 120 0.988 0.992 0.995 0.747
Epoch gpu_mem box obj cls total labels img_size
257/299 10.4G 0.01837 0.005855 0.004205 0.02843 31 640: 100%|█| 60/60 [00:11<00:00, 5.23it/s]
Class Images Labels P R mAP@.5 mAP@.5:.95: 100%|█| 8/8 [00:00<00:00,
all 120 120 0.988 0.994 0.996 0.749
Epoch gpu_mem box obj cls total labels img_size
258/299 10.4G 0.01911 0.005443 0.004378 0.02893 27 640: 100%|█| 60/60 [00:11<00:00, 5.22it/s]
Class Images Labels P R mAP@.5 mAP@.5:.95: 100%|█| 8/8 [00:00<00:00,
all 120 120 0.987 0.995 0.996 0.745
Epoch gpu_mem box obj cls total labels img_size
259/299 10.4G 0.02112 0.005892 0.00482 0.03183 23 640: 100%|█| 60/60 [00:11<00:00, 5.23it/s]
Class Images Labels P R mAP@.5 mAP@.5:.95: 100%|█| 8/8 [00:00<00:00,
all 120 120 0.987 0.991 0.995 0.75
Epoch gpu_mem box obj cls total labels img_size
260/299 10.4G 0.02045 0.005962 0.004489 0.0309 25 640: 100%|█| 60/60 [00:11<00:00, 5.16it/s]
Class Images Labels P R mAP@.5 mAP@.5:.95: 100%|█| 8/8 [00:00<00:00,
all 120 120 0.979 0.992 0.993 0.74
Epoch gpu_mem box obj cls total labels img_size
261/299 10.4G 0.02011 0.006115 0.004917 0.03114 25 640: 100%|█| 60/60 [00:11<00:00, 5.22it/s]
Class Images Labels P R mAP@.5 mAP@.5:.95: 100%|█| 8/8 [00:00<00:00,
all 120 120 0.99 0.992 0.994 0.744
Epoch gpu_mem box obj cls total labels img_size
262/299 10.4G 0.01872 0.005904 0.003952 0.02857 26 640: 100%|█| 60/60 [00:11<00:00, 5.22it/s]
Class Images Labels P R mAP@.5 mAP@.5:.95: 100%|█| 8/8 [00:00<00:00,
all 120 120 0.99 0.992 0.995 0.745
Epoch gpu_mem box obj cls total labels img_size
263/299 10.4G 0.0207 0.006143 0.005006 0.03185 29 640: 100%|█| 60/60 [00:11<00:00, 5.22it/s]
Class Images Labels P R mAP@.5 mAP@.5:.95: 100%|█| 8/8 [00:00<00:00,
all 120 120 0.989 0.992 0.995 0.747
Epoch gpu_mem box obj cls total labels img_size
264/299 10.4G 0.02091 0.00591 0.004522 0.03134 28 640: 100%|█| 60/60 [00:11<00:00, 5.21it/s]
Class Images Labels P R mAP@.5 mAP@.5:.95: 100%|█| 8/8 [00:00<00:00,
all 120 120 0.989 0.992 0.995 0.741
Epoch gpu_mem box obj cls total labels img_size
265/299 10.4G 0.02147 0.005945 0.004728 0.03214 19 640: 100%|█| 60/60 [00:11<00:00, 5.21it/s]
Class Images Labels P R mAP@.5 mAP@.5:.95: 100%|█| 8/8 [00:00<00:00,
all 120 120 0.989 0.992 0.995 0.742
Epoch gpu_mem box obj cls total labels img_size
266/299 10.4G 0.0175 0.00578 0.003728 0.02701 22 640: 100%|█| 60/60 [00:11<00:00, 5.22it/s]
Class Images Labels P R mAP@.5 mAP@.5:.95: 100%|█| 8/8 [00:00<00:00,
all 120 120 0.986 0.992 0.995 0.752
Epoch gpu_mem box obj cls total labels img_size
267/299 10.4G 0.01903 0.005693 0.003926 0.02865 42 640: 100%|█| 60/60 [00:11<00:00, 5.21it/s]
Class Images Labels P R mAP@.5 mAP@.5:.95: 100%|█| 8/8 [00:00<00:00,
all 120 120 0.99 0.988 0.995 0.745
Epoch gpu_mem box obj cls total labels img_size
268/299 10.4G 0.0214 0.00589 0.005122 0.03241 22 640: 100%|█| 60/60 [00:11<00:00, 5.21it/s]
Class Images Labels P R mAP@.5 mAP@.5:.95: 100%|█| 8/8 [00:00<00:00,
all 120 120 0.981 0.992 0.995 0.749
Epoch gpu_mem box obj cls total labels img_size
269/299 10.4G 0.01919 0.005836 0.004281 0.0293 21 640: 100%|█| 60/60 [00:11<00:00, 5.22it/s]
Class Images Labels P R mAP@.5 mAP@.5:.95: 100%|█| 8/8 [00:00<00:00,
all 120 120 0.988 0.992 0.995 0.751
Epoch gpu_mem box obj cls total labels img_size
270/299 10.4G 0.02006 0.005841 0.004555 0.03045 27 640: 100%|█| 60/60 [00:11<00:00, 5.21it/s]
Class Images Labels P R mAP@.5 mAP@.5:.95: 100%|█| 8/8 [00:00<00:00,
all 120 120 0.986 0.992 0.995 0.75
Epoch gpu_mem box obj cls total labels img_size
271/299 10.4G 0.01859 0.00586 0.004353 0.0288 27 640: 100%|█| 60/60 [00:11<00:00, 5.22it/s]
Class Images Labels P R mAP@.5 mAP@.5:.95: 100%|█| 8/8 [00:00<00:00,
all 120 120 0.986 0.992 0.996 0.746
Epoch gpu_mem box obj cls total labels img_size
272/299 10.4G 0.01856 0.005751 0.004387 0.0287 13 640: 100%|█| 60/60 [00:11<00:00, 5.22it/s]
Class Images Labels P R mAP@.5 mAP@.5:.95: 100%|█| 8/8 [00:00<00:00,
all 120 120 0.987 0.989 0.995 0.743
Epoch gpu_mem box obj cls total labels img_size
273/299 10.4G 0.01943 0.005919 0.004091 0.02944 16 640: 100%|█| 60/60 [00:11<00:00, 5.23it/s]
Class Images Labels P R mAP@.5 mAP@.5:.95: 100%|█| 8/8 [00:00<00:00,
all 120 120 0.985 0.992 0.995 0.745
Epoch gpu_mem box obj cls total labels img_size
274/299 10.4G 0.01818 0.005761 0.004604 0.02854 31 640: 100%|█| 60/60 [00:11<00:00, 5.21it/s]
Class Images Labels P R mAP@.5 mAP@.5:.95: 100%|█| 8/8 [00:00<00:00,
all 120 120 0.987 0.992 0.995 0.755
Epoch gpu_mem box obj cls total labels img_size
275/299 10.4G 0.0188 0.00566 0.004674 0.02914 29 640: 100%|█| 60/60 [00:11<00:00, 5.22it/s]
Class Images Labels P R mAP@.5 mAP@.5:.95: 100%|█| 8/8 [00:00<00:00,
all 120 120 0.986 0.992 0.995 0.755
Epoch gpu_mem box obj cls total labels img_size
276/299 10.4G 0.02068 0.005934 0.005119 0.03173 19 640: 100%|█| 60/60 [00:11<00:00, 5.21it/s]
Class Images Labels P R mAP@.5 mAP@.5:.95: 100%|█| 8/8 [00:00<00:00,
all 120 120 0.997 0.985 0.995 0.75
Epoch gpu_mem box obj cls total labels img_size
277/299 10.4G 0.01917 0.005624 0.005175 0.02997 18 640: 100%|█| 60/60 [00:11<00:00, 5.22it/s]
Class Images Labels P R mAP@.5 mAP@.5:.95: 100%|█| 8/8 [00:00<00:00,
all 120 120 0.998 0.984 0.995 0.746
Epoch gpu_mem box obj cls total labels img_size
278/299 10.4G 0.02074 0.006091 0.005336 0.03217 25 640: 100%|█| 60/60 [00:11<00:00, 5.21it/s]
Class Images Labels P R mAP@.5 mAP@.5:.95: 100%|█| 8/8 [00:00<00:00,
all 120 120 0.999 0.984 0.996 0.75
Epoch gpu_mem box obj cls total labels img_size
279/299 10.4G 0.01822 0.005892 0.00429 0.0284 27 640: 100%|█| 60/60 [00:11<00:00, 5.22it/s]
Class Images Labels P R mAP@.5 mAP@.5:.95: 100%|█| 8/8 [00:00<00:00,
all 120 120 0.999 0.984 0.996 0.746
Epoch gpu_mem box obj cls total labels img_size
280/299 10.4G 0.0181 0.00607 0.004017 0.02818 26 640: 100%|█| 60/60 [00:11<00:00, 5.22it/s]
Class Images Labels P R mAP@.5 mAP@.5:.95: 100%|█| 8/8 [00:00<00:00,
all 120 120 0.999 0.984 0.996 0.75
Epoch gpu_mem box obj cls total labels img_size
281/299 10.4G 0.02069 0.005845 0.005193 0.03173 26 640: 100%|█| 60/60 [00:11<00:00, 5.20it/s]
Class Images Labels P R mAP@.5 mAP@.5:.95: 100%|█| 8/8 [00:00<00:00,
all 120 120 0.999 0.985 0.995 0.745
Epoch gpu_mem box obj cls total labels img_size
282/299 10.4G 0.01887 0.006146 0.004691 0.02971 23 640: 100%|█| 60/60 [00:11<00:00, 5.21it/s]
Class Images Labels P R mAP@.5 mAP@.5:.95: 100%|█| 8/8 [00:00<00:00,
all 120 120 0.99 0.986 0.995 0.744
Epoch gpu_mem box obj cls total labels img_size
283/299 10.4G 0.01808 0.00579 0.003618 0.02749 26 640: 100%|█| 60/60 [00:11<00:00, 5.22it/s]
Class Images Labels P R mAP@.5 mAP@.5:.95: 100%|█| 8/8 [00:00<00:00,
all 120 120 0.998 0.987 0.996 0.741
Epoch gpu_mem box obj cls total labels img_size
284/299 10.4G 0.01847 0.005599 0.004522 0.02859 18 640: 100%|█| 60/60 [00:11<00:00, 5.23it/s]
Class Images Labels P R mAP@.5 mAP@.5:.95: 100%|█| 8/8 [00:00<00:00,
all 120 120 0.997 0.989 0.996 0.741
Epoch gpu_mem box obj cls total labels img_size
285/299 10.4G 0.01853 0.005572 0.004804 0.02891 28 640: 100%|█| 60/60 [00:11<00:00, 5.22it/s]
Class Images Labels P R mAP@.5 mAP@.5:.95: 100%|█| 8/8 [00:00<00:00,
all 120 120 0.986 0.992 0.996 0.745
Epoch gpu_mem box obj cls total labels img_size
286/299 10.4G 0.02048 0.005746 0.004784 0.03101 15 640: 100%|█| 60/60 [00:11<00:00, 5.21it/s]
Class Images Labels P R mAP@.5 mAP@.5:.95: 100%|█| 8/8 [00:00<00:00,
all 120 120 0.988 0.992 0.995 0.749
Epoch gpu_mem box obj cls total labels img_size
287/299 10.4G 0.02017 0.005843 0.004421 0.03044 34 640: 100%|█| 60/60 [00:11<00:00, 5.22it/s]
Class Images Labels P R mAP@.5 mAP@.5:.95: 100%|█| 8/8 [00:00<00:00,
all 120 120 0.989 0.992 0.996 0.75
Epoch gpu_mem box obj cls total labels img_size
288/299 10.4G 0.0174 0.005835 0.004253 0.02748 24 640: 100%|█| 60/60 [00:11<00:00, 5.22it/s]
Class Images Labels P R mAP@.5 mAP@.5:.95: 100%|█| 8/8 [00:00<00:00,
all 120 120 0.989 0.992 0.996 0.749
Epoch gpu_mem box obj cls total labels img_size
289/299 10.4G 0.02261 0.005991 0.005024 0.03363 36 640: 100%|█| 60/60 [00:11<00:00, 5.20it/s]
Class Images Labels P R mAP@.5 mAP@.5:.95: 100%|█| 8/8 [00:00<00:00,
all 120 120 0.988 0.992 0.996 0.746
Epoch gpu_mem box obj cls total labels img_size
290/299 10.4G 0.02151 0.006156 0.00541 0.03308 33 640: 100%|█| 60/60 [00:11<00:00, 5.21it/s]
Class Images Labels P R mAP@.5 mAP@.5:.95: 100%|█| 8/8 [00:00<00:00,
all 120 120 0.989 0.994 0.996 0.753
Epoch gpu_mem box obj cls total labels img_size
291/299 10.4G 0.02141 0.005875 0.00459 0.03188 19 640: 100%|█| 60/60 [00:11<00:00, 5.21it/s]
Class Images Labels P R mAP@.5 mAP@.5:.95: 100%|█| 8/8 [00:00<00:00,
all 120 120 0.99 0.993 0.996 0.751
Epoch gpu_mem box obj cls total labels img_size
292/299 10.4G 0.02091 0.005853 0.004896 0.03166 15 640: 100%|█| 60/60 [00:11<00:00, 5.17it/s]
Class Images Labels P R mAP@.5 mAP@.5:.95: 100%|█| 8/8 [00:00<00:00,
all 120 120 0.989 0.992 0.996 0.752
Epoch gpu_mem box obj cls total labels img_size
293/299 10.4G 0.01894 0.005709 0.004291 0.02894 29 640: 100%|█| 60/60 [00:11<00:00, 5.19it/s]
Class Images Labels P R mAP@.5 mAP@.5:.95: 100%|█| 8/8 [00:00<00:00,
all 120 120 0.989 0.992 0.996 0.755
Epoch gpu_mem box obj cls total labels img_size
294/299 10.4G 0.01948 0.005773 0.00413 0.02938 16 640: 100%|█| 60/60 [00:11<00:00, 5.15it/s]
Class Images Labels P R mAP@.5 mAP@.5:.95: 100%|█| 8/8 [00:00<00:00,
all 120 120 0.998 0.989 0.996 0.747
Epoch gpu_mem box obj cls total labels img_size
295/299 10.4G 0.02012 0.005873 0.00426 0.03025 14 640: 100%|█| 60/60 [00:11<00:00, 5.19it/s]
Class Images Labels P R mAP@.5 mAP@.5:.95: 100%|█| 8/8 [00:00<00:00,
all 120 120 0.987 0.992 0.996 0.742
Epoch gpu_mem box obj cls total labels img_size
296/299 10.4G 0.02068 0.005856 0.004941 0.03148 20 640: 100%|█| 60/60 [00:11<00:00, 5.15it/s]
Class Images Labels P R mAP@.5 mAP@.5:.95: 100%|█| 8/8 [00:00<00:00,
all 120 120 0.97 1 0.996 0.75
Epoch gpu_mem box obj cls total labels img_size
297/299 10.4G 0.01904 0.005823 0.004298 0.02916 19 640: 100%|█| 60/60 [00:11<00:00, 5.20it/s]
Class Images Labels P R mAP@.5 mAP@.5:.95: 100%|█| 8/8 [00:00<00:00,
all 120 120 0.999 0.98 0.996 0.745
Epoch gpu_mem box obj cls total labels img_size
298/299 10.4G 0.01817 0.00551 0.003674 0.02735 19 640: 100%|█| 60/60 [00:11<00:00, 5.22it/s]
Class Images Labels P R mAP@.5 mAP@.5:.95: 100%|█| 8/8 [00:00<00:00,
all 120 120 0.999 0.985 0.996 0.749
Epoch gpu_mem box obj cls total labels img_size
299/299 10.4G 0.01839 0.00541 0.004067 0.02787 29 640: 100%|█| 60/60 [00:11<00:00, 5.22it/s]
Class Images Labels P R mAP@.5 mAP@.5:.95: 100%|█| 8/8 [00:00<00:00,
all 120 120 0.999 0.985 0.996 0.751
goo 120 40 0.997 1 0.995 0.73
choki 120 40 1 1 0.996 0.734
par 120 40 1 0.956 0.996 0.788
300 epochs completed in 1.110 hours.
Optimizer stripped from runs/train/yolov7x_custom22/weights/last.pt, 142.1MB
Optimizer stripped from runs/train/yolov7x_custom22/weights/best.pt, 142.1MB
!python train.py --workers 8 --batch-size 8 --data janken_dataset.yaml --cfg cfg/training/yolov7x.yaml --weights 'yolov7x.pt' --name yolov7x_custom2 --hyp data/hyp.scratch.p5.yaml --epochs 300 --device 0
2024-01-15 04:29:34.369053: E external/local_xla/xla/stream_executor/cuda/cuda_dnn.cc:9261] Unable to register cuDNN factory: Attempting to register factory for plugin cuDNN when one has already been registered
2024-01-15 04:29:34.369108: E external/local_xla/xla/stream_executor/cuda/cuda_fft.cc:607] Unable to register cuFFT factory: Attempting to register factory for plugin cuFFT when one has already been registered
2024-01-15 04:29:34.370590: E external/local_xla/xla/stream_executor/cuda/cuda_blas.cc:1515] Unable to register cuBLAS factory: Attempting to register factory for plugin cuBLAS when one has already been registered
2024-01-15 04:29:34.377825: I tensorflow/core/platform/cpu_feature_guard.cc:182] This TensorFlow binary is optimized to use available CPU instructions in performance-critical operations.
To enable the following instructions: AVX2 AVX512F FMA, in other operations, rebuild TensorFlow with the appropriate compiler flags.
2024-01-15 04:29:35.446333: W tensorflow/compiler/tf2tensorrt/utils/py_utils.cc:38] TF-TRT Warning: Could not find TensorRT
YOLOR 🚀 v0.1-126-g84932d7 torch 2.1.0+cu121 CUDA:0 (Tesla T4, 15102.0625MB)
Namespace(weights='yolov7x.pt', cfg='cfg/training/yolov7x.yaml', data='janken_dataset.yaml', hyp='data/hyp.scratch.p5.yaml', epochs=300, batch_size=8, img_size=[640, 640], rect=False, resume=False, nosave=False, notest=False, noautoanchor=False, evolve=False, bucket='', cache_images=False, image_weights=False, device='0', multi_scale=False, single_cls=False, adam=False, sync_bn=False, local_rank=-1, workers=8, project='runs/train', entity=None, name='yolov7x_custom2', exist_ok=False, quad=False, linear_lr=False, label_smoothing=0.0, upload_dataset=False, bbox_interval=-1, save_period=-1, artifact_alias='latest', freeze=[0], v5_metric=False, world_size=1, global_rank=-1, save_dir='runs/train/yolov7x_custom24', total_batch_size=8)
tensorboard: Start with 'tensorboard --logdir runs/train', view at http://localhost:6006/
hyperparameters: lr0=0.01, lrf=0.1, momentum=0.937, weight_decay=0.0005, warmup_epochs=3.0, warmup_momentum=0.8, warmup_bias_lr=0.1, box=0.05, cls=0.3, cls_pw=1.0, obj=0.7, obj_pw=1.0, iou_t=0.2, anchor_t=4.0, fl_gamma=0.0, hsv_h=0.015, hsv_s=0.7, hsv_v=0.4, degrees=0.0, translate=0.2, scale=0.9, shear=0.0, perspective=0.0, flipud=0.0, fliplr=0.5, mosaic=1.0, mixup=0.15, copy_paste=0.0, paste_in=0.15, loss_ota=1
wandb: Install Weights & Biases for YOLOR logging with 'pip install wandb' (recommended)
Overriding model.yaml nc=80 with nc=3
from n params module arguments
0 -1 1 1160 models.common.Conv [3, 40, 3, 1]
1 -1 1 28960 models.common.Conv [40, 80, 3, 2]
2 -1 1 57760 models.common.Conv [80, 80, 3, 1]
3 -1 1 115520 models.common.Conv [80, 160, 3, 2]
4 -1 1 10368 models.common.Conv [160, 64, 1, 1]
5 -2 1 10368 models.common.Conv [160, 64, 1, 1]
6 -1 1 36992 models.common.Conv [64, 64, 3, 1]
7 -1 1 36992 models.common.Conv [64, 64, 3, 1]
8 -1 1 36992 models.common.Conv [64, 64, 3, 1]
9 -1 1 36992 models.common.Conv [64, 64, 3, 1]
10 -1 1 36992 models.common.Conv [64, 64, 3, 1]
11 -1 1 36992 models.common.Conv [64, 64, 3, 1]
12[-1, -3, -5, -7, -8] 1 0 models.common.Concat [1]
13 -1 1 103040 models.common.Conv [320, 320, 1, 1]
14 -1 1 0 models.common.MP []
:
118 87 1 461440 models.common.Conv [160, 320, 3, 1]
119 102 1 1844480 models.common.Conv [320, 640, 3, 1]
120 117 1 7375360 models.common.Conv [640, 1280, 3, 1]
121 [118, 119, 120] 1 56144 models.yolo.IDetect [3, [[12, 16, 19, 36, 40, 28], [36, 75, 76, 55, 72, 146], [142, 110, 192, 243, 459, 401]], [320, 640, 1280]]
Model Summary: 467 layers, 70828568 parameters, 70828568 gradients
Transferred 630/644 items from yolov7x.pt
Scaled weight_decay = 0.0005
Optimizer groups: 108 .bias, 108 conv.weight, 111 other
train: Scanning 'data/janken_dataset/train/labels' images and labels... 480 found, 0 missing, 0 empty, 0 corrupted: 100% 480/480 [05:13<00:00, 1.53it/s]
train: New cache created: data/janken_dataset/train/labels.cache
val: Scanning 'data/janken_dataset/valid/labels' images and labels... 120 found, 0 missing, 0 empty, 0 corrupted: 100% 120/120 [01:17<00:00, 1.54it/s]
val: New cache created: data/janken_dataset/valid/labels.cache
autoanchor: Analyzing anchors... anchors/target = 3.37, Best Possible Recall (BPR) = 1.0000
Image sizes 640 train, 640 test
Using 2 dataloader workers
Logging results to runs/train/yolov7x_custom24
Starting training for 300 epochs...
Epoch gpu_mem box obj cls total labels img_size
0/299 9.77G 0.05945 0.0195 0.02019 0.09915 16 640: 100% 60/60 [01:03<00:00, 1.05s/it]
Class Images Labels P R mAP@.5 mAP@.5:.95: 0% 0/8 [00:00<?, ?it/s]/usr/local/lib/python3.10/dist-packages/torch/functional.py:504: UserWarning: torch.meshgrid: in an upcoming release, it will be required to pass the indexing argument. (Triggered internally at ../aten/src/ATen/native/TensorShape.cpp:3526.)
return _VF.meshgrid(tensors, **kwargs) # type: ignore[attr-defined]
Class Images Labels P R mAP@.5 mAP@.5:.95: 100% 8/8 [00:09<00:00, 1.13s/it]
all 120 120 0.0836 0.0833 0.0428 0.00756
Epoch gpu_mem box obj cls total labels img_size
1/299 9.48G 0.05013 0.01651 0.01977 0.08641 27 640: 100% 60/60 [00:53<00:00, 1.13it/s]
Class Images Labels P R mAP@.5 mAP@.5:.95: 100% 8/8 [00:03<00:00, 2.29it/s]
all 120 120 0.168 0.292 0.149 0.0273
Epoch gpu_mem box obj cls total labels img_size
2/299 11G 0.047 0.01419 0.01878 0.07998 20 640: 100% 60/60 [00:50<00:00, 1.19it/s]
Class Images Labels P R mAP@.5 mAP@.5:.95: 100% 8/8 [00:03<00:00, 2.27it/s]
all 120 120 0.182 0.4 0.217 0.0691
:
Epoch gpu_mem box obj cls total labels img_size
295/299 11G 0.01907 0.005813 0.004601 0.02949 23 640: 100% 60/60 [00:49<00:00, 1.22it/s]
Class Images Labels P R mAP@.5 mAP@.5:.95: 100% 8/8 [00:02<00:00, 2.87it/s]
all 120 120 0.996 0.992 0.995 0.744
Epoch gpu_mem box obj cls total labels img_size
296/299 11G 0.01801 0.005835 0.004332 0.02817 19 640: 100% 60/60 [00:50<00:00, 1.20it/s]
Class Images Labels P R mAP@.5 mAP@.5:.95: 100% 8/8 [00:02<00:00, 2.80it/s]
all 120 120 0.999 0.985 0.996 0.746
Epoch gpu_mem box obj cls total labels img_size
297/299 11G 0.01962 0.005995 0.004643 0.03026 23 640: 100% 60/60 [00:51<00:00, 1.16it/s]
Class Images Labels P R mAP@.5 mAP@.5:.95: 100% 8/8 [00:03<00:00, 2.12it/s]
all 120 120 0.999 0.984 0.996 0.746
Epoch gpu_mem box obj cls total labels img_size
298/299 11G 0.01855 0.005747 0.003868 0.02817 15 640: 100% 60/60 [00:50<00:00, 1.19it/s]
Class Images Labels P R mAP@.5 mAP@.5:.95: 100% 8/8 [00:02<00:00, 2.76it/s]
all 120 120 0.999 0.986 0.996 0.749
Epoch gpu_mem box obj cls total labels img_size
299/299 11G 0.02076 0.006068 0.005285 0.03211 27 640: 100% 60/60 [00:50<00:00, 1.20it/s]
Class Images Labels P R mAP@.5 mAP@.5:.95: 100% 8/8 [00:04<00:00, 1.90it/s]
all 120 120 0.996 0.992 0.996 0.751
goo 120 40 0.994 1 0.996 0.726
choki 120 40 0.992 1 0.996 0.735
par 120 40 1 0.975 0.995 0.79
300 epochs completed in 4.692 hours.
Optimizer stripped from runs/train/yolov7x_custom24/weights/last.pt, 142.1MB
Optimizer stripped from runs/train/yolov7x_custom24/weights/best.pt, 142.1MB
(base) $ conda create -n py38_gan python=3.8
(base)$ conda activate py38_gan
(py38_gan) $ ← (py38_gan) に切り替わっていることを確認する
(py38_gan) $ conda info -e
# conda environments:
#
base /home/USER/anaconda3
:
py38_gan * /home/USER/anaconda3/envs/py38_gan
#!/bin/sh
echo "[anaconda_setup_py38_gan.sh] Anaconda3 (py38) environment initialized"
if [ -e $HOME/anaconda3/etc/profile.d/conda.sh ]; then
# Anaconda がインスール済みの環境
if [ -z "$ANACONDA_PATHSET" ]; then
export -n PYTHONPATH # 設定クリア
source $HOME/anaconda3/etc/profile.d/conda.sh
if [ -e $HOME/workspace/lib ]; then
export PYTHONPATH=$HOME/workspace/lib
fi
if [ -e $HOME/omz_demos_build/omz_demos.sh ]; then
source ~/omz_demos_build/omz_demos.sh
fi
ANACONDA_PATHSET=$PYTHONPATH
else
echo " Anaconda3 environment already setup !!"
if [ -n "$ANACONDA_PATHSET" ]; then
export PYTHONPATH=$ANACONDA_PATHSET
fi
fi
cd $HOME/work
conda activate py38_gan
conda info -e
OPENVINO_PATHSET= # OpenVINO 設定クリア
else
# Anaconda が存在しないとき
echo " Anaconda is not installed !!"
fi
export PYTHONPATH=$PYTHONPATH:$HOME/workspace_py37/mylib
echo " PYTHONPATH =" $PYTHONPATH
echo
$ sudo apt install git
(py38_gan) $ sudo apt install git [sudo] USER のパスワード: パッケージリストを読み込んでいます... 完了 依存関係ツリーを作成しています... 完了 状態情報を読み取っています... 完了 以下の追加パッケージがインストールされます: git-man liberror-perl 提案パッケージ: git-daemon-run | git-daemon-sysvinit git-doc git-email git-gui gitk gitweb git-cvs git-mediawiki git-svn 以下のパッケージが新たにインストールされます: git git-man liberror-perl アップグレード: 0 個、新規インストール: 3 個、削除: 0 個、保留: 9 個。 4,147 kB のアーカイブを取得する必要があります。 この操作後に追加で 21.0 MB のディスク容量が消費されます。 続行しますか? [Y/n] y 取得:1 http://jp.archive.ubuntu.com/ubuntu jammy/main amd64 liberror-perl all 0.17029-1 [26.5 kB] 取得:2 http://jp.archive.ubuntu.com/ubuntu jammy-updates/main amd64 git-man all 1:2.34.1-1ubuntu1.10 [954 kB] 取得:3 http://jp.archive.ubuntu.com/ubuntu jammy-updates/main amd64 git amd64 1:2.34.1-1ubuntu1.10 [3,166 kB] 4,147 kB を 3秒 で取得しました (1,218 kB/s) 以前に未選択のパッケージ liberror-perl を選択しています。 (データベースを読み込んでいます ... 現在 230188 個のファイルとディレクトリがインストールされています。) .../liberror-perl_0.17029-1_all.deb を展開する準備をしています ... liberror-perl (0.17029-1) を展開しています... 以前に未選択のパッケージ git-man を選択しています。 .../git-man_1%3a2.34.1-1ubuntu1.10_all.deb を展開する準備をしています ... git-man (1:2.34.1-1ubuntu1.10) を展開しています... 以前に未選択のパッケージ git を選択しています。 .../git_1%3a2.34.1-1ubuntu1.10_amd64.deb を展開する準備をしています ... git (1:2.34.1-1ubuntu1.10) を展開しています... liberror-perl (0.17029-1) を設定しています ... git-man (1:2.34.1-1ubuntu1.10) を設定しています ... git (1:2.34.1-1ubuntu1.10) を設定しています ... man-db (2.10.2-1) のトリガを処理しています ...
$ cd ~/work/ $ git clone https://github.com/clovaai/stargan-v2.git
(py38_gan) $ git clone https://github.com/clovaai/stargan-v2.git Cloning into 'stargan-v2'... remote: Enumerating objects: 269, done. remote: Total 269 (delta 0), reused 0 (delta 0), pack-reused 269 Receiving objects: 100% (269/269), 38.86 MiB | 6.00 MiB/s, done. Resolving deltas: 100% (60/60), done.
conda install -c intel openvino-ie=2022.1.0=ubuntu20_intel_643 conda install -c intel openvino-ie4py=2022.1.0=py38_ubuntu20_intel_643 conda install -c intel openvino-ie4py-ubuntu20=2022.1.0=intel_643
(py38_gan) $ pip install -r requirements.txt
# Stable Diffusion & YOLOv7_OpenVINO #openvino==2022.1.0 numpy==1.19.5 opencv-python==4.5.5.64 transformers==4.16.2 diffusers==0.2.4 tqdm==4.64.0 huggingface_hub==0.9.0 scipy==1.9.0 streamlit==1.12.0 watchdog==2.1.9 ftfy==6.1.1 PyMuPDF torchvision matplotlib seaborn onnx googletrans==4.0.0-rc1
(py38_gan) $ pip install -r requirements.txt Collecting openvino==2022.1.0 (from -r requirements.txt (line 2)) Using cached openvino-2022.1.0-7019-cp38-cp38-manylinux_2_27_x86_64.whl (26.1 MB) Collecting numpy==1.19.5 (from -r requirements.txt (line 3)) Using cached numpy-1.19.5-cp38-cp38-manylinux2010_x86_64.whl (14.9 MB) Collecting opencv-python==4.5.5.64 (from -r requirements.txt (line 4)) Using cached opencv_python-4.5.5.64-cp36-abi3-manylinux_2_17_x86_64.manylinux2014_x86_64.whl (60.5 MB) Collecting transformers==4.16.2 (from -r requirements.txt (line 5)) Using cached transformers-4.16.2-py3-none-any.whl (3.5 MB) Collecting diffusers==0.2.4 (from -r requirements.txt (line 6)) Using cached diffusers-0.2.4-py3-none-any.whl (112 kB) Collecting tqdm==4.64.0 (from -r requirements.txt (line 7)) Using cached tqdm-4.64.0-py2.py3-none-any.whl (78 kB) Collecting huggingface_hub==0.9.0 (from -r requirements.txt (line 8)) Using cached huggingface_hub-0.9.0-py3-none-any.whl (120 kB) Collecting scipy==1.9.0 (from -r requirements.txt (line 9)) Using cached scipy-1.9.0-cp38-cp38-manylinux_2_17_x86_64.manylinux2014_x86_64.whl (43.4 MB) Collecting streamlit==1.12.0 (from -r requirements.txt (line 10)) Using cached streamlit-1.12.0-py2.py3-none-any.whl (9.1 MB) Collecting watchdog==2.1.9 (from -r requirements.txt (line 11)) Using cached watchdog-2.1.9-py3-none-manylinux2014_x86_64.whl (78 kB) Collecting ftfy==6.1.1 (from -r requirements.txt (line 12)) Using cached ftfy-6.1.1-py3-none-any.whl (53 kB) Collecting PyMuPDF (from -r requirements.txt (line 13)) Using cached PyMuPDF-1.23.7-cp38-none-manylinux2014_x86_64.whl.metadata (3.4 kB) Collecting torchvision (from -r requirements.txt (line 14)) Using cached torchvision-0.16.1-cp38-cp38-manylinux1_x86_64.whl.metadata (6.6 kB) Collecting matplotlib (from -r requirements.txt (line 15)) Using cached matplotlib-3.7.4-cp38-cp38-manylinux_2_12_x86_64.manylinux2010_x86_64.whl.metadata (5.7 kB) Collecting seaborn (from -r requirements.txt (line 16)) Using cached seaborn-0.13.0-py3-none-any.whl.metadata (5.3 kB) Collecting onnx (from -r requirements.txt (line 17)) Using cached onnx-1.15.0-cp38-cp38-manylinux_2_17_x86_64.manylinux2014_x86_64.whl.metadata (15 kB) Collecting googletrans==4.0.0-rc1 (from -r requirements.txt (line 18)) Using cached googletrans-4.0.0rc1-py3-none-any.whl Collecting filelock (from transformers==4.16.2->-r requirements.txt (line 5)) Using cached filelock-3.13.1-py3-none-any.whl.metadata (2.8 kB) Collecting packaging>=20.0 (from transformers==4.16.2->-r requirements.txt (line 5)) Using cached packaging-23.2-py3-none-any.whl.metadata (3.2 kB) Collecting pyyaml>=5.1 (from transformers==4.16.2->-r requirements.txt (line 5)) Using cached PyYAML-6.0.1-cp38-cp38-manylinux_2_17_x86_64.manylinux2014_x86_64.whl.metadata (2.1 kB) Collecting regex!=2019.12.17 (from transformers==4.16.2->-r requirements.txt (line 5)) Using cached regex-2023.10.3-cp38-cp38-manylinux_2_17_x86_64.manylinux2014_x86_64.whl.metadata (40 kB) Collecting requests (from transformers==4.16.2->-r requirements.txt (line 5)) Using cached requests-2.31.0-py3-none-any.whl.metadata (4.6 kB) Collecting sacremoses (from transformers==4.16.2->-r requirements.txt (line 5)) Using cached sacremoses-0.1.1-py3-none-any.whl.metadata (8.3 kB) Collecting tokenizers!=0.11.3,>=0.10.1 (from transformers==4.16.2->-r requirements.txt (line 5)) Using cached tokenizers-0.15.0-cp38-cp38-manylinux_2_17_x86_64.manylinux2014_x86_64.whl.metadata (6.7 kB) Collecting importlib-metadata (from diffusers==0.2.4->-r requirements.txt (line 6)) Using cached importlib_metadata-7.0.0-py3-none-any.whl.metadata (4.9 kB) Collecting torch>=1.4 (from diffusers==0.2.4->-r requirements.txt (line 6)) Using cached torch-2.1.1-cp38-cp38-manylinux1_x86_64.whl.metadata (25 kB) Collecting Pillow (from diffusers==0.2.4->-r requirements.txt (line 6)) Using cached Pillow-10.1.0-cp38-cp38-manylinux_2_28_x86_64.whl.metadata (9.5 kB) Collecting typing-extensions>=3.7.4.3 (from huggingface_hub==0.9.0->-r requirements.txt (line 8)) Using cached typing_extensions-4.9.0-py3-none-any.whl.metadata (3.0 kB) Collecting altair>=3.2.0 (from streamlit==1.12.0->-r requirements.txt (line 10)) Using cached altair-5.2.0-py3-none-any.whl.metadata (8.7 kB) Collecting blinker>=1.0.0 (from streamlit==1.12.0->-r requirements.txt (line 10)) Using cached blinker-1.7.0-py3-none-any.whl.metadata (1.9 kB) Collecting cachetools>=4.0 (from streamlit==1.12.0->-r requirements.txt (line 10)) Using cached cachetools-5.3.2-py3-none-any.whl.metadata (5.2 kB) Collecting click>=7.0 (from streamlit==1.12.0->-r requirements.txt (line 10)) Using cached click-8.1.7-py3-none-any.whl.metadata (3.0 kB) Collecting pandas>=0.21.0 (from streamlit==1.12.0->-r requirements.txt (line 10)) Using cached pandas-2.0.3-cp38-cp38-manylinux_2_17_x86_64.manylinux2014_x86_64.whl.metadata (18 kB) Collecting protobuf<4,>=3.12 (from streamlit==1.12.0->-r requirements.txt (line 10)) Using cached protobuf-3.20.3-cp38-cp38-manylinux_2_5_x86_64.manylinux1_x86_64.whl (1.0 MB) Collecting pyarrow>=4.0 (from streamlit==1.12.0->-r requirements.txt (line 10)) Using cached pyarrow-14.0.1-cp38-cp38-manylinux_2_28_x86_64.whl.metadata (3.0 kB) Collecting pydeck>=0.1.dev5 (from streamlit==1.12.0->-r requirements.txt (line 10)) Using cached pydeck-0.8.1b0-py2.py3-none-any.whl (4.8 MB) Collecting pympler>=0.9 (from streamlit==1.12.0->-r requirements.txt (line 10)) Using cached Pympler-1.0.1-py3-none-any.whl (164 kB) Collecting python-dateutil (from streamlit==1.12.0->-r requirements.txt (line 10)) Using cached python_dateutil-2.8.2-py2.py3-none-any.whl (247 kB) Collecting rich>=10.11.0 (from streamlit==1.12.0->-r requirements.txt (line 10)) Using cached rich-13.7.0-py3-none-any.whl.metadata (18 kB) Collecting semver (from streamlit==1.12.0->-r requirements.txt (line 10)) Using cached semver-3.0.2-py3-none-any.whl.metadata (5.0 kB) Collecting toml (from streamlit==1.12.0->-r requirements.txt (line 10)) Using cached toml-0.10.2-py2.py3-none-any.whl (16 kB) Collecting tornado>=5.0 (from streamlit==1.12.0->-r requirements.txt (line 10)) Using cached tornado-6.4-cp38-abi3-manylinux_2_5_x86_64.manylinux1_x86_64.manylinux_2_17_x86_64.manylinux2014_x86_64.whl.metadata (2.5 kB) Collecting tzlocal>=1.1 (from streamlit==1.12.0->-r requirements.txt (line 10)) Using cached tzlocal-5.2-py3-none-any.whl.metadata (7.8 kB) Collecting validators>=0.2 (from streamlit==1.12.0->-r requirements.txt (line 10)) Using cached validators-0.22.0-py3-none-any.whl.metadata (4.7 kB) Collecting gitpython!=3.1.19 (from streamlit==1.12.0->-r requirements.txt (line 10)) Using cached GitPython-3.1.40-py3-none-any.whl.metadata (12 kB) Collecting wcwidth>=0.2.5 (from ftfy==6.1.1->-r requirements.txt (line 12)) Using cached wcwidth-0.2.12-py2.py3-none-any.whl.metadata (14 kB) Collecting httpx==0.13.3 (from googletrans==4.0.0-rc1->-r requirements.txt (line 18)) Using cached httpx-0.13.3-py3-none-any.whl (55 kB) Collecting certifi (from httpx==0.13.3->googletrans==4.0.0-rc1->-r requirements.txt (line 18)) Using cached certifi-2023.11.17-py3-none-any.whl.metadata (2.2 kB) Collecting hstspreload (from httpx==0.13.3->googletrans==4.0.0-rc1->-r requirements.txt (line 18)) Using cached hstspreload-2023.1.1-py3-none-any.whl (1.5 MB) Collecting sniffio (from httpx==0.13.3->googletrans==4.0.0-rc1->-r requirements.txt (line 18)) Using cached sniffio-1.3.0-py3-none-any.whl (10 kB) Collecting chardet==3.* (from httpx==0.13.3->googletrans==4.0.0-rc1->-r requirements.txt (line 18)) Using cached chardet-3.0.4-py2.py3-none-any.whl (133 kB) Collecting idna==2.* (from httpx==0.13.3->googletrans==4.0.0-rc1->-r requirements.txt (line 18)) Using cached idna-2.10-py2.py3-none-any.whl (58 kB) Collecting rfc3986<2,>=1.3 (from httpx==0.13.3->googletrans==4.0.0-rc1->-r requirements.txt (line 18)) Using cached rfc3986-1.5.0-py2.py3-none-any.whl (31 kB) Collecting httpcore==0.9.* (from httpx==0.13.3->googletrans==4.0.0-rc1->-r requirements.txt (line 18)) Using cached httpcore-0.9.1-py3-none-any.whl (42 kB) Collecting h11<0.10,>=0.8 (from httpcore==0.9.*->httpx==0.13.3->googletrans==4.0.0-rc1->-r requirements.txt (line 18)) Using cached h11-0.9.0-py2.py3-none-any.whl (53 kB) Collecting h2==3.* (from httpcore==0.9.*->httpx==0.13.3->googletrans==4.0.0-rc1->-r requirements.txt (line 18)) Using cached h2-3.2.0-py2.py3-none-any.whl (65 kB) Collecting hyperframe<6,>=5.2.0 (from h2==3.*->httpcore==0.9.*->httpx==0.13.3->googletrans==4.0.0-rc1->-r requirements.txt (line 18)) Using cached hyperframe-5.2.0-py2.py3-none-any.whl (12 kB) Collecting hpack<4,>=3.0 (from h2==3.*->httpcore==0.9.*->httpx==0.13.3->googletrans==4.0.0-rc1->-r requirements.txt (line 18)) Using cached hpack-3.0.0-py2.py3-none-any.whl (38 kB) Collecting PyMuPDFb==1.23.7 (from PyMuPDF->-r requirements.txt (line 13)) Using cached PyMuPDFb-1.23.7-py3-none-manylinux2014_x86_64.manylinux_2_17_x86_64.whl.metadata (1.3 kB) Collecting sympy (from torch>=1.4->diffusers==0.2.4->-r requirements.txt (line 6)) Using cached sympy-1.12-py3-none-any.whl (5.7 MB) Collecting networkx (from torch>=1.4->diffusers==0.2.4->-r requirements.txt (line 6)) Using cached networkx-3.1-py3-none-any.whl (2.1 MB) Collecting jinja2 (from torch>=1.4->diffusers==0.2.4->-r requirements.txt (line 6)) Using cached Jinja2-3.1.2-py3-none-any.whl (133 kB) Collecting fsspec (from torch>=1.4->diffusers==0.2.4->-r requirements.txt (line 6)) Using cached fsspec-2023.12.1-py3-none-any.whl.metadata (6.8 kB) Collecting nvidia-cuda-nvrtc-cu12==12.1.105 (from torch>=1.4->diffusers==0.2.4->-r requirements.txt (line 6)) Using cached nvidia_cuda_nvrtc_cu12-12.1.105-py3-none-manylinux1_x86_64.whl (23.7 MB) Collecting nvidia-cuda-runtime-cu12==12.1.105 (from torch>=1.4->diffusers==0.2.4->-r requirements.txt (line 6)) Using cached nvidia_cuda_runtime_cu12-12.1.105-py3-none-manylinux1_x86_64.whl (823 kB) Collecting nvidia-cuda-cupti-cu12==12.1.105 (from torch>=1.4->diffusers==0.2.4->-r requirements.txt (line 6)) Using cached nvidia_cuda_cupti_cu12-12.1.105-py3-none-manylinux1_x86_64.whl (14.1 MB) Collecting nvidia-cudnn-cu12==8.9.2.26 (from torch>=1.4->diffusers==0.2.4->-r requirements.txt (line 6)) Using cached nvidia_cudnn_cu12-8.9.2.26-py3-none-manylinux1_x86_64.whl.metadata (1.6 kB) Collecting nvidia-cublas-cu12==12.1.3.1 (from torch>=1.4->diffusers==0.2.4->-r requirements.txt (line 6)) Using cached nvidia_cublas_cu12-12.1.3.1-py3-none-manylinux1_x86_64.whl (410.6 MB) Collecting nvidia-cufft-cu12==11.0.2.54 (from torch>=1.4->diffusers==0.2.4->-r requirements.txt (line 6)) Using cached nvidia_cufft_cu12-11.0.2.54-py3-none-manylinux1_x86_64.whl (121.6 MB) Collecting nvidia-curand-cu12==10.3.2.106 (from torch>=1.4->diffusers==0.2.4->-r requirements.txt (line 6)) Using cached nvidia_curand_cu12-10.3.2.106-py3-none-manylinux1_x86_64.whl (56.5 MB) Collecting nvidia-cusolver-cu12==11.4.5.107 (from torch>=1.4->diffusers==0.2.4->-r requirements.txt (line 6)) Using cached nvidia_cusolver_cu12-11.4.5.107-py3-none-manylinux1_x86_64.whl (124.2 MB) Collecting nvidia-cusparse-cu12==12.1.0.106 (from torch>=1.4->diffusers==0.2.4->-r requirements.txt (line 6)) Using cached nvidia_cusparse_cu12-12.1.0.106-py3-none-manylinux1_x86_64.whl (196.0 MB) Collecting nvidia-nccl-cu12==2.18.1 (from torch>=1.4->diffusers==0.2.4->-r requirements.txt (line 6)) Using cached nvidia_nccl_cu12-2.18.1-py3-none-manylinux1_x86_64.whl (209.8 MB) Collecting nvidia-nvtx-cu12==12.1.105 (from torch>=1.4->diffusers==0.2.4->-r requirements.txt (line 6)) Using cached nvidia_nvtx_cu12-12.1.105-py3-none-manylinux1_x86_64.whl (99 kB) Collecting triton==2.1.0 (from torch>=1.4->diffusers==0.2.4->-r requirements.txt (line 6)) Using cached triton-2.1.0-0-cp38-cp38-manylinux2014_x86_64.manylinux_2_17_x86_64.whl.metadata (1.3 kB) Collecting nvidia-nvjitlink-cu12 (from nvidia-cusolver-cu12==11.4.5.107->torch>=1.4->diffusers==0.2.4->-r requirements.txt (line 6)) Using cached nvidia_nvjitlink_cu12-12.3.101-py3-none-manylinux1_x86_64.whl.metadata (1.5 kB) Collecting contourpy>=1.0.1 (from matplotlib->-r requirements.txt (line 15)) Using cached contourpy-1.1.1-cp38-cp38-manylinux_2_17_x86_64.manylinux2014_x86_64.whl.metadata (5.9 kB) Collecting cycler>=0.10 (from matplotlib->-r requirements.txt (line 15)) Using cached cycler-0.12.1-py3-none-any.whl.metadata (3.8 kB) Collecting fonttools>=4.22.0 (from matplotlib->-r requirements.txt (line 15)) Using cached fonttools-4.46.0-cp38-cp38-manylinux_2_17_x86_64.manylinux2014_x86_64.whl.metadata (156 kB) Collecting kiwisolver>=1.0.1 (from matplotlib->-r requirements.txt (line 15)) Using cached kiwisolver-1.4.5-cp38-cp38-manylinux_2_5_x86_64.manylinux1_x86_64.whl.metadata (6.4 kB) INFO: pip is looking at multiple versions of matplotlib to determine which version is compatible with other requirements. This could take a while. Collecting matplotlib (from -r requirements.txt (line 15)) Using cached matplotlib-3.7.3-cp38-cp38-manylinux_2_12_x86_64.manylinux2010_x86_64.whl.metadata (5.7 kB) Using cached matplotlib-3.7.2-cp38-cp38-manylinux_2_12_x86_64.manylinux2010_x86_64.whl.metadata (5.6 kB) Using cached matplotlib-3.7.1-cp38-cp38-manylinux_2_12_x86_64.manylinux2010_x86_64.whl (9.2 MB) Using cached matplotlib-3.7.0-cp38-cp38-manylinux_2_12_x86_64.manylinux2010_x86_64.whl (9.2 MB) Using cached matplotlib-3.6.3-cp38-cp38-manylinux_2_12_x86_64.manylinux2010_x86_64.whl (9.4 MB) Collecting pyparsing>=2.2.1 (from matplotlib->-r requirements.txt (line 15)) Using cached pyparsing-3.1.1-py3-none-any.whl.metadata (5.1 kB) INFO: pip is looking at multiple versions of seaborn to determine which version is compatible with other requirements. This could take a while. Collecting seaborn (from -r requirements.txt (line 16)) Using cached seaborn-0.12.2-py3-none-any.whl (293 kB) Collecting jsonschema>=3.0 (from altair>=3.2.0->streamlit==1.12.0->-r requirements.txt (line 10)) Using cached jsonschema-4.20.0-py3-none-any.whl.metadata (8.1 kB) Collecting toolz (from altair>=3.2.0->streamlit==1.12.0->-r requirements.txt (line 10)) Using cached toolz-0.12.0-py3-none-any.whl (55 kB) Collecting gitdb<5,>=4.0.1 (from gitpython!=3.1.19->streamlit==1.12.0->-r requirements.txt (line 10)) Using cached gitdb-4.0.11-py3-none-any.whl.metadata (1.2 kB) Collecting zipp>=0.5 (from importlib-metadata->diffusers==0.2.4->-r requirements.txt (line 6)) Using cached zipp-3.17.0-py3-none-any.whl.metadata (3.7 kB) Collecting pytz>=2020.1 (from pandas>=0.21.0->streamlit==1.12.0->-r requirements.txt (line 10)) Using cached pytz-2023.3.post1-py2.py3-none-any.whl.metadata (22 kB) Collecting tzdata>=2022.1 (from pandas>=0.21.0->streamlit==1.12.0->-r requirements.txt (line 10)) Using cached tzdata-2023.3-py2.py3-none-any.whl (341 kB) INFO: pip is looking at multiple versions of pandas to determine which version is compatible with other requirements. This could take a while. Collecting pandas>=0.21.0 (from streamlit==1.12.0->-r requirements.txt (line 10)) Using cached pandas-2.0.2-cp38-cp38-manylinux_2_17_x86_64.manylinux2014_x86_64.whl.metadata (18 kB) Using cached pandas-2.0.1-cp38-cp38-manylinux_2_17_x86_64.manylinux2014_x86_64.whl (12.3 MB) Using cached pandas-2.0.0-cp38-cp38-manylinux_2_17_x86_64.manylinux2014_x86_64.whl (12.3 MB) Using cached pandas-1.5.3-cp38-cp38-manylinux_2_17_x86_64.manylinux2014_x86_64.whl (12.2 MB) Using cached pandas-1.5.2-cp38-cp38-manylinux_2_17_x86_64.manylinux2014_x86_64.whl (12.2 MB) Using cached pandas-1.5.1-cp38-cp38-manylinux_2_17_x86_64.manylinux2014_x86_64.whl (12.2 MB) Using cached pandas-1.5.0-cp38-cp38-manylinux_2_17_x86_64.manylinux2014_x86_64.whl (12.2 MB) INFO: pip is still looking at multiple versions of pandas to determine which version is compatible with other requirements. This could take a while. Using cached pandas-1.4.4-cp38-cp38-manylinux_2_17_x86_64.manylinux2014_x86_64.whl (11.7 MB) Collecting six>=1.5 (from python-dateutil->streamlit==1.12.0->-r requirements.txt (line 10)) Using cached six-1.16.0-py2.py3-none-any.whl (11 kB) Collecting charset-normalizer<4,>=2 (from requests->transformers==4.16.2->-r requirements.txt (line 5)) Using cached charset_normalizer-3.3.2-cp38-cp38-manylinux_2_17_x86_64.manylinux2014_x86_64.whl.metadata (33 kB) Collecting urllib3<3,>=1.21.1 (from requests->transformers==4.16.2->-r requirements.txt (line 5)) Using cached urllib3-2.1.0-py3-none-any.whl.metadata (6.4 kB) Collecting markdown-it-py>=2.2.0 (from rich>=10.11.0->streamlit==1.12.0->-r requirements.txt (line 10)) Using cached markdown_it_py-3.0.0-py3-none-any.whl.metadata (6.9 kB) Collecting pygments<3.0.0,>=2.13.0 (from rich>=10.11.0->streamlit==1.12.0->-r requirements.txt (line 10)) Using cached pygments-2.17.2-py3-none-any.whl.metadata (2.6 kB) INFO: pip is looking at multiple versions of tokenizers to determine which version is compatible with other requirements. This could take a while. Collecting tokenizers!=0.11.3,>=0.10.1 (from transformers==4.16.2->-r requirements.txt (line 5)) Using cached tokenizers-0.14.1-cp38-cp38-manylinux_2_17_x86_64.manylinux2014_x86_64.whl.metadata (6.7 kB) Using cached tokenizers-0.14.0-cp38-cp38-manylinux_2_17_x86_64.manylinux2014_x86_64.whl.metadata (6.7 kB) Using cached tokenizers-0.13.3-cp38-cp38-manylinux_2_17_x86_64.manylinux2014_x86_64.whl (7.8 MB) Collecting backports.zoneinfo (from tzlocal>=1.1->streamlit==1.12.0->-r requirements.txt (line 10)) Using cached backports.zoneinfo-0.2.1-cp38-cp38-manylinux1_x86_64.whl (74 kB) Collecting joblib (from sacremoses->transformers==4.16.2->-r requirements.txt (line 5)) Using cached joblib-1.3.2-py3-none-any.whl.metadata (5.4 kB) Collecting smmap<6,>=3.0.1 (from gitdb<5,>=4.0.1->gitpython!=3.1.19->streamlit==1.12.0->-r requirements.txt (line 10)) Using cached smmap-5.0.1-py3-none-any.whl.metadata (4.3 kB) Collecting MarkupSafe>=2.0 (from jinja2->torch>=1.4->diffusers==0.2.4->-r requirements.txt (line 6)) Using cached MarkupSafe-2.1.3-cp38-cp38-manylinux_2_17_x86_64.manylinux2014_x86_64.whl.metadata (3.0 kB) Collecting attrs>=22.2.0 (from jsonschema>=3.0->altair>=3.2.0->streamlit==1.12.0->-r requirements.txt (line 10)) Using cached attrs-23.1.0-py3-none-any.whl (61 kB) Collecting importlib-resources>=1.4.0 (from jsonschema>=3.0->altair>=3.2.0->streamlit==1.12.0->-r requirements.txt (line 10)) Using cached importlib_resources-6.1.1-py3-none-any.whl.metadata (4.1 kB) Collecting jsonschema-specifications>=2023.03.6 (from jsonschema>=3.0->altair>=3.2.0->streamlit==1.12.0->-r requirements.txt (line 10)) Using cached jsonschema_specifications-2023.11.2-py3-none-any.whl.metadata (3.0 kB) Collecting pkgutil-resolve-name>=1.3.10 (from jsonschema>=3.0->altair>=3.2.0->streamlit==1.12.0->-r requirements.txt (line 10)) Using cached pkgutil_resolve_name-1.3.10-py3-none-any.whl (4.7 kB) Collecting referencing>=0.28.4 (from jsonschema>=3.0->altair>=3.2.0->streamlit==1.12.0->-r requirements.txt (line 10)) Using cached referencing-0.32.0-py3-none-any.whl.metadata (2.7 kB) Collecting rpds-py>=0.7.1 (from jsonschema>=3.0->altair>=3.2.0->streamlit==1.12.0->-r requirements.txt (line 10)) Using cached rpds_py-0.13.2-cp38-cp38-manylinux_2_17_x86_64.manylinux2014_x86_64.whl.metadata (3.9 kB) Collecting mdurl~=0.1 (from markdown-it-py>=2.2.0->rich>=10.11.0->streamlit==1.12.0->-r requirements.txt (line 10)) Using cached mdurl-0.1.2-py3-none-any.whl (10.0 kB) Collecting mpmath>=0.19 (from sympy->torch>=1.4->diffusers==0.2.4->-r requirements.txt (line 6)) Using cached mpmath-1.3.0-py3-none-any.whl (536 kB) Using cached PyMuPDF-1.23.7-cp38-none-manylinux2014_x86_64.whl (4.3 MB) Using cached PyMuPDFb-1.23.7-py3-none-manylinux2014_x86_64.manylinux_2_17_x86_64.whl (30.6 MB) Using cached torchvision-0.16.1-cp38-cp38-manylinux1_x86_64.whl (6.8 MB) Using cached torch-2.1.1-cp38-cp38-manylinux1_x86_64.whl (670.2 MB) Using cached nvidia_cudnn_cu12-8.9.2.26-py3-none-manylinux1_x86_64.whl (731.7 MB) Using cached triton-2.1.0-0-cp38-cp38-manylinux2014_x86_64.manylinux_2_17_x86_64.whl (89.2 MB) Using cached onnx-1.15.0-cp38-cp38-manylinux_2_17_x86_64.manylinux2014_x86_64.whl (15.7 MB) Using cached altair-5.2.0-py3-none-any.whl (996 kB) Using cached blinker-1.7.0-py3-none-any.whl (13 kB) Using cached cachetools-5.3.2-py3-none-any.whl (9.3 kB) Using cached click-8.1.7-py3-none-any.whl (97 kB) Using cached contourpy-1.1.1-cp38-cp38-manylinux_2_17_x86_64.manylinux2014_x86_64.whl (301 kB) Using cached cycler-0.12.1-py3-none-any.whl (8.3 kB) Using cached fonttools-4.46.0-cp38-cp38-manylinux_2_17_x86_64.manylinux2014_x86_64.whl (4.7 MB) Using cached GitPython-3.1.40-py3-none-any.whl (190 kB) Using cached importlib_metadata-7.0.0-py3-none-any.whl (23 kB) Using cached kiwisolver-1.4.5-cp38-cp38-manylinux_2_5_x86_64.manylinux1_x86_64.whl (1.2 MB) Using cached packaging-23.2-py3-none-any.whl (53 kB) Using cached Pillow-10.1.0-cp38-cp38-manylinux_2_28_x86_64.whl (3.6 MB) Using cached pyarrow-14.0.1-cp38-cp38-manylinux_2_28_x86_64.whl (38.1 MB) Using cached pyparsing-3.1.1-py3-none-any.whl (103 kB) Using cached PyYAML-6.0.1-cp38-cp38-manylinux_2_17_x86_64.manylinux2014_x86_64.whl (736 kB) Using cached regex-2023.10.3-cp38-cp38-manylinux_2_17_x86_64.manylinux2014_x86_64.whl (776 kB) Using cached requests-2.31.0-py3-none-any.whl (62 kB) Using cached rich-13.7.0-py3-none-any.whl (240 kB) Using cached tornado-6.4-cp38-abi3-manylinux_2_5_x86_64.manylinux1_x86_64.manylinux_2_17_x86_64.manylinux2014_x86_64.whl (435 kB) Using cached typing_extensions-4.9.0-py3-none-any.whl (32 kB) Using cached tzlocal-5.2-py3-none-any.whl (17 kB) Using cached validators-0.22.0-py3-none-any.whl (26 kB) Using cached wcwidth-0.2.12-py2.py3-none-any.whl (34 kB) Using cached filelock-3.13.1-py3-none-any.whl (11 kB) Using cached sacremoses-0.1.1-py3-none-any.whl (897 kB) Using cached semver-3.0.2-py3-none-any.whl (17 kB) Using cached certifi-2023.11.17-py3-none-any.whl (162 kB) Using cached charset_normalizer-3.3.2-cp38-cp38-manylinux_2_17_x86_64.manylinux2014_x86_64.whl (141 kB) Using cached gitdb-4.0.11-py3-none-any.whl (62 kB) Using cached jsonschema-4.20.0-py3-none-any.whl (84 kB) Using cached markdown_it_py-3.0.0-py3-none-any.whl (87 kB) Using cached pygments-2.17.2-py3-none-any.whl (1.2 MB) Using cached pytz-2023.3.post1-py2.py3-none-any.whl (502 kB) Using cached urllib3-2.1.0-py3-none-any.whl (104 kB) Using cached zipp-3.17.0-py3-none-any.whl (7.4 kB) Using cached fsspec-2023.12.1-py3-none-any.whl (168 kB) Using cached joblib-1.3.2-py3-none-any.whl (302 kB) Using cached importlib_resources-6.1.1-py3-none-any.whl (33 kB) Using cached jsonschema_specifications-2023.11.2-py3-none-any.whl (17 kB) Using cached MarkupSafe-2.1.3-cp38-cp38-manylinux_2_17_x86_64.manylinux2014_x86_64.whl (25 kB) Using cached referencing-0.32.0-py3-none-any.whl (26 kB) Using cached rpds_py-0.13.2-cp38-cp38-manylinux_2_17_x86_64.manylinux2014_x86_64.whl (1.2 MB) Using cached smmap-5.0.1-py3-none-any.whl (24 kB) Using cached nvidia_nvjitlink_cu12-12.3.101-py3-none-manylinux1_x86_64.whl (20.5 MB) Installing collected packages: wcwidth, tokenizers, rfc3986, pytz, mpmath, hyperframe, hpack, h11, chardet, zipp, watchdog, validators, urllib3, typing-extensions, tqdm, tornado, toolz, toml, sympy, sniffio, smmap, six, semver, rpds-py, regex, pyyaml, pyparsing, PyMuPDFb, pympler, pygments, protobuf, pkgutil-resolve-name, Pillow, packaging, nvidia-nvtx-cu12, nvidia-nvjitlink-cu12, nvidia-nccl-cu12, nvidia-curand-cu12, nvidia-cufft-cu12, nvidia-cuda-runtime-cu12, nvidia-cuda-nvrtc-cu12, nvidia-cuda-cupti-cu12, nvidia-cublas-cu12, numpy, networkx, mdurl, MarkupSafe, kiwisolver, joblib, idna, hstspreload, h2, ftfy, fsspec, fonttools, filelock, cycler, click, charset-normalizer, certifi, cachetools, blinker, backports.zoneinfo, attrs, tzlocal, triton, scipy, sacremoses, requests, referencing, python-dateutil, PyMuPDF, pyarrow, openvino, opencv-python, onnx, nvidia-cusparse-cu12, nvidia-cudnn-cu12, markdown-it-py, jinja2, importlib-resources, importlib-metadata, httpcore, gitdb, contourpy, rich, pydeck, pandas, nvidia-cusolver-cu12, matplotlib, jsonschema-specifications, huggingface_hub, httpx, gitpython, transformers, torch, seaborn, jsonschema, googletrans, torchvision, diffusers, altair, streamlit Successfully installed MarkupSafe-2.1.3 Pillow-10.1.0 PyMuPDF-1.23.7 PyMuPDFb-1.23.7 altair-5.2.0 attrs-23.1.0 backports.zoneinfo-0.2.1 blinker-1.7.0 cachetools-5.3.2 certifi-2023.11.17 chardet-3.0.4 charset-normalizer-3.3.2 click-8.1.7 contourpy-1.1.1 cycler-0.12.1 diffusers-0.2.4 filelock-3.13.1 fonttools-4.46.0 fsspec-2023.12.1 ftfy-6.1.1 gitdb-4.0.11 gitpython-3.1.40 googletrans-4.0.0rc1 h11-0.9.0 h2-3.2.0 hpack-3.0.0 hstspreload-2023.1.1 httpcore-0.9.1 httpx-0.13.3 huggingface_hub-0.9.0 hyperframe-5.2.0 idna-2.10 importlib-metadata-7.0.0 importlib-resources-6.1.1 jinja2-3.1.2 joblib-1.3.2 jsonschema-4.20.0 jsonschema-specifications-2023.11.2 kiwisolver-1.4.5 markdown-it-py-3.0.0 matplotlib-3.6.3 mdurl-0.1.2 mpmath-1.3.0 networkx-3.1 numpy-1.19.5 nvidia-cublas-cu12-12.1.3.1 nvidia-cuda-cupti-cu12-12.1.105 nvidia-cuda-nvrtc-cu12-12.1.105 nvidia-cuda-runtime-cu12-12.1.105 nvidia-cudnn-cu12-8.9.2.26 nvidia-cufft-cu12-11.0.2.54 nvidia-curand-cu12-10.3.2.106 nvidia-cusolver-cu12-11.4.5.107 nvidia-cusparse-cu12-12.1.0.106 nvidia-nccl-cu12-2.18.1 nvidia-nvjitlink-cu12-12.3.101 nvidia-nvtx-cu12-12.1.105 onnx-1.15.0 opencv-python-4.5.5.64 openvino-2022.1.0 packaging-23.2 pandas-1.4.4 pkgutil-resolve-name-1.3.10 protobuf-3.20.3 pyarrow-14.0.1 pydeck-0.8.1b0 pygments-2.17.2 pympler-1.0.1 pyparsing-3.1.1 python-dateutil-2.8.2 pytz-2023.3.post1 pyyaml-6.0.1 referencing-0.32.0 regex-2023.10.3 requests-2.31.0 rfc3986-1.5.0 rich-13.7.0 rpds-py-0.13.2 sacremoses-0.1.1 scipy-1.9.0 seaborn-0.12.2 semver-3.0.2 six-1.16.0 smmap-5.0.1 sniffio-1.3.0 streamlit-1.12.0 sympy-1.12 tokenizers-0.13.3 toml-0.10.2 toolz-0.12.0 torch-2.1.1 torchvision-0.16.1 tornado-6.4 tqdm-4.64.0 transformers-4.16.2 triton-2.1.0 typing-extensions-4.9.0 tzlocal-5.2 urllib3-2.1.0 validators-0.22.0 watchdog-2.1.9 wcwidth-0.2.12 zipp-3.17.0
(py38_gan) $ pip install munch scikit-image ffmpeg
(py38_gan) $ pip install munch scikit-image ffmpeg
Collecting munch
Downloading munch-4.0.0-py2.py3-none-any.whl.metadata (5.9 kB)
Collecting scikit-image
Downloading scikit_image-0.21.0-cp38-cp38-manylinux_2_17_x86_64.manylinux2014_x86_64.whl.metadata (14 kB)
Collecting ffmpeg
Downloading ffmpeg-1.4.tar.gz (5.1 kB)
Preparing metadata (setup.py) ... done
Collecting numpy>=1.21.1 (from scikit-image)
Downloading numpy-1.24.4-cp38-cp38-manylinux_2_17_x86_64.manylinux2014_x86_64.whl.metadata (5.6 kB)
Requirement already satisfied: scipy>=1.8 in /home/USER/anaconda3/envs/py38_gan/lib/python3.8/site-packages (from scikit-image) (1.9.0)
Requirement already satisfied: networkx>=2.8 in /home/USER/anaconda3/envs/py38_gan/lib/python3.8/site-packages (from scikit-image) (3.1)
Requirement already satisfied: pillow>=9.0.1 in /home/USER/anaconda3/envs/py38_gan/lib/python3.8/site-packages (from scikit-image) (10.1.0)
Collecting imageio>=2.27 (from scikit-image)
Downloading imageio-2.33.1-py3-none-any.whl.metadata (4.9 kB)
Collecting tifffile>=2022.8.12 (from scikit-image)
Downloading tifffile-2023.7.10-py3-none-any.whl.metadata (31 kB)
Collecting PyWavelets>=1.1.1 (from scikit-image)
Downloading PyWavelets-1.4.1-cp38-cp38-manylinux_2_17_x86_64.manylinux2014_x86_64.whl (6.9 MB)
━━━━━━━━━━━━━━━━━━━━━━━━━━━━━━━━━━━━━━━━ 6.9/6.9 MB 1.3 MB/s eta 0:00:00
Requirement already satisfied: packaging>=21 in /home/USER/anaconda3/envs/py38_gan/lib/python3.8/site-packages (from scikit-image) (23.2)
Collecting lazy_loader>=0.2 (from scikit-image)
Downloading lazy_loader-0.3-py3-none-any.whl.metadata (4.3 kB)
Downloading munch-4.0.0-py2.py3-none-any.whl (9.9 kB)
Downloading scikit_image-0.21.0-cp38-cp38-manylinux_2_17_x86_64.manylinux2014_x86_64.whl (13.9 MB)
━━━━━━━━━━━━━━━━━━━━━━━━━━━━━━━━━━━━━━━━ 13.9/13.9 MB 1.3 MB/s eta 0:00:00
Downloading imageio-2.33.1-py3-none-any.whl (313 kB)
━━━━━━━━━━━━━━━━━━━━━━━━━━━━━━━━━━━━━━━━ 313.3/313.3 kB 1.4 MB/s eta 0:00:00
Downloading lazy_loader-0.3-py3-none-any.whl (9.1 kB)
Downloading numpy-1.24.4-cp38-cp38-manylinux_2_17_x86_64.manylinux2014_x86_64.whl (17.3 MB)
━━━━━━━━━━━━━━━━━━━━━━━━━━━━━━━━━━━━━━━━ 17.3/17.3 MB 1.3 MB/s eta 0:00:00
Downloading tifffile-2023.7.10-py3-none-any.whl (220 kB)
━━━━━━━━━━━━━━━━━━━━━━━━━━━━━━━━━━━━━━━━ 220.9/220.9 kB 1.2 MB/s eta 0:00:00
Building wheels for collected packages: ffmpeg
Building wheel for ffmpeg (setup.py) ... done
Created wheel for ffmpeg: filename=ffmpeg-1.4-py3-none-any.whl size=6082 sha256=f495ff03f018acec9a67422c77f6a033b02120d57a8941b85171f67a778753d0
Stored in directory: /home/USER/.cache/pip/wheels/30/33/46/5ab7eca55b9490dddbf3441c68a29535996270ef1ce8b9b6d7
Successfully built ffmpeg
Installing collected packages: ffmpeg, numpy, munch, lazy_loader, tifffile, PyWavelets, imageio, scikit-image
Attempting uninstall: numpy
Found existing installation: numpy 1.19.5
Uninstalling numpy-1.19.5:
Successfully uninstalled numpy-1.19.5
ERROR: pip's dependency resolver does not currently take into account all the packages that are installed. This behaviour is the source of the following dependency conflicts.
openvino 2022.1.0 requires numpy<1.20,>=1.16.6, but you have numpy 1.24.4 which is incompatible.
Successfully installed PyWavelets-1.4.1 ffmpeg-1.4 imageio-2.33.1 lazy_loader-0.3 munch-4.0.0 numpy-1.24.4 scikit-image-0.21.0 tifffile-2023.7.10
(py38_gan) $ cd stargan-v2/core/ (py38_gan) $ cp checkpoint_patch.py checkpoint.py (py38_gan) $ cp solver_patch.py solver.py (py38_gan) $ cp wing_patch.py wing.py
(py38_gan) $ cd ~/work/stargan-v2/ (py38_gan) $ python main.py --mode sample --num_domains 2 --resume_iter 100000 --w_hpf 1 --checkpoint_dir expr/checkpoints/celeba_hq --result_dir expr/results/celeba_hq --src_dir assets/representative/celeba_hq/src_0 --ref_dir assets/representative/celeba_hq/ref_0 (py38_gan) $ python main2.py --mode sample --num_domains 2 --resume_iter 100000 --w_hpf 1 --checkpoint_dir expr/checkpoints/celeba_hq --result_dir expr/results/celeba_hq --src_dir assets/representative/celeba_hq/src_0 --ref_dir assets/representative/celeba_hq/ref_0・カスタム画像を変換する
(py38_gan) $ python main.py --mode align --inp_dir assets/representative/custom_1/male --out_dir assets/representative/celeleba_hq --src_dir assets/representative/celeba_hq/src_0 --ref_dir assets/representative/celeba_hq/ref_0・カスタム画像を使って実行する
(py38_gan) $ python main2.py --mode sample --num_domains 2 --resume_iter 100000 --w_hpf 1 --checkpoint_dir expr/checkpoints/celeba_hq --result_dir expr/results/celeba_hq --src_dir assets/representative/celeba_hq/src --ref_dir assets/representative/celeba_hq/ref_1 (py38_gan) $ python main2.py --mode sample --num_domains 2 --resume_iter 100000 --w_hpf 1 --checkpoint_dir expr/checkpoints/celeba_hq --result_dir expr/results/celeba_hq --src_dir assets/representative/celeba_hq/src_3 --ref_dir assets/representative/celeba_hq/ref_1 (py38_gan) $ python main2.py --mode sample --num_domains 2 --resume_iter 100000 --w_hpf 1 --checkpoint_dir expr/checkpoints/celeba_hq --result_dir expr/results/celeba_hq --src_dir assets/representative/celeba_hq/src --ref_dir assets/representative/celeba_hq/ref_0 (py38_gan) $ python main2.py --mode sample --num_domains 3 --resume_iter 100000 --w_hpf 0 --checkpoint_dir expr/checkpoints/afhq --result_dir expr/results/afhq --src_dir assets/representative/afhq/src_0 --ref_dir assets/representative/afhq/ref_0
(py38_gan) $ cd ~/work (py38_gan) $ git clone https://github.com/junyanz/pytorch-CycleGAN-and-pix2pix.git (py38_gan) $ pip install dominate visdom
(py38_gan) $ git clone https://github.com/junyanz/pytorch-CycleGAN-and-pix2pix.git
Cloning into 'pytorch-CycleGAN-and-pix2pix'...
remote: Enumerating objects: 2513, done.
remote: Total 2513 (delta 0), reused 0 (delta 0), pack-reused 2513
Receiving objects: 100% (2513/2513), 8.20 MiB | 24.75 MiB/s, done.
Resolving deltas: 100% (1575/1575), done.
(py38_gan) $ pip install dominate visdom
Collecting dominate
Downloading dominate-2.9.1-py2.py3-none-any.whl.metadata (13 kB)
Collecting visdom
Downloading visdom-0.2.4.tar.gz (1.4 MB)
━━━━━━━━━━━━━━━━━━━━━━━━━━━━━━━━━━━━━━━━ 1.4/1.4 MB 21.1 MB/s eta 0:00:00
Preparing metadata (setup.py) ... done
Requirement already satisfied: numpy>=1.8 in /home/USER/anaconda3/envs/py38_gan/lib/python3.8/site-packages (from visdom) (1.24.4)
Requirement already satisfied: scipy in /home/USER/anaconda3/envs/py38_gan/lib/python3.8/site-packages (from visdom) (1.9.0)
Requirement already satisfied: requests in /home/USER/anaconda3/envs/py38_gan/lib/python3.8/site-packages (from visdom) (2.31.0)
Requirement already satisfied: tornado in /home/USER/anaconda3/envs/py38_gan/lib/python3.8/site-packages (from visdom) (6.4)
Requirement already satisfied: six in /home/USER/anaconda3/envs/py38_gan/lib/python3.8/site-packages (from visdom) (1.16.0)
Collecting jsonpatch (from visdom)
Downloading jsonpatch-1.33-py2.py3-none-any.whl.metadata (3.0 kB)
Collecting websocket-client (from visdom)
Downloading websocket_client-1.7.0-py3-none-any.whl.metadata (7.9 kB)
Requirement already satisfied: networkx in /home/USER/anaconda3/envs/py38_gan/lib/python3.8/site-packages (from visdom) (3.1)
Requirement already satisfied: pillow in /home/USER/anaconda3/envs/py38_gan/lib/python3.8/site-packages (from visdom) (10.2.0)
Collecting jsonpointer>=1.9 (from jsonpatch->visdom)
Downloading jsonpointer-2.4-py2.py3-none-any.whl.metadata (2.5 kB)
Requirement already satisfied: charset-normalizer<4,>=2 in /home/USER/anaconda3/envs/py38_gan/lib/python3.8/site-packages (from requests->visdom) (3.3.2)
Requirement already satisfied: idna<4,>=2.5 in /home/USER/anaconda3/envs/py38_gan/lib/python3.8/site-packages (from requests->visdom) (2.10)
Requirement already satisfied: urllib3<3,>=1.21.1 in /home/USER/anaconda3/envs/py38_gan/lib/python3.8/site-packages (from requests->visdom) (2.1.0)
Requirement already satisfied: certifi>=2017.4.17 in /home/USER/anaconda3/envs/py38_gan/lib/python3.8/site-packages (from requests->visdom) (2023.11.17)
Downloading dominate-2.9.1-py2.py3-none-any.whl (29 kB)
Downloading jsonpatch-1.33-py2.py3-none-any.whl (12 kB)
Downloading websocket_client-1.7.0-py3-none-any.whl (58 kB)
━━━━━━━━━━━━━━━━━━━━━━━━━━━━━━━━━━━━━━━━ 58.5/58.5 kB 10.8 MB/s eta 0:00:00
Downloading jsonpointer-2.4-py2.py3-none-any.whl (7.8 kB)
Building wheels for collected packages: visdom
Building wheel for visdom (setup.py) ... done
Created wheel for visdom: filename=visdom-0.2.4-py3-none-any.whl size=1408194 sha256=2f71c19b2c254ac83e31eec797eefe4d25dc48d8fe93f37001228f589a0da1df
Stored in directory: /home/USER/.cache/pip/wheels/fb/b1/fc/b05c2c1930a412f01bd07dacaeb5fd8cc4bcccf71c835b0281
Successfully built visdom
Installing collected packages: websocket-client, jsonpointer, dominate, jsonpatch, visdom
Successfully installed dominate-2.9.1 jsonpatch-1.33 jsonpointer-2.4 visdom-0.2.4 websocket-client-1.7.0
(py38_gan) $ cd ~/work/pytorch-CycleGAN-and-pix2pix/ (py38_gan) $ python test.py --dataroot datasets/images --name style_ukiyoe_pretrained --model test --no_dropout --preprocess scale_width --load_size 1024 --gpu_ids -1 (py38_gan) $ python test.py --dataroot datasets/images --name style_monet_pretrained --model test --no_dropout --preprocess scale_width --load_size 1024 --gpu_ids -1 (py38_gan) $ python test.py --dataroot datasets/images --name style_cezanne_pretrained --model test --no_dropout --preprocess scale_width --load_size 1024 --gpu_ids -1 (py38_gan) $ python test.py --dataroot datasets/images --name style_vangogh_pretrained --model test --no_dropout --preprocess scale_width --load_size 1024 --gpu_ids -1
(py38_gan) $ pip install yt-dlp・ YouTube 動画のURL を右クリックでコピーし、下記コマンドでダウンロードする
(py38_gan) $ python ytb_down.py 'YouTube 動画のURLをペースト'
| アーキテクチャ (読み方) | プロセスルール | 販売開始 | 採用シリーズ |
| Kepler (ケプラー) | 28nm | 2012年 | GeForce GTX/GT 600シリーズ |
| 2012年 | GeForce GTX/GT 700シリーズ | ||
| 2013年 | GeForce GTX TITANシリーズ | ||
| Maxwell (マクスウェル) | 28nm | 2014年 | GeForce GTX 700シリーズ |
| 2015年 | GeForce GTX 900シリーズ | ||
| Pascal (パスカル) | 16nm/14nm | 2016年 | GeForce GTX 10シリーズ |
| Turing (チューリング) | 12nm | 2018年 | GeForce RTX 20シリーズ |
| 2019年 | GeForce GTX 16シリーズ | ||
| Ampere (アンペア) | 8nm | 2020年 | GeForce RTX 30シリーズ |
| Ada Lovelace (エイダ・ラブレス) | 5nm | 2022年 | GeForce RTX 40シリーズ |
(base) $ nvidia-smi
Thu Feb 15 05:24:30 2024
+---------------------------------------------------------------------------------------+
| NVIDIA-SMI 535.154.05 Driver Version: 535.154.05 CUDA Version: 12.2 |
|-----------------------------------------+----------------------+----------------------+
| GPU Name Persistence-M | Bus-Id Disp.A | Volatile Uncorr. ECC |
| Fan Temp Perf Pwr:Usage/Cap | Memory-Usage | GPU-Util Compute M. |
| | | MIG M. |
|=========================================+======================+======================|
| 0 NVIDIA GeForce RTX 4070 Ti Off | 00000000:01:00.0 On | N/A |
| 31% 32C P8 4W / 285W | 351MiB / 12282MiB | 10% Default |
| | | N/A |
+-----------------------------------------+----------------------+----------------------+
+---------------------------------------------------------------------------------------+
| Processes: |
| GPU GI CI PID Type Process name GPU Memory |
| ID ID Usage |
|=======================================================================================|
| 0 N/A N/A 2070 G /usr/lib/xorg/Xorg 138MiB |
| 0 N/A N/A 2234 G /usr/bin/gnome-shell 51MiB |
| 0 N/A N/A 2789 G ...irefox/2987/usr/lib/firefox/firefox 151MiB |
+---------------------------------------------------------------------------------------+
Graphic board: NVIDIA GeForce RTX 4070 Tiwget https://developer.download.nvidia.com/compute/cuda/repos/ubuntu2204/x86_64/cuda-ubuntu2204.pin sudo mv cuda-ubuntu2204.pin /etc/apt/preferences.d/cuda-repository-pin-600 wget https://developer.download.nvidia.com/compute/cuda/12.2.2/local_installers/cuda-repo-ubuntu2204-12-2-local_12.2.2-535.104.05-1_amd64.deb sudo dpkg -i cuda-repo-ubuntu2204-12-2-local_12.2.2-535.104.05-1_amd64.deb sudo cp /var/cuda-repo-ubuntu2204-12-2-local/cuda-*-keyring.gpg /usr/share/keyrings/ sudo apt-get update sudo apt-get -y install cuda
$ wget https://developer.download.nvidia.com/compute/cuda/repos/ubuntu2204/x86_64/cuda-ubuntu2204.pin --2024-01-11 05:42:49-- https://developer.download.nvidia.com/compute/cuda/repos/ubuntu2204/x86_64/cuda-ubuntu2204.pin developer.download.nvidia.com (developer.download.nvidia.com) をDNSに問いあわせています... 152.199.39.144 developer.download.nvidia.com (developer.download.nvidia.com)|152.199.39.144|:443 に接続しています... 接続しました。 HTTP による接続要求を送信しました、応答を待っています... 200 OK 長さ: 190 [application/octet-stream] ‘cuda-ubuntu2204.pin’ に保存中 cuda-ubuntu2204.pin 100%[=================================================>] 190 --.-KB/s in 0s 2024-01-11 05:42:49 (4.98 MB/s) - ‘cuda-ubuntu2204.pin’ へ保存完了 [190/190] $ sudo mv cuda-ubuntu2204.pin /etc/apt/preferences.d/cuda-repository-pin-600 [sudo] USER のパスワード: $ wget https://developer.download.nvidia.com/compute/cuda/12.2.2/local_installers/cuda-repo-ubuntu2204-12-2-local_12.2.2-535.104.05-1_amd64.deb --2024-01-11 05:43:39-- https://developer.download.nvidia.com/compute/cuda/12.2.2/local_installers/cuda-repo-ubuntu2204-12-2-local_12.2.2-535.104.05-1_amd64.deb developer.download.nvidia.com (developer.download.nvidia.com) をDNSに問いあわせています... 152.199.39.144 developer.download.nvidia.com (developer.download.nvidia.com)|152.199.39.144|:443 に接続しています... 接続しました。 HTTP による接続要求を送信しました、応答を待っています... 200 OK 長さ: 3269505662 (3.0G) [application/x-deb] ‘cuda-repo-ubuntu2204-12-2-local_12.2.2-535.104.05-1_amd64.deb’ に保存中 cuda-repo-ubuntu2204-12-2-loc 100%[=================================================>] 3.04G 37.8MB/s in 84s 2024-01-11 05:45:03 (37.3 MB/s) - ‘cuda-repo-ubuntu2204-12-2-local_12.2.2-535.104.05-1_amd64.deb’ へ保存完了 [3269505662/3269505662] $ sudo dpkg -i cuda-repo-ubuntu2204-12-2-local_12.2.2-535.104.05-1_amd64.deb 以前に未選択のパッケージ cuda-repo-ubuntu2204-12-2-local を選択しています。 (データベースを読み込んでいます ... 現在 221437 個のファイルとディレクトリがインストールされています。) cuda-repo-ubuntu2204-12-2-local_12.2.2-535.104.05-1_amd64.deb を展開する準備をしています ... cuda-repo-ubuntu2204-12-2-local (12.2.2-535.104.05-1) を展開しています... cuda-repo-ubuntu2204-12-2-local (12.2.2-535.104.05-1) を設定しています ... The public cuda-repo-ubuntu2204-12-2-local GPG key does not appear to be installed. To install the key, run this command: sudo cp /var/cuda-repo-ubuntu2204-12-2-local/cuda-F73B257B-keyring.gpg /usr/share/keyrings/ $ sudo cp /var/cuda-repo-ubuntu2204-12-2-local/cuda-*-keyring.gpg /usr/share/keyrings/ $ sudo apt-get update 取得:1 file:/var/cuda-repo-ubuntu2204-12-2-local InRelease [1,572 B] 取得:1 file:/var/cuda-repo-ubuntu2204-12-2-local InRelease [1,572 B] 取得:2 file:/var/cuda-repo-ubuntu2204-12-2-local Packages [35.3 kB] 取得:3 http://security.ubuntu.com/ubuntu jammy-security InRelease [110 kB] ヒット:4 http://jp.archive.ubuntu.com/ubuntu jammy InRelease 取得:5 http://jp.archive.ubuntu.com/ubuntu jammy-updates InRelease [119 kB] 取得:6 http://security.ubuntu.com/ubuntu jammy-security/main i386 Packages [385 kB] ヒット:7 http://jp.archive.ubuntu.com/ubuntu jammy-backports InRelease 取得:8 http://jp.archive.ubuntu.com/ubuntu jammy-updates/main i386 Packages [549 kB] 取得:9 http://security.ubuntu.com/ubuntu jammy-security/main amd64 Packages [1,062 kB] 取得:10 http://jp.archive.ubuntu.com/ubuntu jammy-updates/main amd64 Packages [1,277 kB] 取得:11 http://security.ubuntu.com/ubuntu jammy-security/main Translation-en [201 kB] 取得:12 http://security.ubuntu.com/ubuntu jammy-security/restricted amd64 Packages [1,244 kB] 取得:13 http://jp.archive.ubuntu.com/ubuntu jammy-updates/restricted amd64 Packages [1,272 kB] 取得:14 http://security.ubuntu.com/ubuntu jammy-security/restricted i386 Packages [32.8 kB] 取得:15 http://security.ubuntu.com/ubuntu jammy-security/restricted Translation-en [203 kB] 取得:16 http://security.ubuntu.com/ubuntu jammy-security/universe i386 Packages [581 kB] 取得:17 http://jp.archive.ubuntu.com/ubuntu jammy-updates/restricted i386 Packages [33.2 kB] 取得:18 http://jp.archive.ubuntu.com/ubuntu jammy-updates/universe amd64 Packages [1,022 kB] 取得:19 http://security.ubuntu.com/ubuntu jammy-security/universe amd64 Packages [824 kB] 取得:20 http://jp.archive.ubuntu.com/ubuntu jammy-updates/universe i386 Packages [677 kB] 9,593 kB を 7秒 で取得しました (1,410 kB/s) パッケージリストを読み込んでいます... 完了 $ sudo apt-get -y install cuda パッケージリストを読み込んでいます... 完了 依存関係ツリーを作成しています... 完了 状態情報を読み取っています... 完了 以下の追加パッケージがインストールされます: ca-certificates-java cuda-12-2 cuda-cccl-12-2 cuda-command-line-tools-12-2 cuda-compiler-12-2 cuda-crt-12-2 cuda-cudart-12-2 cuda-cudart-dev-12-2 cuda-cuobjdump-12-2 cuda-cupti-12-2 cuda-cupti-dev-12-2 cuda-cuxxfilt-12-2 cuda-demo-suite-12-2 cuda-documentation-12-2 cuda-driver-dev-12-2 cuda-drivers cuda-drivers-535 cuda-gdb-12-2 cuda-libraries-12-2 cuda-libraries-dev-12-2 cuda-nsight-12-2 cuda-nsight-compute-12-2 cuda-nsight-systems-12-2 cuda-nvcc-12-2 cuda-nvdisasm-12-2 cuda-nvml-dev-12-2 cuda-nvprof-12-2 cuda-nvprune-12-2 cuda-nvrtc-12-2 cuda-nvrtc-dev-12-2 cuda-nvtx-12-2 cuda-nvvm-12-2 cuda-nvvp-12-2 cuda-opencl-12-2 cuda-opencl-dev-12-2 cuda-profiler-api-12-2 cuda-runtime-12-2 cuda-sanitizer-12-2 cuda-toolkit-12-2 cuda-toolkit-12-2-config-common cuda-toolkit-12-config-common cuda-toolkit-config-common cuda-tools-12-2 cuda-visual-tools-12-2 default-jre default-jre-headless fonts-dejavu-extra gds-tools-12-2 java-common libatk-wrapper-java libatk-wrapper-java-jni libcublas-12-2 libcublas-dev-12-2 libcufft-12-2 libcufft-dev-12-2 libcufile-12-2 libcufile-dev-12-2 libcurand-12-2 libcurand-dev-12-2 libcusolver-12-2 libcusolver-dev-12-2 libcusparse-12-2 libcusparse-dev-12-2 libnpp-12-2 libnpp-dev-12-2 libnvjitlink-12-2 libnvjitlink-dev-12-2 libnvjpeg-12-2 libnvjpeg-dev-12-2 libtinfo5 nsight-compute-2023.2.2 nsight-systems-2023.2.3 nvidia-modprobe nvidia-settings openjdk-11-jre openjdk-11-jre-headless 提案パッケージ: fonts-ipafont-gothic fonts-ipafont-mincho fonts-wqy-microhei | fonts-wqy-zenhei 以下のパッケージが新たにインストールされます: ca-certificates-java cuda cuda-12-2 cuda-cccl-12-2 cuda-command-line-tools-12-2 cuda-compiler-12-2 cuda-crt-12-2 cuda-cudart-12-2 cuda-cudart-dev-12-2 cuda-cuobjdump-12-2 cuda-cupti-12-2 cuda-cupti-dev-12-2 cuda-cuxxfilt-12-2 cuda-demo-suite-12-2 cuda-documentation-12-2 cuda-driver-dev-12-2 cuda-drivers cuda-drivers-535 cuda-gdb-12-2 cuda-libraries-12-2 cuda-libraries-dev-12-2 cuda-nsight-12-2 cuda-nsight-compute-12-2 cuda-nsight-systems-12-2 cuda-nvcc-12-2 cuda-nvdisasm-12-2 cuda-nvml-dev-12-2 cuda-nvprof-12-2 cuda-nvprune-12-2 cuda-nvrtc-12-2 cuda-nvrtc-dev-12-2 cuda-nvtx-12-2 cuda-nvvm-12-2 cuda-nvvp-12-2 cuda-opencl-12-2 cuda-opencl-dev-12-2 cuda-profiler-api-12-2 cuda-runtime-12-2 cuda-sanitizer-12-2 cuda-toolkit-12-2 cuda-toolkit-12-2-config-common cuda-toolkit-12-config-common cuda-toolkit-config-common cuda-tools-12-2 cuda-visual-tools-12-2 default-jre default-jre-headless fonts-dejavu-extra gds-tools-12-2 java-common libatk-wrapper-java libatk-wrapper-java-jni libcublas-12-2 libcublas-dev-12-2 libcufft-12-2 libcufft-dev-12-2 libcufile-12-2 libcufile-dev-12-2 libcurand-12-2 libcurand-dev-12-2 libcusolver-12-2 libcusolver-dev-12-2 libcusparse-12-2 libcusparse-dev-12-2 libnpp-12-2 libnpp-dev-12-2 libnvjitlink-12-2 libnvjitlink-dev-12-2 libnvjpeg-12-2 libnvjpeg-dev-12-2 libtinfo5 nsight-compute-2023.2.2 nsight-systems-2023.2.3 nvidia-modprobe openjdk-11-jre openjdk-11-jre-headless 以下のパッケージはアップグレードされます: nvidia-settings アップグレード: 1 個、新規インストール: 76 個、削除: 0 個、保留: 41 個。 2,869 MB 中 45.0 MB のアーカイブを取得する必要があります。 この操作後に追加で 6,557 MB のディスク容量が消費されます。 取得:1 file:/var/cuda-repo-ubuntu2204-12-2-local cuda-toolkit-config-common 12.2.140-1 [16.4 kB] 取得:2 file:/var/cuda-repo-ubuntu2204-12-2-local cuda-toolkit-12-config-common 12.2.140-1 [16.4 kB] 取得:3 file:/var/cuda-repo-ubuntu2204-12-2-local cuda-toolkit-12-2-config-common 12.2.140-1 [16.3 kB] 取得:4 file:/var/cuda-repo-ubuntu2204-12-2-local cuda-cudart-12-2 12.2.140-1 [161 kB] 取得:5 file:/var/cuda-repo-ubuntu2204-12-2-local cuda-nvrtc-12-2 12.2.140-1 [17.3 MB] 取得:6 file:/var/cuda-repo-ubuntu2204-12-2-local cuda-opencl-12-2 12.2.140-1 [23.8 kB] 取得:7 http://jp.archive.ubuntu.com/ubuntu jammy/main amd64 java-common all 0.72build2 [6,782 B] 取得:8 http://jp.archive.ubuntu.com/ubuntu jammy-updates/main amd64 openjdk-11-jre-headless amd64 11.0.21+9-0ubuntu1~22.04 [42.5 MB] 取得:9 http://jp.archive.ubuntu.com/ubuntu jammy/main amd64 default-jre-headless amd64 2:1.11-72build2 [3,042 B] 取得:10 http://jp.archive.ubuntu.com/ubuntu jammy-updates/main amd64 ca-certificates-java all 20190909ubuntu1.2 [12.1 kB] 取得:11 http://jp.archive.ubuntu.com/ubuntu jammy-updates/universe amd64 libtinfo5 amd64 6.3-2ubuntu0.1 [100 kB] 取得:12 http://jp.archive.ubuntu.com/ubuntu jammy-updates/main amd64 openjdk-11-jre amd64 11.0.21+9-0ubuntu1~22.04 [214 kB] 取得:13 http://jp.archive.ubuntu.com/ubuntu jammy/main amd64 default-jre amd64 2:1.11-72build2 [896 B] 取得:14 http://jp.archive.ubuntu.com/ubuntu jammy/main amd64 fonts-dejavu-extra all 2.37-2build1 [2,041 kB] 取得:15 http://jp.archive.ubuntu.com/ubuntu jammy/main amd64 libatk-wrapper-java all 0.38.0-5build1 [53.1 kB] 取得:16 http://jp.archive.ubuntu.com/ubuntu jammy/main amd64 libatk-wrapper-java-jni amd64 0.38.0-5build1 [49.0 kB] 取得:17 file:/var/cuda-repo-ubuntu2204-12-2-local libcublas-12-2 12.2.5.6-1 [249 MB] 取得:18 file:/var/cuda-repo-ubuntu2204-12-2-local libcufft-12-2 11.0.8.103-1 [58.0 MB] 取得:19 file:/var/cuda-repo-ubuntu2204-12-2-local libcufile-12-2 1.7.2.10-1 [840 kB] 取得:20 file:/var/cuda-repo-ubuntu2204-12-2-local libcurand-12-2 10.3.3.141-1 [41.4 MB] 取得:21 file:/var/cuda-repo-ubuntu2204-12-2-local libcusolver-12-2 11.5.2.141-1 [77.2 MB] 取得:22 file:/var/cuda-repo-ubuntu2204-12-2-local libcusparse-12-2 12.1.2.141-1 [107 MB] 取得:23 file:/var/cuda-repo-ubuntu2204-12-2-local libnpp-12-2 12.2.1.4-1 [95.2 MB] 取得:24 file:/var/cuda-repo-ubuntu2204-12-2-local libnvjitlink-12-2 12.2.140-1 [15.1 MB] 取得:25 file:/var/cuda-repo-ubuntu2204-12-2-local libnvjpeg-12-2 12.2.2.4-1 [2,327 kB] 取得:26 file:/var/cuda-repo-ubuntu2204-12-2-local cuda-libraries-12-2 12.2.2-1 [2,598 B] 取得:27 file:/var/cuda-repo-ubuntu2204-12-2-local nvidia-modprobe 535.104.05-0ubuntu1 [21.2 kB] 取得:28 file:/var/cuda-repo-ubuntu2204-12-2-local nvidia-settings 535.104.05-0ubuntu1 [947 kB] 取得:29 file:/var/cuda-repo-ubuntu2204-12-2-local cuda-drivers-535 535.104.05-1 [2,634 B] 取得:30 file:/var/cuda-repo-ubuntu2204-12-2-local cuda-drivers 535.104.05-1 [2,510 B] 取得:31 file:/var/cuda-repo-ubuntu2204-12-2-local cuda-runtime-12-2 12.2.2-1 [2,498 B] 取得:32 file:/var/cuda-repo-ubuntu2204-12-2-local cuda-cuobjdump-12-2 12.2.140-1 [173 kB] 取得:33 file:/var/cuda-repo-ubuntu2204-12-2-local cuda-cuxxfilt-12-2 12.2.140-1 [191 kB] 取得:34 file:/var/cuda-repo-ubuntu2204-12-2-local cuda-cccl-12-2 12.2.140-1 [1,187 kB] 取得:35 file:/var/cuda-repo-ubuntu2204-12-2-local cuda-driver-dev-12-2 12.2.140-1 [28.1 kB] 取得:36 file:/var/cuda-repo-ubuntu2204-12-2-local cuda-cudart-dev-12-2 12.2.140-1 [968 kB] 取得:37 file:/var/cuda-repo-ubuntu2204-12-2-local cuda-nvvm-12-2 12.2.140-1 [19.3 MB] 取得:38 file:/var/cuda-repo-ubuntu2204-12-2-local cuda-crt-12-2 12.2.140-1 [76.3 kB] 取得:39 file:/var/cuda-repo-ubuntu2204-12-2-local cuda-nvcc-12-2 12.2.140-1 [27.6 MB] 取得:40 file:/var/cuda-repo-ubuntu2204-12-2-local cuda-nvprune-12-2 12.2.140-1 [58.4 kB] 取得:41 file:/var/cuda-repo-ubuntu2204-12-2-local cuda-compiler-12-2 12.2.2-1 [2,506 B] 取得:42 file:/var/cuda-repo-ubuntu2204-12-2-local cuda-profiler-api-12-2 12.2.140-1 [18.5 kB] 取得:43 file:/var/cuda-repo-ubuntu2204-12-2-local cuda-nvrtc-dev-12-2 12.2.140-1 [14.0 MB] 取得:44 file:/var/cuda-repo-ubuntu2204-12-2-local cuda-opencl-dev-12-2 12.2.140-1 [70.4 kB] 取得:45 file:/var/cuda-repo-ubuntu2204-12-2-local libcublas-dev-12-2 12.2.5.6-1 [270 MB] 取得:46 file:/var/cuda-repo-ubuntu2204-12-2-local libcufft-dev-12-2 11.0.8.103-1 [116 MB] 取得:47 file:/var/cuda-repo-ubuntu2204-12-2-local libcufile-dev-12-2 1.7.2.10-1 [2,425 kB] 取得:48 file:/var/cuda-repo-ubuntu2204-12-2-local libcurand-dev-12-2 10.3.3.141-1 [41.7 MB] 取得:49 file:/var/cuda-repo-ubuntu2204-12-2-local libcusolver-dev-12-2 11.5.2.141-1 [48.7 MB] 取得:50 file:/var/cuda-repo-ubuntu2204-12-2-local libcusparse-dev-12-2 12.1.2.141-1 [110 MB] 取得:51 file:/var/cuda-repo-ubuntu2204-12-2-local libnpp-dev-12-2 12.2.1.4-1 [91.8 MB] 取得:52 file:/var/cuda-repo-ubuntu2204-12-2-local libnvjitlink-dev-12-2 12.2.140-1 [11.6 MB] 取得:53 file:/var/cuda-repo-ubuntu2204-12-2-local libnvjpeg-dev-12-2 12.2.2.4-1 [2,001 kB] 取得:54 file:/var/cuda-repo-ubuntu2204-12-2-local cuda-libraries-dev-12-2 12.2.2-1 [2,634 B] 取得:55 file:/var/cuda-repo-ubuntu2204-12-2-local cuda-cupti-12-2 12.2.142-1 [16.7 MB] 取得:56 file:/var/cuda-repo-ubuntu2204-12-2-local cuda-cupti-dev-12-2 12.2.142-1 [2,587 kB] 取得:57 file:/var/cuda-repo-ubuntu2204-12-2-local cuda-nvdisasm-12-2 12.2.140-1 [49.9 MB] 取得:58 file:/var/cuda-repo-ubuntu2204-12-2-local cuda-gdb-12-2 12.2.140-1 [4,537 kB] 取得:59 file:/var/cuda-repo-ubuntu2204-12-2-local cuda-nvprof-12-2 12.2.142-1 [2,438 kB] 取得:60 file:/var/cuda-repo-ubuntu2204-12-2-local cuda-nvtx-12-2 12.2.140-1 [51.5 kB] 取得:61 file:/var/cuda-repo-ubuntu2204-12-2-local cuda-sanitizer-12-2 12.2.140-1 [8,993 kB] 取得:62 file:/var/cuda-repo-ubuntu2204-12-2-local cuda-command-line-tools-12-2 12.2.2-1 [2,542 B] 取得:63 file:/var/cuda-repo-ubuntu2204-12-2-local nsight-compute-2023.2.2 2023.2.2.3-1 [721 MB] 取得:64 file:/var/cuda-repo-ubuntu2204-12-2-local cuda-nsight-compute-12-2 12.2.2-1 [4,056 B] 取得:65 file:/var/cuda-repo-ubuntu2204-12-2-local nsight-systems-2023.2.3 2023.2.3.1004-33186433v0 [318 MB] 取得:66 file:/var/cuda-repo-ubuntu2204-12-2-local cuda-nsight-systems-12-2 12.2.2-1 [3,468 B] 取得:67 file:/var/cuda-repo-ubuntu2204-12-2-local cuda-nsight-12-2 12.2.144-1 [119 MB] 取得:68 file:/var/cuda-repo-ubuntu2204-12-2-local cuda-nvml-dev-12-2 12.2.140-1 [88.9 kB] 取得:69 file:/var/cuda-repo-ubuntu2204-12-2-local cuda-nvvp-12-2 12.2.142-1 [115 MB] 取得:70 file:/var/cuda-repo-ubuntu2204-12-2-local cuda-visual-tools-12-2 12.2.2-1 [2,942 B] 取得:71 file:/var/cuda-repo-ubuntu2204-12-2-local gds-tools-12-2 1.7.2.10-1 [39.1 MB] 取得:72 file:/var/cuda-repo-ubuntu2204-12-2-local cuda-tools-12-2 12.2.2-1 [2,462 B] 取得:73 file:/var/cuda-repo-ubuntu2204-12-2-local cuda-documentation-12-2 12.2.140-1 [49.8 kB] 取得:74 file:/var/cuda-repo-ubuntu2204-12-2-local cuda-toolkit-12-2 12.2.2-1 [3,280 B] 取得:75 file:/var/cuda-repo-ubuntu2204-12-2-local cuda-demo-suite-12-2 12.2.140-1 [3,984 kB] 取得:76 file:/var/cuda-repo-ubuntu2204-12-2-local cuda-12-2 12.2.2-1 [2,522 B] 取得:77 file:/var/cuda-repo-ubuntu2204-12-2-local cuda 12.2.2-1 [2,470 B] 45.0 MB を 51秒 で取得しました (881 kB/s) パッケージからテンプレートを展開しています: 100% 以前に未選択のパッケージ java-common を選択しています。 (データベースを読み込んでいます ... 現在 221578 個のファイルとディレクトリがインストールされています。) .../00-java-common_0.72build2_all.deb を展開する準備をしています ... java-common (0.72build2) を展開しています... 以前に未選択のパッケージ openjdk-11-jre-headless:amd64 を選択しています。 .../01-openjdk-11-jre-headless_11.0.21+9-0ubuntu1~22.04_amd64.deb を展開する準備をしています ... openjdk-11-jre-headless:amd64 (11.0.21+9-0ubuntu1~22.04) を展開しています... 以前に未選択のパッケージ default-jre-headless を選択しています。 .../02-default-jre-headless_2%3a1.11-72build2_amd64.deb を展開する準備をしています ... default-jre-headless (2:1.11-72build2) を展開しています... 以前に未選択のパッケージ ca-certificates-java を選択しています。 .../03-ca-certificates-java_20190909ubuntu1.2_all.deb を展開する準備をしています ... ca-certificates-java (20190909ubuntu1.2) を展開しています... 以前に未選択のパッケージ cuda-toolkit-config-common を選択しています。 .../04-cuda-toolkit-config-common_12.2.140-1_all.deb を展開する準備をしています ... cuda-toolkit-config-common (12.2.140-1) を展開しています... 以前に未選択のパッケージ cuda-toolkit-12-config-common を選択しています。 .../05-cuda-toolkit-12-config-common_12.2.140-1_all.deb を展開する準備をしています ... cuda-toolkit-12-config-common (12.2.140-1) を展開しています... 以前に未選択のパッケージ cuda-toolkit-12-2-config-common を選択しています。 .../06-cuda-toolkit-12-2-config-common_12.2.140-1_all.deb を展開する準備をしています ... cuda-toolkit-12-2-config-common (12.2.140-1) を展開しています... 以前に未選択のパッケージ cuda-cudart-12-2 を選択しています。 .../07-cuda-cudart-12-2_12.2.140-1_amd64.deb を展開する準備をしています ... cuda-cudart-12-2 (12.2.140-1) を展開しています... 以前に未選択のパッケージ cuda-nvrtc-12-2 を選択しています。 .../08-cuda-nvrtc-12-2_12.2.140-1_amd64.deb を展開する準備をしています ... cuda-nvrtc-12-2 (12.2.140-1) を展開しています... 以前に未選択のパッケージ cuda-opencl-12-2 を選択しています。 .../09-cuda-opencl-12-2_12.2.140-1_amd64.deb を展開する準備をしています ... cuda-opencl-12-2 (12.2.140-1) を展開しています... 以前に未選択のパッケージ libcublas-12-2 を選択しています。 .../10-libcublas-12-2_12.2.5.6-1_amd64.deb を展開する準備をしています ... libcublas-12-2 (12.2.5.6-1) を展開しています... 以前に未選択のパッケージ libcufft-12-2 を選択しています。 .../11-libcufft-12-2_11.0.8.103-1_amd64.deb を展開する準備をしています ... libcufft-12-2 (11.0.8.103-1) を展開しています... 以前に未選択のパッケージ libcufile-12-2 を選択しています。 .../12-libcufile-12-2_1.7.2.10-1_amd64.deb を展開する準備をしています ... libcufile-12-2 (1.7.2.10-1) を展開しています... 以前に未選択のパッケージ libcurand-12-2 を選択しています。 .../13-libcurand-12-2_10.3.3.141-1_amd64.deb を展開する準備をしています ... libcurand-12-2 (10.3.3.141-1) を展開しています... 以前に未選択のパッケージ libcusolver-12-2 を選択しています。 .../14-libcusolver-12-2_11.5.2.141-1_amd64.deb を展開する準備をしています ... libcusolver-12-2 (11.5.2.141-1) を展開しています... 以前に未選択のパッケージ libcusparse-12-2 を選択しています。 .../15-libcusparse-12-2_12.1.2.141-1_amd64.deb を展開する準備をしています ... libcusparse-12-2 (12.1.2.141-1) を展開しています... 以前に未選択のパッケージ libnpp-12-2 を選択しています。 .../16-libnpp-12-2_12.2.1.4-1_amd64.deb を展開する準備をしています ... libnpp-12-2 (12.2.1.4-1) を展開しています... 以前に未選択のパッケージ libnvjitlink-12-2 を選択しています。 .../17-libnvjitlink-12-2_12.2.140-1_amd64.deb を展開する準備をしています ... libnvjitlink-12-2 (12.2.140-1) を展開しています... 以前に未選択のパッケージ libnvjpeg-12-2 を選択しています。 .../18-libnvjpeg-12-2_12.2.2.4-1_amd64.deb を展開する準備をしています ... libnvjpeg-12-2 (12.2.2.4-1) を展開しています... 以前に未選択のパッケージ cuda-libraries-12-2 を選択しています。 .../19-cuda-libraries-12-2_12.2.2-1_amd64.deb を展開する準備をしています ... cuda-libraries-12-2 (12.2.2-1) を展開しています... 以前に未選択のパッケージ nvidia-modprobe を選択しています。 .../20-nvidia-modprobe_535.104.05-0ubuntu1_amd64.deb を展開する準備をしています ... nvidia-modprobe (535.104.05-0ubuntu1) を展開しています... .../21-nvidia-settings_535.104.05-0ubuntu1_amd64.deb を展開する準備をしています ... nvidia-settings (535.104.05-0ubuntu1) で (510.47.03-0ubuntu1 に) 上書き展開しています ... 以前に未選択のパッケージ cuda-drivers-535 を選択しています。 .../22-cuda-drivers-535_535.104.05-1_amd64.deb を展開する準備をしています ... cuda-drivers-535 (535.104.05-1) を展開しています... 以前に未選択のパッケージ cuda-drivers を選択しています。 .../23-cuda-drivers_535.104.05-1_amd64.deb を展開する準備をしています ... cuda-drivers (535.104.05-1) を展開しています... 以前に未選択のパッケージ cuda-runtime-12-2 を選択しています。 .../24-cuda-runtime-12-2_12.2.2-1_amd64.deb を展開する準備をしています ... cuda-runtime-12-2 (12.2.2-1) を展開しています... 以前に未選択のパッケージ cuda-cuobjdump-12-2 を選択しています。 .../25-cuda-cuobjdump-12-2_12.2.140-1_amd64.deb を展開する準備をしています ... cuda-cuobjdump-12-2 (12.2.140-1) を展開しています... 以前に未選択のパッケージ cuda-cuxxfilt-12-2 を選択しています。 .../26-cuda-cuxxfilt-12-2_12.2.140-1_amd64.deb を展開する準備をしています ... cuda-cuxxfilt-12-2 (12.2.140-1) を展開しています... 以前に未選択のパッケージ cuda-cccl-12-2 を選択しています。 .../27-cuda-cccl-12-2_12.2.140-1_amd64.deb を展開する準備をしています ... cuda-cccl-12-2 (12.2.140-1) を展開しています... 以前に未選択のパッケージ cuda-driver-dev-12-2 を選択しています。 .../28-cuda-driver-dev-12-2_12.2.140-1_amd64.deb を展開する準備をしています ... cuda-driver-dev-12-2 (12.2.140-1) を展開しています... 以前に未選択のパッケージ cuda-cudart-dev-12-2 を選択しています。 .../29-cuda-cudart-dev-12-2_12.2.140-1_amd64.deb を展開する準備をしています ... cuda-cudart-dev-12-2 (12.2.140-1) を展開しています... 以前に未選択のパッケージ cuda-nvvm-12-2 を選択しています。 .../30-cuda-nvvm-12-2_12.2.140-1_amd64.deb を展開する準備をしています ... cuda-nvvm-12-2 (12.2.140-1) を展開しています... 以前に未選択のパッケージ cuda-crt-12-2 を選択しています。 .../31-cuda-crt-12-2_12.2.140-1_amd64.deb を展開する準備をしています ... cuda-crt-12-2 (12.2.140-1) を展開しています... 以前に未選択のパッケージ cuda-nvcc-12-2 を選択しています。 .../32-cuda-nvcc-12-2_12.2.140-1_amd64.deb を展開する準備をしています ... cuda-nvcc-12-2 (12.2.140-1) を展開しています... 以前に未選択のパッケージ cuda-nvprune-12-2 を選択しています。 .../33-cuda-nvprune-12-2_12.2.140-1_amd64.deb を展開する準備をしています ... cuda-nvprune-12-2 (12.2.140-1) を展開しています... 以前に未選択のパッケージ cuda-compiler-12-2 を選択しています。 .../34-cuda-compiler-12-2_12.2.2-1_amd64.deb を展開する準備をしています ... cuda-compiler-12-2 (12.2.2-1) を展開しています... 以前に未選択のパッケージ cuda-profiler-api-12-2 を選択しています。 .../35-cuda-profiler-api-12-2_12.2.140-1_amd64.deb を展開する準備をしています ... cuda-profiler-api-12-2 (12.2.140-1) を展開しています... 以前に未選択のパッケージ cuda-nvrtc-dev-12-2 を選択しています。 .../36-cuda-nvrtc-dev-12-2_12.2.140-1_amd64.deb を展開する準備をしています ... cuda-nvrtc-dev-12-2 (12.2.140-1) を展開しています... 以前に未選択のパッケージ cuda-opencl-dev-12-2 を選択しています。 .../37-cuda-opencl-dev-12-2_12.2.140-1_amd64.deb を展開する準備をしています ... cuda-opencl-dev-12-2 (12.2.140-1) を展開しています... 以前に未選択のパッケージ libcublas-dev-12-2 を選択しています。 .../38-libcublas-dev-12-2_12.2.5.6-1_amd64.deb を展開する準備をしています ... libcublas-dev-12-2 (12.2.5.6-1) を展開しています... 以前に未選択のパッケージ libcufft-dev-12-2 を選択しています。 .../39-libcufft-dev-12-2_11.0.8.103-1_amd64.deb を展開する準備をしています ... libcufft-dev-12-2 (11.0.8.103-1) を展開しています... 以前に未選択のパッケージ libcufile-dev-12-2 を選択しています。 .../40-libcufile-dev-12-2_1.7.2.10-1_amd64.deb を展開する準備をしています ... libcufile-dev-12-2 (1.7.2.10-1) を展開しています... 以前に未選択のパッケージ libcurand-dev-12-2 を選択しています。 .../41-libcurand-dev-12-2_10.3.3.141-1_amd64.deb を展開する準備をしています ... libcurand-dev-12-2 (10.3.3.141-1) を展開しています... 以前に未選択のパッケージ libcusolver-dev-12-2 を選択しています。 .../42-libcusolver-dev-12-2_11.5.2.141-1_amd64.deb を展開する準備をしています ... libcusolver-dev-12-2 (11.5.2.141-1) を展開しています... 以前に未選択のパッケージ libcusparse-dev-12-2 を選択しています。 .../43-libcusparse-dev-12-2_12.1.2.141-1_amd64.deb を展開する準備をしています ... libcusparse-dev-12-2 (12.1.2.141-1) を展開しています... 以前に未選択のパッケージ libnpp-dev-12-2 を選択しています。 .../44-libnpp-dev-12-2_12.2.1.4-1_amd64.deb を展開する準備をしています ... libnpp-dev-12-2 (12.2.1.4-1) を展開しています... 以前に未選択のパッケージ libnvjitlink-dev-12-2 を選択しています。 .../45-libnvjitlink-dev-12-2_12.2.140-1_amd64.deb を展開する準備をしています ... libnvjitlink-dev-12-2 (12.2.140-1) を展開しています... 以前に未選択のパッケージ libnvjpeg-dev-12-2 を選択しています。 .../46-libnvjpeg-dev-12-2_12.2.2.4-1_amd64.deb を展開する準備をしています ... libnvjpeg-dev-12-2 (12.2.2.4-1) を展開しています... 以前に未選択のパッケージ cuda-libraries-dev-12-2 を選択しています。 .../47-cuda-libraries-dev-12-2_12.2.2-1_amd64.deb を展開する準備をしています ... cuda-libraries-dev-12-2 (12.2.2-1) を展開しています... 以前に未選択のパッケージ cuda-cupti-12-2 を選択しています。 .../48-cuda-cupti-12-2_12.2.142-1_amd64.deb を展開する準備をしています ... cuda-cupti-12-2 (12.2.142-1) を展開しています... 以前に未選択のパッケージ cuda-cupti-dev-12-2 を選択しています。 .../49-cuda-cupti-dev-12-2_12.2.142-1_amd64.deb を展開する準備をしています ... cuda-cupti-dev-12-2 (12.2.142-1) を展開しています... 以前に未選択のパッケージ cuda-nvdisasm-12-2 を選択しています。 .../50-cuda-nvdisasm-12-2_12.2.140-1_amd64.deb を展開する準備をしています ... cuda-nvdisasm-12-2 (12.2.140-1) を展開しています... 以前に未選択のパッケージ cuda-gdb-12-2 を選択しています。 .../51-cuda-gdb-12-2_12.2.140-1_amd64.deb を展開する準備をしています ... cuda-gdb-12-2 (12.2.140-1) を展開しています... 以前に未選択のパッケージ cuda-nvprof-12-2 を選択しています。 .../52-cuda-nvprof-12-2_12.2.142-1_amd64.deb を展開する準備をしています ... cuda-nvprof-12-2 (12.2.142-1) を展開しています... 以前に未選択のパッケージ cuda-nvtx-12-2 を選択しています。 .../53-cuda-nvtx-12-2_12.2.140-1_amd64.deb を展開する準備をしています ... cuda-nvtx-12-2 (12.2.140-1) を展開しています... 以前に未選択のパッケージ cuda-sanitizer-12-2 を選択しています。 .../54-cuda-sanitizer-12-2_12.2.140-1_amd64.deb を展開する準備をしています ... cuda-sanitizer-12-2 (12.2.140-1) を展開しています... 以前に未選択のパッケージ cuda-command-line-tools-12-2 を選択しています。 .../55-cuda-command-line-tools-12-2_12.2.2-1_amd64.deb を展開する準備をしています ... cuda-command-line-tools-12-2 (12.2.2-1) を展開しています... 以前に未選択のパッケージ nsight-compute-2023.2.2 を選択しています。 .../56-nsight-compute-2023.2.2_2023.2.2.3-1_amd64.deb を展開する準備をしています ... nsight-compute-2023.2.2 (2023.2.2.3-1) を展開しています... 以前に未選択のパッケージ cuda-nsight-compute-12-2 を選択しています。 .../57-cuda-nsight-compute-12-2_12.2.2-1_amd64.deb を展開する準備をしています ... cuda-nsight-compute-12-2 (12.2.2-1) を展開しています... 以前に未選択のパッケージ libtinfo5:amd64 を選択しています。 .../58-libtinfo5_6.3-2ubuntu0.1_amd64.deb を展開する準備をしています ... libtinfo5:amd64 (6.3-2ubuntu0.1) を展開しています... 以前に未選択のパッケージ nsight-systems-2023.2.3 を選択しています。 .../59-nsight-systems-2023.2.3_2023.2.3.1004-1_amd64.deb を展開する準備をしています ... nsight-systems-2023.2.3 (2023.2.3.1004-33186433v0) を展開しています... 以前に未選択のパッケージ cuda-nsight-systems-12-2 を選択しています。 .../60-cuda-nsight-systems-12-2_12.2.2-1_amd64.deb を展開する準備をしています ... cuda-nsight-systems-12-2 (12.2.2-1) を展開しています... 以前に未選択のパッケージ openjdk-11-jre:amd64 を選択しています。 .../61-openjdk-11-jre_11.0.21+9-0ubuntu1~22.04_amd64.deb を展開する準備をしています ... openjdk-11-jre:amd64 (11.0.21+9-0ubuntu1~22.04) を展開しています... 以前に未選択のパッケージ default-jre を選択しています。 .../62-default-jre_2%3a1.11-72build2_amd64.deb を展開する準備をしています ... default-jre (2:1.11-72build2) を展開しています... 以前に未選択のパッケージ cuda-nsight-12-2 を選択しています。 .../63-cuda-nsight-12-2_12.2.144-1_amd64.deb を展開する準備をしています ... cuda-nsight-12-2 (12.2.144-1) を展開しています... 以前に未選択のパッケージ cuda-nvml-dev-12-2 を選択しています。 .../64-cuda-nvml-dev-12-2_12.2.140-1_amd64.deb を展開する準備をしています ... cuda-nvml-dev-12-2 (12.2.140-1) を展開しています... 以前に未選択のパッケージ cuda-nvvp-12-2 を選択しています。 .../65-cuda-nvvp-12-2_12.2.142-1_amd64.deb を展開する準備をしています ... cuda-nvvp-12-2 (12.2.142-1) を展開しています... 以前に未選択のパッケージ cuda-visual-tools-12-2 を選択しています。 .../66-cuda-visual-tools-12-2_12.2.2-1_amd64.deb を展開する準備をしています ... cuda-visual-tools-12-2 (12.2.2-1) を展開しています... 以前に未選択のパッケージ gds-tools-12-2 を選択しています。 .../67-gds-tools-12-2_1.7.2.10-1_amd64.deb を展開する準備をしています ... gds-tools-12-2 (1.7.2.10-1) を展開しています... 以前に未選択のパッケージ cuda-tools-12-2 を選択しています。 .../68-cuda-tools-12-2_12.2.2-1_amd64.deb を展開する準備をしています ... cuda-tools-12-2 (12.2.2-1) を展開しています... 以前に未選択のパッケージ cuda-documentation-12-2 を選択しています。 .../69-cuda-documentation-12-2_12.2.140-1_amd64.deb を展開する準備をしています ... cuda-documentation-12-2 (12.2.140-1) を展開しています... 以前に未選択のパッケージ cuda-toolkit-12-2 を選択しています。 .../70-cuda-toolkit-12-2_12.2.2-1_amd64.deb を展開する準備をしています ... cuda-toolkit-12-2 (12.2.2-1) を展開しています... 以前に未選択のパッケージ cuda-demo-suite-12-2 を選択しています。 .../71-cuda-demo-suite-12-2_12.2.140-1_amd64.deb を展開する準備をしています ... cuda-demo-suite-12-2 (12.2.140-1) を展開しています... 以前に未選択のパッケージ cuda-12-2 を選択しています。 .../72-cuda-12-2_12.2.2-1_amd64.deb を展開する準備をしています ... cuda-12-2 (12.2.2-1) を展開しています... 以前に未選択のパッケージ cuda を選択しています。 .../73-cuda_12.2.2-1_amd64.deb を展開する準備をしています ... cuda (12.2.2-1) を展開しています... 以前に未選択のパッケージ fonts-dejavu-extra を選択しています。 .../74-fonts-dejavu-extra_2.37-2build1_all.deb を展開する準備をしています ... fonts-dejavu-extra (2.37-2build1) を展開しています... 以前に未選択のパッケージ libatk-wrapper-java を選択しています。 .../75-libatk-wrapper-java_0.38.0-5build1_all.deb を展開する準備をしています ... libatk-wrapper-java (0.38.0-5build1) を展開しています... 以前に未選択のパッケージ libatk-wrapper-java-jni:amd64 を選択しています。 .../76-libatk-wrapper-java-jni_0.38.0-5build1_amd64.deb を展開する準備をしています ... libatk-wrapper-java-jni:amd64 (0.38.0-5build1) を展開しています... cuda-toolkit-config-common (12.2.140-1) を設定しています ... cuda-toolkit-12-2-config-common (12.2.140-1) を設定しています ... Setting alternatives update-alternatives: /usr/local/cuda (cuda) を提供するために自動モードで /usr/local/cuda-12.2 を使います update-alternatives: /usr/local/cuda-12 (cuda-12) を提供するために自動モードで /usr/local/cuda-12.2 を使います java-common (0.72build2) を設定しています ... nsight-compute-2023.2.2 (2023.2.2.3-1) を設定しています ... cuda-nvtx-12-2 (12.2.140-1) を設定しています ... cuda-cuxxfilt-12-2 (12.2.140-1) を設定しています ... cuda-cccl-12-2 (12.2.140-1) を設定しています ... cuda-nvdisasm-12-2 (12.2.140-1) を設定しています ... gds-tools-12-2 (1.7.2.10-1) を設定しています ... cuda-nsight-compute-12-2 (12.2.2-1) を設定しています ... nvidia-modprobe (535.104.05-0ubuntu1) を設定しています ... cuda-cuobjdump-12-2 (12.2.140-1) を設定しています ... cuda-nvrtc-12-2 (12.2.140-1) を設定しています ... cuda-sanitizer-12-2 (12.2.140-1) を設定しています ... cuda-nvvm-12-2 (12.2.140-1) を設定しています ... cuda-cupti-12-2 (12.2.142-1) を設定しています ... cuda-nvprof-12-2 (12.2.142-1) を設定しています ... fonts-dejavu-extra (2.37-2build1) を設定しています ... nvidia-settings (535.104.05-0ubuntu1) を設定しています ... cuda-gdb-12-2 (12.2.140-1) を設定しています ... libatk-wrapper-java (0.38.0-5build1) を設定しています ... cuda-nvprune-12-2 (12.2.140-1) を設定しています ... cuda-documentation-12-2 (12.2.140-1) を設定しています ... cuda-driver-dev-12-2 (12.2.140-1) を設定しています ... libtinfo5:amd64 (6.3-2ubuntu0.1) を設定しています ... cuda-toolkit-12-config-common (12.2.140-1) を設定しています ... cuda-nvml-dev-12-2 (12.2.140-1) を設定しています ... cuda-opencl-12-2 (12.2.140-1) を設定しています ... cuda-profiler-api-12-2 (12.2.140-1) を設定しています ... cuda-nvrtc-dev-12-2 (12.2.140-1) を設定しています ... nsight-systems-2023.2.3 (2023.2.3.1004-33186433v0) を設定しています ... update-alternatives: /usr/local/bin/nsys (nsys) を提供するために自動モードで /opt/nvidia/nsight-systems/2023.2.3/target-linux-x64/nsys を使います update-alternatives: /usr/local/bin/nsys-ui (nsys-ui) を提供するために自動モードで /opt/nvidia/nsight-systems/2023.2.3/host-linux-x64/nsys-ui を使います libcusolver-12-2 (11.5.2.141-1) を設定しています ... cuda-cudart-12-2 (12.2.140-1) を設定しています ... libnvjpeg-12-2 (12.2.2.4-1) を設定しています ... libcufft-12-2 (11.0.8.103-1) を設定しています ... libcufile-12-2 (1.7.2.10-1) を設定しています ... Setting alternatives update-alternatives: /etc/cufile.json (cufile.json) を提供するために自動モードで /usr/local/cuda-12.2/gds/cufile.json を使います libatk-wrapper-java-jni:amd64 (0.38.0-5build1) を設定しています ... libnvjpeg-dev-12-2 (12.2.2.4-1) を設定しています ... libcusparse-12-2 (12.1.2.141-1) を設定しています ... cuda-drivers-535 (535.104.05-1) を設定しています ... libcufile-dev-12-2 (1.7.2.10-1) を設定しています ... cuda-cupti-dev-12-2 (12.2.142-1) を設定しています ... cuda-cudart-dev-12-2 (12.2.140-1) を設定しています ... cuda-drivers (535.104.05-1) を設定しています ... cuda-command-line-tools-12-2 (12.2.2-1) を設定しています ... cuda-opencl-dev-12-2 (12.2.140-1) を設定しています ... libcublas-12-2 (12.2.5.6-1) を設定しています ... libnvjitlink-12-2 (12.2.140-1) を設定しています ... libcurand-12-2 (10.3.3.141-1) を設定しています ... libcufft-dev-12-2 (11.0.8.103-1) を設定しています ... libnpp-12-2 (12.2.1.4-1) を設定しています ... libnvjitlink-dev-12-2 (12.2.140-1) を設定しています ... cuda-libraries-12-2 (12.2.2-1) を設定しています ... cuda-nsight-systems-12-2 (12.2.2-1) を設定しています ... libcurand-dev-12-2 (10.3.3.141-1) を設定しています ... libcusolver-dev-12-2 (11.5.2.141-1) を設定しています ... libcublas-dev-12-2 (12.2.5.6-1) を設定しています ... cuda-runtime-12-2 (12.2.2-1) を設定しています ... cuda-crt-12-2 (12.2.140-1) を設定しています ... libcusparse-dev-12-2 (12.1.2.141-1) を設定しています ... cuda-nvcc-12-2 (12.2.140-1) を設定しています ... libnpp-dev-12-2 (12.2.1.4-1) を設定しています ... cuda-compiler-12-2 (12.2.2-1) を設定しています ... cuda-libraries-dev-12-2 (12.2.2-1) を設定しています ... cuda-demo-suite-12-2 (12.2.140-1) を設定しています ... default-jre-headless (2:1.11-72build2) を設定しています ... openjdk-11-jre-headless:amd64 (11.0.21+9-0ubuntu1~22.04) を設定しています ... update-alternatives: /usr/bin/java (java) を提供するために自動モードで /usr/lib/jvm/java-11-openjdk-amd64/bin/java を使います update-alternatives: /usr/bin/jjs (jjs) を提供するために自動モードで /usr/lib/jvm/java-11-openjdk-amd64/bin/jjs を使います update-alternatives: /usr/bin/keytool (keytool) を提供するために自動モードで /usr/lib/jvm/java-11-openjdk-amd64/bin/keytool を使います update-alternatives: /usr/bin/rmid (rmid) を提供するために自動モードで /usr/lib/jvm/java-11-openjdk-amd64/bin/rmid を使います update-alternatives: /usr/bin/rmiregistry (rmiregistry) を提供するために自動モードで /usr/lib/jvm/java-11-openjdk-amd64/bin/rmiregistry を使います update-alternatives: /usr/bin/pack200 (pack200) を提供するために自動モードで /usr/lib/jvm/java-11-openjdk-amd64/bin/pack200 を使います update-alternatives: /usr/bin/unpack200 (unpack200) を提供するために自動モードで /usr/lib/jvm/java-11-openjdk-amd64/bin/unpack200 を使います update-alternatives: /usr/bin/jexec (jexec) を提供するために自動モードで /usr/lib/jvm/java-11-openjdk-amd64/lib/jexec を使います openjdk-11-jre:amd64 (11.0.21+9-0ubuntu1~22.04) を設定しています ... default-jre (2:1.11-72build2) を設定しています ... cuda-nsight-12-2 (12.2.144-1) を設定しています ... ca-certificates-java (20190909ubuntu1.2) を設定しています ... head: '/etc/ssl/certs/java/cacerts' を 読み込み用に開くことが出来ません: そのようなファイルやディレクトリはありません Adding debian:Certigna_Root_CA.pem Adding debian:Starfield_Class_2_CA.pem Adding debian:GlobalSign_ECC_Root_CA_-_R4.pem Adding debian:OISTE_WISeKey_Global_Root_GB_CA.pem Adding debian:Hellenic_Academic_and_Research_Institutions_RootCA_2015.pem Adding debian:Entrust_Root_Certification_Authority_-_G4.pem Adding debian:Amazon_Root_CA_3.pem Adding debian:DigiCert_High_Assurance_EV_Root_CA.pem Adding debian:Atos_TrustedRoot_2011.pem Adding debian:ISRG_Root_X1.pem Adding debian:QuoVadis_Root_CA_2_G3.pem Adding debian:Actalis_Authentication_Root_CA.pem Adding debian:Certum_Trusted_Root_CA.pem Adding debian:NAVER_Global_Root_Certification_Authority.pem Adding debian:Microsec_e-Szigno_Root_CA_2009.pem Adding debian:HiPKI_Root_CA_-_G1.pem Adding debian:vTrus_Root_CA.pem Adding debian:AffirmTrust_Premium.pem Adding debian:CFCA_EV_ROOT.pem Adding debian:AffirmTrust_Commercial.pem Adding debian:Trustwave_Global_ECC_P384_Certification_Authority.pem Adding debian:COMODO_Certification_Authority.pem Adding debian:AffirmTrust_Premium_ECC.pem Adding debian:Certainly_Root_E1.pem Adding debian:QuoVadis_Root_CA_3_G3.pem Adding debian:Starfield_Services_Root_Certificate_Authority_-_G2.pem Adding debian:HARICA_TLS_RSA_Root_CA_2021.pem Adding debian:QuoVadis_Root_CA_3.pem Adding debian:SSL.com_EV_Root_Certification_Authority_RSA_R2.pem Adding debian:SSL.com_Root_Certification_Authority_RSA.pem Adding debian:emSign_Root_CA_-_C1.pem Adding debian:e-Szigno_Root_CA_2017.pem Adding debian:ACCVRAIZ1.pem Adding debian:UCA_Extended_Validation_Root.pem Adding debian:HARICA_TLS_ECC_Root_CA_2021.pem Adding debian:UCA_Global_G2_Root.pem Adding debian:ISRG_Root_X2.pem Adding debian:Entrust.net_Premium_2048_Secure_Server_CA.pem Adding debian:COMODO_RSA_Certification_Authority.pem Adding debian:DigiCert_Global_Root_G2.pem Adding debian:GTS_Root_R4.pem Adding debian:ePKI_Root_Certification_Authority.pem Adding debian:emSign_Root_CA_-_G1.pem Adding debian:emSign_ECC_Root_CA_-_C3.pem Adding debian:DigiCert_Global_Root_CA.pem Adding debian:GlobalSign_Root_R46.pem Adding debian:Telia_Root_CA_v2.pem Adding debian:Comodo_AAA_Services_root.pem Adding debian:Starfield_Root_Certificate_Authority_-_G2.pem Adding debian:SecureTrust_CA.pem Adding debian:Baltimore_CyberTrust_Root.pem Adding debian:certSIGN_Root_CA_G2.pem Adding debian:TUBITAK_Kamu_SM_SSL_Kok_Sertifikasi_-_Surum_1.pem Adding debian:Certum_Trusted_Network_CA_2.pem Adding debian:GTS_Root_R2.pem Adding debian:Entrust_Root_Certification_Authority_-_EC1.pem Adding debian:Hongkong_Post_Root_CA_1.pem Adding debian:Amazon_Root_CA_2.pem Adding debian:Autoridad_de_Certificacion_Firmaprofesional_CIF_A62634068.pem Adding debian:SecureSign_RootCA11.pem Adding debian:DigiCert_TLS_RSA4096_Root_G5.pem Adding debian:Entrust_Root_Certification_Authority.pem Adding debian:Security_Communication_ECC_RootCA1.pem Adding debian:DigiCert_Assured_ID_Root_G2.pem Adding debian:D-TRUST_Root_Class_3_CA_2_2009.pem Adding debian:Microsoft_RSA_Root_Certificate_Authority_2017.pem Adding debian:Certigna.pem Adding debian:DigiCert_Trusted_Root_G4.pem Adding debian:GlobalSign_Root_CA.pem Adding debian:Hellenic_Academic_and_Research_Institutions_ECC_RootCA_2015.pem Adding debian:Entrust_Root_Certification_Authority_-_G2.pem Adding debian:Secure_Global_CA.pem Adding debian:Certum_Trusted_Network_CA.pem Adding debian:T-TeleSec_GlobalRoot_Class_2.pem Adding debian:ssl-cert-snakeoil.pem Adding debian:TeliaSonera_Root_CA_v1.pem Adding debian:USERTrust_ECC_Certification_Authority.pem Adding debian:GTS_Root_R1.pem Adding debian:vTrus_ECC_Root_CA.pem Adding debian:GlobalSign_Root_CA_-_R3.pem Adding debian:DigiCert_Global_Root_G3.pem Adding debian:AC_RAIZ_FNMT-RCM_SERVIDORES_SEGUROS.pem Adding debian:T-TeleSec_GlobalRoot_Class_3.pem Adding debian:IdenTrust_Commercial_Root_CA_1.pem Adding debian:GlobalSign_Root_E46.pem Adding debian:DigiCert_Assured_ID_Root_CA.pem Adding debian:E-Tugra_Certification_Authority.pem Adding debian:D-TRUST_EV_Root_CA_1_2020.pem Adding debian:QuoVadis_Root_CA_1_G3.pem Adding debian:E-Tugra_Global_Root_CA_RSA_v3.pem Adding debian:E-Tugra_Global_Root_CA_ECC_v3.pem Adding debian:XRamp_Global_CA_Root.pem Adding debian:SZAFIR_ROOT_CA2.pem Adding debian:SwissSign_Gold_CA_-_G2.pem Adding debian:Certum_EC-384_CA.pem Adding debian:D-TRUST_Root_Class_3_CA_2_EV_2009.pem Adding debian:GDCA_TrustAUTH_R5_ROOT.pem Adding debian:Buypass_Class_2_Root_CA.pem Adding debian:SwissSign_Silver_CA_-_G2.pem Adding debian:NetLock_Arany_=Class_Gold=_Főtanúsítvány.pem Adding debian:Go_Daddy_Class_2_CA.pem Adding debian:Hongkong_Post_Root_CA_3.pem Adding debian:DigiCert_TLS_ECC_P384_Root_G5.pem Adding debian:Certainly_Root_R1.pem Adding debian:OISTE_WISeKey_Global_Root_GC_CA.pem Adding debian:GlobalSign_Root_CA_-_R6.pem Adding debian:USERTrust_RSA_Certification_Authority.pem Adding debian:emSign_ECC_Root_CA_-_G3.pem Adding debian:Security_Communication_RootCA2.pem Adding debian:ANF_Secure_Server_Root_CA.pem Adding debian:GlobalSign_ECC_Root_CA_-_R5.pem Adding debian:Izenpe.com.pem Adding debian:Autoridad_de_Certificacion_Firmaprofesional_CIF_A62634068_2.pem Adding debian:AffirmTrust_Networking.pem Adding debian:SSL.com_Root_Certification_Authority_ECC.pem Adding debian:DigiCert_Assured_ID_Root_G3.pem Adding debian:Amazon_Root_CA_4.pem Adding debian:COMODO_ECC_Certification_Authority.pem Adding debian:Amazon_Root_CA_1.pem Adding debian:QuoVadis_Root_CA_2.pem Adding debian:Microsoft_ECC_Root_Certificate_Authority_2017.pem Adding debian:IdenTrust_Public_Sector_Root_CA_1.pem Adding debian:Trustwave_Global_ECC_P256_Certification_Authority.pem Adding debian:Go_Daddy_Root_Certificate_Authority_-_G2.pem Adding debian:CA_Disig_Root_R2.pem Adding debian:Security_Communication_RootCA3.pem Adding debian:AC_RAIZ_FNMT-RCM.pem Adding debian:certSIGN_ROOT_CA.pem Adding debian:D-TRUST_BR_Root_CA_1_2020.pem Adding debian:Security_Communication_Root_CA.pem Adding debian:GLOBALTRUST_2020.pem Adding debian:TunTrust_Root_CA.pem Adding debian:GTS_Root_R3.pem Adding debian:TWCA_Global_Root_CA.pem Adding debian:Buypass_Class_3_Root_CA.pem Adding debian:SSL.com_EV_Root_Certification_Authority_ECC.pem Adding debian:TWCA_Root_Certification_Authority.pem Adding debian:Trustwave_Global_Certification_Authority.pem done. cuda-nvvp-12-2 (12.2.142-1) を設定しています ... cuda-visual-tools-12-2 (12.2.2-1) を設定しています ... cuda-tools-12-2 (12.2.2-1) を設定しています ... cuda-toolkit-12-2 (12.2.2-1) を設定しています ... cuda-12-2 (12.2.2-1) を設定しています ... cuda (12.2.2-1) を設定しています ... gnome-menus (3.36.0-1ubuntu3) のトリガを処理しています ... libc-bin (2.35-0ubuntu3.5) のトリガを処理しています ... man-db (2.10.2-1) のトリガを処理しています ... ca-certificates (20230311ubuntu0.22.04.1) のトリガを処理しています ... Updating certificates in /etc/ssl/certs... 0 added, 0 removed; done. Running hooks in /etc/ca-certificates/update.d... done. done. mailcap (3.70+nmu1ubuntu1) のトリガを処理しています ... fontconfig (2.13.1-4.2ubuntu5) のトリガを処理しています ... desktop-file-utils (0.26-1ubuntu3) のトリガを処理しています ... hicolor-icon-theme (0.17-2) のトリガを処理しています ...
(base) $ conda create -n py311 python=3.11
(base) $ conda create -n py311 python=3.11
Channels:
- defaults
Platform: linux-64
Collecting package metadata (repodata.json): done
Solving environment: done
## Package Plan ##
environment location: /home/USER/anaconda3/envs/py311
added / updated specs:
- python=3.11
The following NEW packages will be INSTALLED:
_libgcc_mutex pkgs/main/linux-64::_libgcc_mutex-0.1-main
_openmp_mutex pkgs/main/linux-64::_openmp_mutex-5.1-1_gnu
bzip2 pkgs/main/linux-64::bzip2-1.0.8-h7b6447c_0
ca-certificates pkgs/main/linux-64::ca-certificates-2023.12.12-h06a4308_0
ld_impl_linux-64 pkgs/main/linux-64::ld_impl_linux-64-2.38-h1181459_1
libffi pkgs/main/linux-64::libffi-3.4.4-h6a678d5_0
libgcc-ng pkgs/main/linux-64::libgcc-ng-11.2.0-h1234567_1
libgomp pkgs/main/linux-64::libgomp-11.2.0-h1234567_1
libstdcxx-ng pkgs/main/linux-64::libstdcxx-ng-11.2.0-h1234567_1
libuuid pkgs/main/linux-64::libuuid-1.41.5-h5eee18b_0
ncurses pkgs/main/linux-64::ncurses-6.4-h6a678d5_0
openssl pkgs/main/linux-64::openssl-3.0.12-h7f8727e_0
pip pkgs/main/linux-64::pip-23.3.1-py311h06a4308_0
python pkgs/main/linux-64::python-3.11.7-h955ad1f_0
readline pkgs/main/linux-64::readline-8.2-h5eee18b_0
setuptools pkgs/main/linux-64::setuptools-68.2.2-py311h06a4308_0
sqlite pkgs/main/linux-64::sqlite-3.41.2-h5eee18b_0
tk pkgs/main/linux-64::tk-8.6.12-h1ccaba5_0
tzdata pkgs/main/noarch::tzdata-2023d-h04d1e81_0
wheel pkgs/main/linux-64::wheel-0.41.2-py311h06a4308_0
xz pkgs/main/linux-64::xz-5.4.5-h5eee18b_0
zlib pkgs/main/linux-64::zlib-1.2.13-h5eee18b_0
Proceed ([y]/n)? y
Downloading and Extracting Packages:
Preparing transaction: done
Verifying transaction: done
Executing transaction: done
#
# To activate this environment, use
#
# $ conda activate py311
#
# To deactivate an active environment, use
#
# $ conda deactivate
(base) > conda activate py311 (py311) PS > conda info -e # conda environments: # base /home/USER/anaconda3 py311 * /home/USER/anaconda3/envs/py311 py37 /home/USER/anaconda3/envs/py37 py37x /home/USER/anaconda3/envs/py37x py37y /home/USER/anaconda3/envs/py37y
(py311) $ python -V Python 3.11.7 (py311) $ which python /home/USER/anaconda3/envs/py311/bin/python (py311) $ which pip /home/USER/anaconda3/envs/py311/bin/pip (py311) $ which conda /home/USER/anaconda3/condabin/conda (py311) $ which python3 /home/USER/anaconda3/envs/py311/bin/python3 (py311) $ which pip3 /home/USER/anaconda3/envs/py311/bin/pip3
#!/bin/sh
echo "[anaconda_setup_py311.sh] Anaconda3 (py311) environment initialized"
if [ -e $HOME/anaconda3/etc/profile.d/conda.sh ]; then
# Anaconda がインスール済みの環境
if [ -z "$ANACONDA_PATHSET" ]; then
export -n PYTHONPATH # 設定クリア
source $HOME/anaconda3/etc/profile.d/conda.sh
if [ -e $HOME/workspace/lib ]; then
export PYTHONPATH=$HOME/workspace/lib
fi
if [ -e $HOME/omz_demos_build/omz_demos.sh ]; then
source ~/omz_demos_build/omz_demos.sh
fi
ANACONDA_PATHSET=$PYTHONPATH
else
echo " Anaconda3 environment already setup !!"
if [ -n "$ANACONDA_PATHSET" ]; then
export PYTHONPATH=$ANACONDA_PATHSET
fi
fi
cd $HOME/workspace_py311
conda activate py311
conda info -e
OPENVINO_PATHSET= # OpenVINO 設定クリア
else
# Anaconda が存在しないとき
echo " Anaconda is not installed !!"
fi
export PYTHONPATH=$PYTHONPATH:$HOME/workspace_py37/mylib
echo " PYTHONPATH =" $PYTHONPATH
echo
(py311) $ pip install torch torchvision torchaudio
(py311) $ pip install torch torchvision torchaudio
Collecting torch
Downloading torch-2.1.2-cp311-cp311-manylinux1_x86_64.whl.metadata (25 kB)
Collecting torchvision
Downloading torchvision-0.16.2-cp311-cp311-manylinux1_x86_64.whl.metadata (6.6 kB)
Collecting torchaudio
Downloading torchaudio-2.1.2-cp311-cp311-manylinux1_x86_64.whl.metadata (6.4 kB)
Collecting filelock (from torch)
Downloading filelock-3.13.1-py3-none-any.whl.metadata (2.8 kB)
Collecting typing-extensions (from torch)
Downloading typing_extensions-4.9.0-py3-none-any.whl.metadata (3.0 kB)
Collecting sympy (from torch)
Downloading sympy-1.12-py3-none-any.whl (5.7 MB)
━━━━━━━━━━━━━━━━━━━━━━━━━━━━━━━━━━━━━━━━ 5.7/5.7 MB 37.6 MB/s eta 0:00:00
Collecting networkx (from torch)
Downloading networkx-3.2.1-py3-none-any.whl.metadata (5.2 kB)
Collecting jinja2 (from torch)
Downloading Jinja2-3.1.3-py3-none-any.whl.metadata (3.3 kB)
Collecting fsspec (from torch)
Downloading fsspec-2023.12.2-py3-none-any.whl.metadata (6.8 kB)
Collecting nvidia-cuda-nvrtc-cu12==12.1.105 (from torch)
Downloading nvidia_cuda_nvrtc_cu12-12.1.105-py3-none-manylinux1_x86_64.whl (23.7 MB)
━━━━━━━━━━━━━━━━━━━━━━━━━━━━━━━━━━━━━━━━ 23.7/23.7 MB 49.3 MB/s eta 0:00:00
Collecting nvidia-cuda-runtime-cu12==12.1.105 (from torch)
Downloading nvidia_cuda_runtime_cu12-12.1.105-py3-none-manylinux1_x86_64.whl (823 kB)
━━━━━━━━━━━━━━━━━━━━━━━━━━━━━━━━━━━━━━━━ 823.6/823.6 kB 50.9 MB/s eta 0:00:00
Collecting nvidia-cuda-cupti-cu12==12.1.105 (from torch)
Downloading nvidia_cuda_cupti_cu12-12.1.105-py3-none-manylinux1_x86_64.whl (14.1 MB)
━━━━━━━━━━━━━━━━━━━━━━━━━━━━━━━━━━━━━━━━ 14.1/14.1 MB 57.5 MB/s eta 0:00:00
Collecting nvidia-cudnn-cu12==8.9.2.26 (from torch)
Downloading nvidia_cudnn_cu12-8.9.2.26-py3-none-manylinux1_x86_64.whl.metadata (1.6 kB)
Collecting nvidia-cublas-cu12==12.1.3.1 (from torch)
Downloading nvidia_cublas_cu12-12.1.3.1-py3-none-manylinux1_x86_64.whl (410.6 MB)
━━━━━━━━━━━━━━━━━━━━━━━━━━━━━━━━━━━━━━━━ 410.6/410.6 MB 7.6 MB/s eta 0:00:00
Collecting nvidia-cufft-cu12==11.0.2.54 (from torch)
Downloading nvidia_cufft_cu12-11.0.2.54-py3-none-manylinux1_x86_64.whl (121.6 MB)
━━━━━━━━━━━━━━━━━━━━━━━━━━━━━━━━━━━━━━━━ 121.6/121.6 MB 19.7 MB/s eta 0:00:00
Collecting nvidia-curand-cu12==10.3.2.106 (from torch)
Downloading nvidia_curand_cu12-10.3.2.106-py3-none-manylinux1_x86_64.whl (56.5 MB)
━━━━━━━━━━━━━━━━━━━━━━━━━━━━━━━━━━━━━━━━ 56.5/56.5 MB 26.0 MB/s eta 0:00:00
Collecting nvidia-cusolver-cu12==11.4.5.107 (from torch)
Downloading nvidia_cusolver_cu12-11.4.5.107-py3-none-manylinux1_x86_64.whl (124.2 MB)
━━━━━━━━━━━━━━━━━━━━━━━━━━━━━━━━━━━━━━━━ 124.2/124.2 MB 19.1 MB/s eta 0:00:00
Collecting nvidia-cusparse-cu12==12.1.0.106 (from torch)
Downloading nvidia_cusparse_cu12-12.1.0.106-py3-none-manylinux1_x86_64.whl (196.0 MB)
━━━━━━━━━━━━━━━━━━━━━━━━━━━━━━━━━━━━━━━━ 196.0/196.0 MB 13.8 MB/s eta 0:00:00
Collecting nvidia-nccl-cu12==2.18.1 (from torch)
Downloading nvidia_nccl_cu12-2.18.1-py3-none-manylinux1_x86_64.whl (209.8 MB)
━━━━━━━━━━━━━━━━━━━━━━━━━━━━━━━━━━━━━━━━ 209.8/209.8 MB 12.7 MB/s eta 0:00:00
Collecting nvidia-nvtx-cu12==12.1.105 (from torch)
Downloading nvidia_nvtx_cu12-12.1.105-py3-none-manylinux1_x86_64.whl (99 kB)
━━━━━━━━━━━━━━━━━━━━━━━━━━━━━━━━━━━━━━━━ 99.1/99.1 kB 12.7 MB/s eta 0:00:00
Collecting triton==2.1.0 (from torch)
Downloading triton-2.1.0-0-cp311-cp311-manylinux2014_x86_64.manylinux_2_17_x86_64.whl.metadata (1.3 kB)
Collecting nvidia-nvjitlink-cu12 (from nvidia-cusolver-cu12==11.4.5.107->torch)
Downloading nvidia_nvjitlink_cu12-12.3.101-py3-none-manylinux1_x86_64.whl.metadata (1.5 kB)
Collecting numpy (from torchvision)
Downloading numpy-1.26.3-cp311-cp311-manylinux_2_17_x86_64.manylinux2014_x86_64.whl.metadata (61 kB)
━━━━━━━━━━━━━━━━━━━━━━━━━━━━━━━━━━━━━━━━ 61.2/61.2 kB 7.9 MB/s eta 0:00:00
Collecting requests (from torchvision)
Downloading requests-2.31.0-py3-none-any.whl.metadata (4.6 kB)
Collecting pillow!=8.3.*,>=5.3.0 (from torchvision)
Downloading pillow-10.2.0-cp311-cp311-manylinux_2_28_x86_64.whl.metadata (9.7 kB)
Collecting MarkupSafe>=2.0 (from jinja2->torch)
Downloading MarkupSafe-2.1.3-cp311-cp311-manylinux_2_17_x86_64.manylinux2014_x86_64.whl.metadata (3.0 kB)
Collecting charset-normalizer<4,>=2 (from requests->torchvision)
Downloading charset_normalizer-3.3.2-cp311-cp311-manylinux_2_17_x86_64.manylinux2014_x86_64.whl.metadata (33 kB)
Collecting idna<4,>=2.5 (from requests->torchvision)
Downloading idna-3.6-py3-none-any.whl.metadata (9.9 kB)
Collecting urllib3<3,>=1.21.1 (from requests->torchvision)
Downloading urllib3-2.1.0-py3-none-any.whl.metadata (6.4 kB)
Collecting certifi>=2017.4.17 (from requests->torchvision)
Downloading certifi-2023.11.17-py3-none-any.whl.metadata (2.2 kB)
Collecting mpmath>=0.19 (from sympy->torch)
Downloading mpmath-1.3.0-py3-none-any.whl (536 kB)
━━━━━━━━━━━━━━━━━━━━━━━━━━━━━━━━━━━━━━━━ 536.2/536.2 kB 45.4 MB/s eta 0:00:00
Downloading torch-2.1.2-cp311-cp311-manylinux1_x86_64.whl (670.2 MB)
━━━━━━━━━━━━━━━━━━━━━━━━━━━━━━━━━━━━━━━━ 670.2/670.2 MB 4.9 MB/s eta 0:00:00
Downloading nvidia_cudnn_cu12-8.9.2.26-py3-none-manylinux1_x86_64.whl (731.7 MB)
━━━━━━━━━━━━━━━━━━━━━━━━━━━━━━━━━━━━━━━━ 731.7/731.7 MB 4.5 MB/s eta 0:00:00
Downloading triton-2.1.0-0-cp311-cp311-manylinux2014_x86_64.manylinux_2_17_x86_64.whl (89.2 MB)
━━━━━━━━━━━━━━━━━━━━━━━━━━━━━━━━━━━━━━━━ 89.2/89.2 MB 21.7 MB/s eta 0:00:00
Downloading torchvision-0.16.2-cp311-cp311-manylinux1_x86_64.whl (6.8 MB)
━━━━━━━━━━━━━━━━━━━━━━━━━━━━━━━━━━━━━━━━ 6.8/6.8 MB 43.7 MB/s eta 0:00:00
Downloading torchaudio-2.1.2-cp311-cp311-manylinux1_x86_64.whl (3.3 MB)
━━━━━━━━━━━━━━━━━━━━━━━━━━━━━━━━━━━━━━━━ 3.3/3.3 MB 41.7 MB/s eta 0:00:00
Downloading pillow-10.2.0-cp311-cp311-manylinux_2_28_x86_64.whl (4.5 MB)
━━━━━━━━━━━━━━━━━━━━━━━━━━━━━━━━━━━━━━━━ 4.5/4.5 MB 43.0 MB/s eta 0:00:00
Downloading filelock-3.13.1-py3-none-any.whl (11 kB)
Downloading fsspec-2023.12.2-py3-none-any.whl (168 kB)
━━━━━━━━━━━━━━━━━━━━━━━━━━━━━━━━━━━━━━━━ 169.0/169.0 kB 21.4 MB/s eta 0:00:00
Downloading Jinja2-3.1.3-py3-none-any.whl (133 kB)
━━━━━━━━━━━━━━━━━━━━━━━━━━━━━━━━━━━━━━━━ 133.2/133.2 kB 18.2 MB/s eta 0:00:00
Downloading networkx-3.2.1-py3-none-any.whl (1.6 MB)
━━━━━━━━━━━━━━━━━━━━━━━━━━━━━━━━━━━━━━━━ 1.6/1.6 MB 40.8 MB/s eta 0:00:00
Downloading numpy-1.26.3-cp311-cp311-manylinux_2_17_x86_64.manylinux2014_x86_64.whl (18.3 MB)
━━━━━━━━━━━━━━━━━━━━━━━━━━━━━━━━━━━━━━━━ 18.3/18.3 MB 42.0 MB/s eta 0:00:00
Downloading requests-2.31.0-py3-none-any.whl (62 kB)
━━━━━━━━━━━━━━━━━━━━━━━━━━━━━━━━━━━━━━━━ 62.6/62.6 kB 8.5 MB/s eta 0:00:00
Downloading typing_extensions-4.9.0-py3-none-any.whl (32 kB)
Downloading certifi-2023.11.17-py3-none-any.whl (162 kB)
━━━━━━━━━━━━━━━━━━━━━━━━━━━━━━━━━━━━━━━━ 162.5/162.5 kB 21.4 MB/s eta 0:00:00
Downloading charset_normalizer-3.3.2-cp311-cp311-manylinux_2_17_x86_64.manylinux2014_x86_64.whl (140 kB)
━━━━━━━━━━━━━━━━━━━━━━━━━━━━━━━━━━━━━━━━ 140.3/140.3 kB 17.3 MB/s eta 0:00:00
Downloading idna-3.6-py3-none-any.whl (61 kB)
━━━━━━━━━━━━━━━━━━━━━━━━━━━━━━━━━━━━━━━━ 61.6/61.6 kB 8.6 MB/s eta 0:00:00
Downloading MarkupSafe-2.1.3-cp311-cp311-manylinux_2_17_x86_64.manylinux2014_x86_64.whl (28 kB)
Downloading urllib3-2.1.0-py3-none-any.whl (104 kB)
━━━━━━━━━━━━━━━━━━━━━━━━━━━━━━━━━━━━━━━━ 104.6/104.6 kB 12.7 MB/s eta 0:00:00
Downloading nvidia_nvjitlink_cu12-12.3.101-py3-none-manylinux1_x86_64.whl (20.5 MB)
━━━━━━━━━━━━━━━━━━━━━━━━━━━━━━━━━━━━━━━━ 20.5/20.5 MB 41.0 MB/s eta 0:00:00
Installing collected packages: mpmath, urllib3, typing-extensions, sympy, pillow, nvidia-nvtx-cu12, nvidia-nvjitlink-cu12, nvidia-nccl-cu12, nvidia-curand-cu12, nvidia-cufft-cu12, nvidia-cuda-runtime-cu12, nvidia-cuda-nvrtc-cu12, nvidia-cuda-cupti-cu12, nvidia-cublas-cu12, numpy, networkx, MarkupSafe, idna, fsspec, filelock, charset-normalizer, certifi, triton, requests, nvidia-cusparse-cu12, nvidia-cudnn-cu12, jinja2, nvidia-cusolver-cu12, torch, torchvision, torchaudio
Successfully installed MarkupSafe-2.1.3 certifi-2023.11.17 charset-normalizer-3.3.2 filelock-3.13.1 fsspec-2023.12.2 idna-3.6 jinja2-3.1.3 mpmath-1.3.0 networkx-3.2.1 numpy-1.26.3 nvidia-cublas-cu12-12.1.3.1 nvidia-cuda-cupti-cu12-12.1.105 nvidia-cuda-nvrtc-cu12-12.1.105 nvidia-cuda-runtime-cu12-12.1.105 nvidia-cudnn-cu12-8.9.2.26 nvidia-cufft-cu12-11.0.2.54 nvidia-curand-cu12-10.3.2.106 nvidia-cusolver-cu12-11.4.5.107 nvidia-cusparse-cu12-12.1.0.106 nvidia-nccl-cu12-2.18.1 nvidia-nvjitlink-cu12-12.3.101 nvidia-nvtx-cu12-12.1.105 pillow-10.2.0 requests-2.31.0 sympy-1.12 torch-2.1.2 torchaudio-2.1.2 torchvision-0.16.2 triton-2.1.0 typing-extensions-4.9.0 urllib3-2.1.0
(py311) $ python -c "import torch" (py311) $ python -c "import tkinter"※ エラーが出なければ OK
(py311) $ python -c 'import torch;print(torch.__version__)'
2.2.0+cu121
(py311) $ python -c "import torch;print(torch.zeros(1).cuda())"
tensor([0.], device='cuda:0')
(py311) $ python -c "import torch;print(torch.cuda.is_available())"
True
(py311) $ python -c "import torch;print(torch.cuda.get_device_name(torch.device('cuda:0')))"
NVIDIA GeForce RTX 4070 Ti(py311) $ cd ~/workspace_py311 (py311) $ python cuda_test.py 2.1.2+cu121 cuda, True compute_89 find gpu devices, 1 cuda:0, NVIDIA GeForce RTX 4070 Ti end
import torch
print(torch.__version__)
print(f"cuda, {torch.cuda.is_available()}")
print(f"compute_{''.join(map(str,(torch.cuda.get_device_capability())))}")
device_num:int = torch.cuda.device_count()
print(f"find gpu devices, {device_num}")
for idx in range(device_num):
print(f"cuda:{idx}, {torch.cuda.get_device_name(idx)}")
print("end")
PukiWiki 1.5.2 © 2001-2019 PukiWiki Development Team. Powered by PHP 7.4.3-4ubuntu2.20. HTML convert time: 0.839 sec.